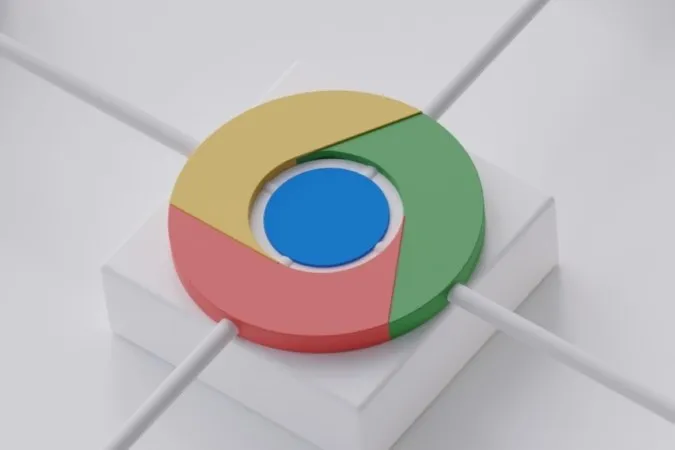Το Google Chrome αργεί να ολοκληρώσει τις λήψεις σας στο Android; Αυτό μπορεί να είναι απογοητευτικό, ειδικά όταν έχετε εγγραφεί σε πρόγραμμα internet υψηλής ταχύτητας. Ωστόσο, τα καλά νέα είναι ότι δεν χρειάζεται να συμβιβαστείτε με τέτοιες αργές ταχύτητες λήψης. Αυτός ο οδηγός θα σας καθοδηγήσει με μερικές αποτελεσματικές συμβουλές για να αυξήσετε την ταχύτητα λήψης στο Google Chrome για Android. Ας ρίξουμε λοιπόν μια ματιά.
1. Κλείστε τις αχρησιμοποίητες καρτέλες
Το να έχετε πάρα πολλές καρτέλες ανοιχτές στο Chrome μπορεί να επηρεάσει αρνητικά την απόδοση του προγράμματος περιήγησης και να οδηγήσει σε χαμηλότερες ταχύτητες λήψης. Ως εκ τούτου, το πρώτο πράγμα που πρέπει να κάνετε είναι να κλείσετε τις ανεπιθύμητες καρτέλες στο Chrome χρησιμοποιώντας αυτά τα βήματα:
1. Στο Chrome, πατήστε το τετράγωνο εικονίδιο στο επάνω μέρος για να δείτε τις ανοιχτές καρτέλες σας. Πατήστε το εικονίδιο X στην επάνω δεξιά γωνία μιας καρτέλας για να την κλείσετε.
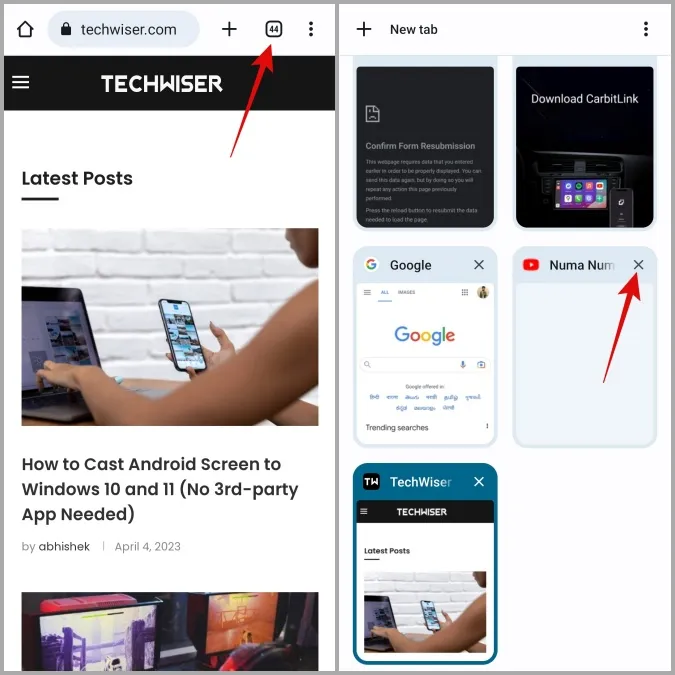
2. Αν θέλετε να κλείσετε όλες τις καρτέλες ταυτόχρονα, πατήστε το μενού κεμπάπ (εικονίδιο με τρεις τελείες) στην επάνω δεξιά γωνία και επιλέξτε Κλείσιμο όλων των καρτελών.
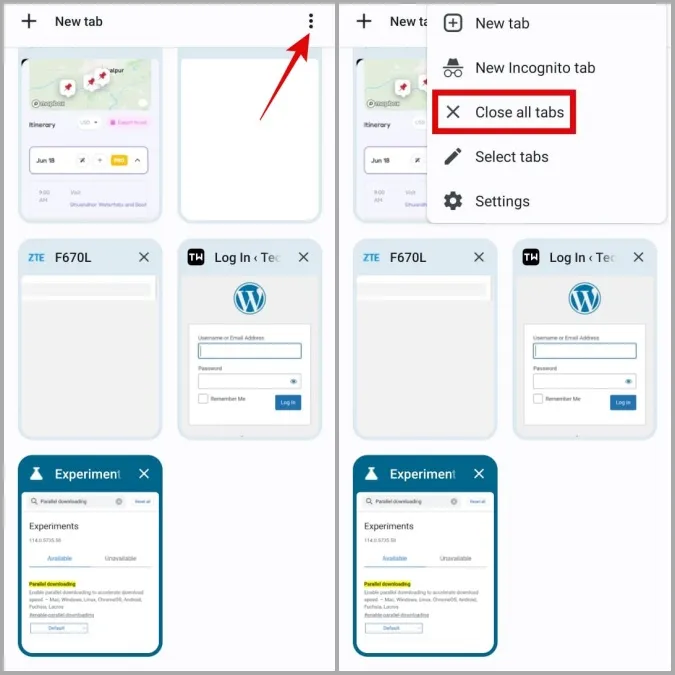
2. Ενεργοποιήστε την παράλληλη λήψη
Το Chrome για Android σας επιτρέπει να έχετε πρόσβαση σε διάφορες πειραματικές λειτουργίες μέσω των Σημαιών. Μία από αυτές τις σημαίες είναι η παράλληλη λήψη, η οποία μπορεί να βοηθήσει στην αύξηση της ταχύτητας λήψης στο Chrome για Android. Ουσιαστικά επιτρέπει στο πρόγραμμα περιήγησης να δημιουργεί πολλαπλές συνδέσεις με τον διακομιστή και να κατεβάζει ταυτόχρονα διαφορετικά τμήματα ενός αρχείου.
Για να ενεργοποιήσετε την παράλληλη λήψη στο Chrome:
1. Πληκτρολογήστε chrome://flags στη γραμμή διευθύνσεων στο επάνω μέρος και επιλέξτε το πρώτο αποτέλεσμα που εμφανίζεται.
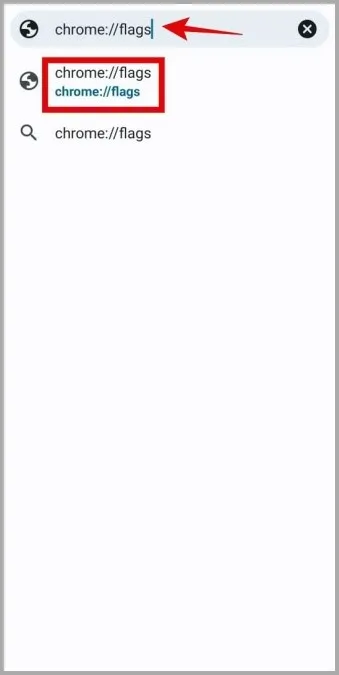
2. Πληκτρολογήστε παράλληλη λήψη στο πλαίσιο αναζήτησης. Πατήστε Προεπιλογή και επιλέξτε την επιλογή Ενεργοποίηση.
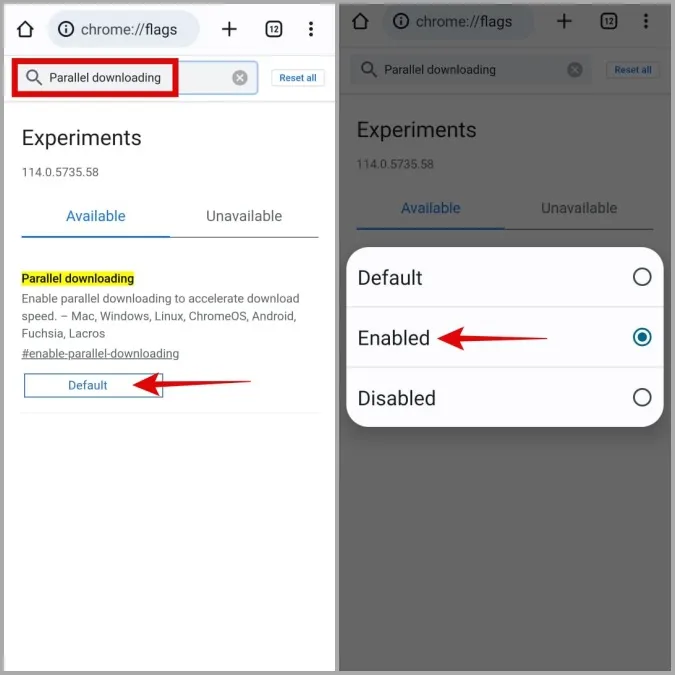
3. Πατήστε το κουμπί Επανεκκίνηση για να επανεκκινήσετε το πρόγραμμα περιήγησης και να εφαρμόσετε τις αλλαγές.
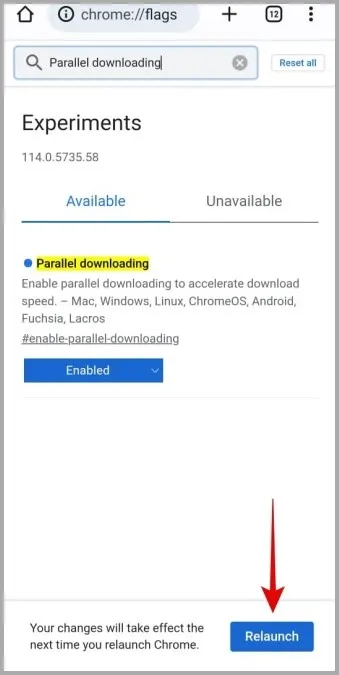
3. Επιτρέψτε την απεριόριστη χρήση της μπαταρίας στο Chrome
Έχετε επιβάλει περιορισμούς στη χρήση της μπαταρίας στο Chrome; Αν ναι, είναι πιθανό να αντιμετωπίσετε αργές ταχύτητες λήψης ή ακόμα και αποτυχίες λήψης στο Chrome για Android. Για να αποφύγετε τέτοια προβλήματα, είναι καλύτερο να επιτρέψετε την απεριόριστη χρήση της μπαταρίας στο Chrome.
1. Πατήστε παρατεταμένα το εικονίδιο της εφαρμογής Google Chrome και πατήστε το εικονίδιο πληροφοριών από το μενού που εμφανίζεται.
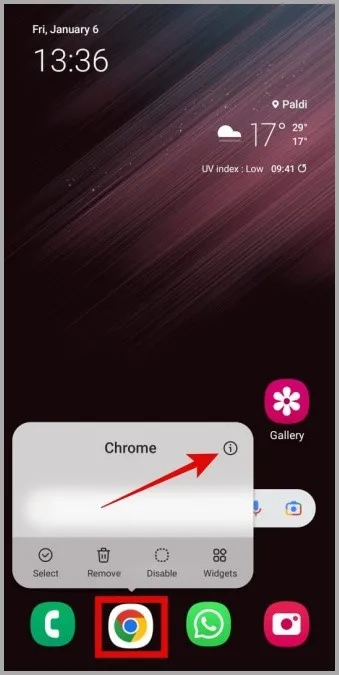
2. Μεταβείτε στην επιλογή Battery (Μπαταρία) και επιλέξτε Unrestricted (Χωρίς περιορισμούς) από την ακόλουθη οθόνη.
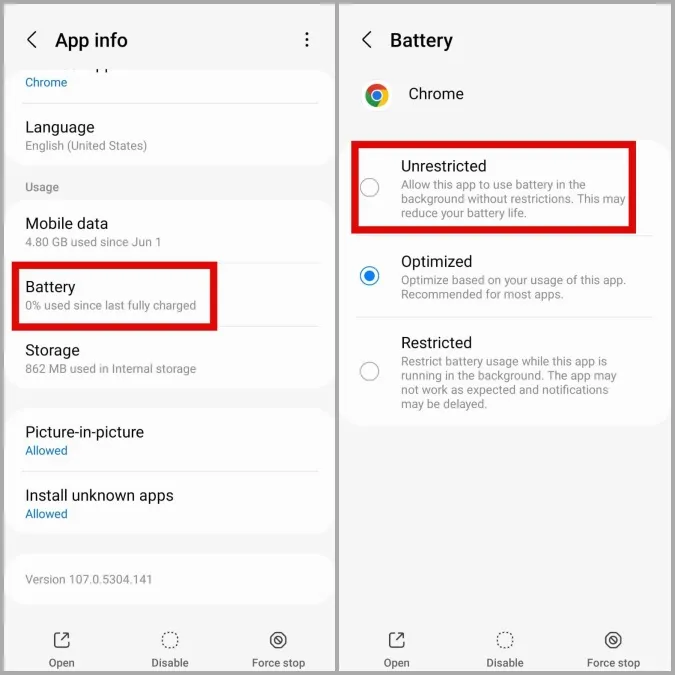
4. Αλλάξτε τον διακομιστή DNS
Από προεπιλογή, οι εφαρμογές στη συσκευή σας, συμπεριλαμβανομένου του Chrome, χρησιμοποιούν τον διακομιστή DNS που παρέχεται από τον πάροχο υπηρεσιών Internet (ISP). Ωστόσο, εάν υπάρχουν προβλήματα με τον διακομιστή, αυτό μπορεί να οδηγήσει σε υποτονικές ταχύτητες λήψης. Μπορείτε να δοκιμάσετε να αλλάξετε σε διαφορετικό πάροχο DNS για να δείτε αν αυτό κάνει τη διαφορά.
1. Στο Google Chrome, πατήστε το μενού κεμπάπ (τρεις τελείες) στην επάνω δεξιά γωνία και επιλέξτε Ρυθμίσεις.
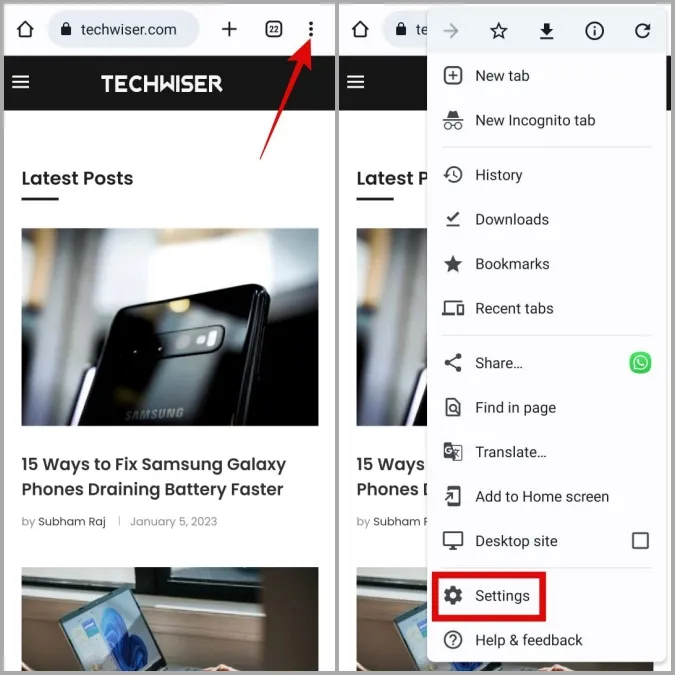
2. Πατήστε στην επιλογή Απόρρητο και ασφάλεια και επιλέξτε Χρήση ασφαλούς DNS από το ακόλουθο μενού.
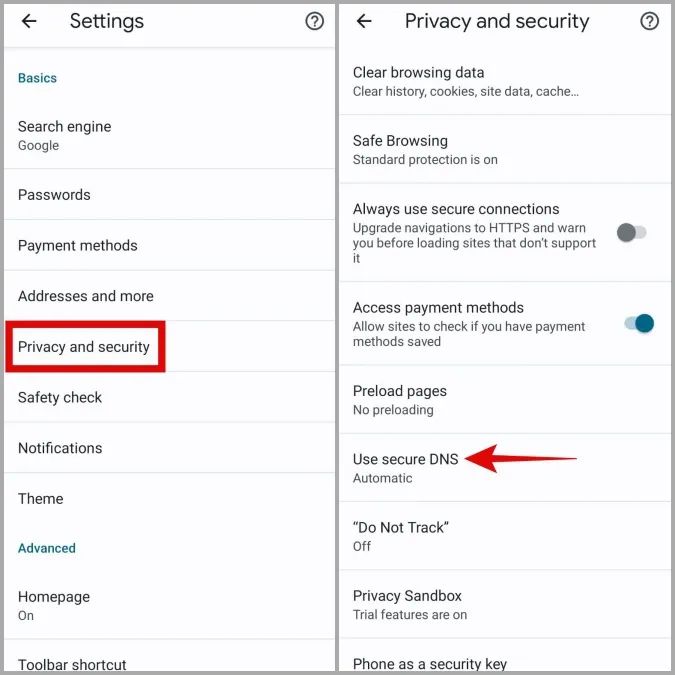
3. Επιλέξτε την επιλογή Choose another provider (Επιλογή άλλου παρόχου) και, στη συνέχεια, χρησιμοποιήστε το αναπτυσσόμενο μενού για να επιλέξετε μια διαφορετική υπηρεσία DNS από τη λίστα.
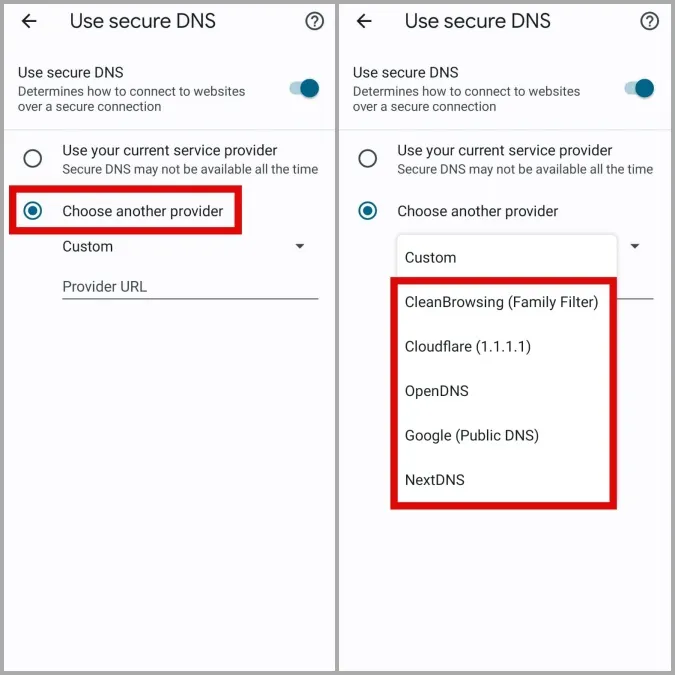
5. Απενεργοποιήστε το VPN
Όταν χρησιμοποιείτε μια σύνδεση VPN, η διαδικτυακή σας κίνηση δρομολογείται μέσω ενός απομακρυσμένου διακομιστή, επιτρέποντάς σας να διατηρήσετε το απόρρητο. Ωστόσο, αυτό μπορεί μερικές φορές να επηρεάσει αρνητικά τις ταχύτητες λήψης στο Chrome και να προκαλέσει προβλήματα.
Για να ελέγξετε αυτή την πιθανότητα, μπορείτε να απενεργοποιήσετε προσωρινά τη σύνδεση VPN και να δείτε αν αυτό βοηθάει.
6. Καθαρίστε τα δεδομένα περιήγησης
Ακριβώς όπως το αντίστοιχο πρόγραμμα για υπολογιστές γραφείου, το Google Chrome στο Android συσσωρεύει επίσης δεδομένα cache για να βελτιώσει την εμπειρία περιήγησής σας. Ωστόσο, όταν αυτά τα δεδομένα καταστραφούν, βλάπτουν περισσότερο από ό,τι βοηθούν. Αυτό μπορεί να οδηγήσει σε όλων των ειδών τα προβλήματα, συμπεριλαμβανομένου αυτού που συζητείται εδώ.
Μπορείτε να δοκιμάσετε να διαγράψετε τα υπάρχοντα δεδομένα περιήγησης στο Chrome για να δείτε αν αυτό επιταχύνει τις λήψεις σας στο Android.
1. Στο Google Chrome, πατήστε το εικονίδιο μενού στην επάνω δεξιά γωνία και επιλέξτε Ρυθμίσεις.
2. Μεταβείτε στην ενότητα Απόρρητο και ασφάλεια και επιλέξτε Εκκαθάριση δεδομένων περιήγησης.
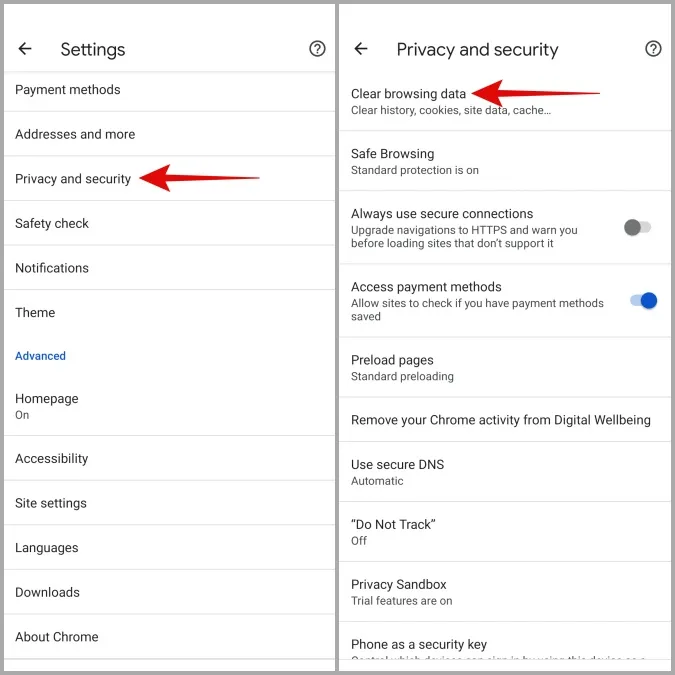
3. Χρησιμοποιήστε το αναπτυσσόμενο μενού για να επιλέξετε την επιλογή Όλη την ώρα. Επιλέξτε τα πλαίσια ελέγχου Cookies και δεδομένα ιστότοπου και Αποθηκευμένες εικόνες και αρχεία και πατήστε το κουμπί Εκκαθάριση δεδομένων.
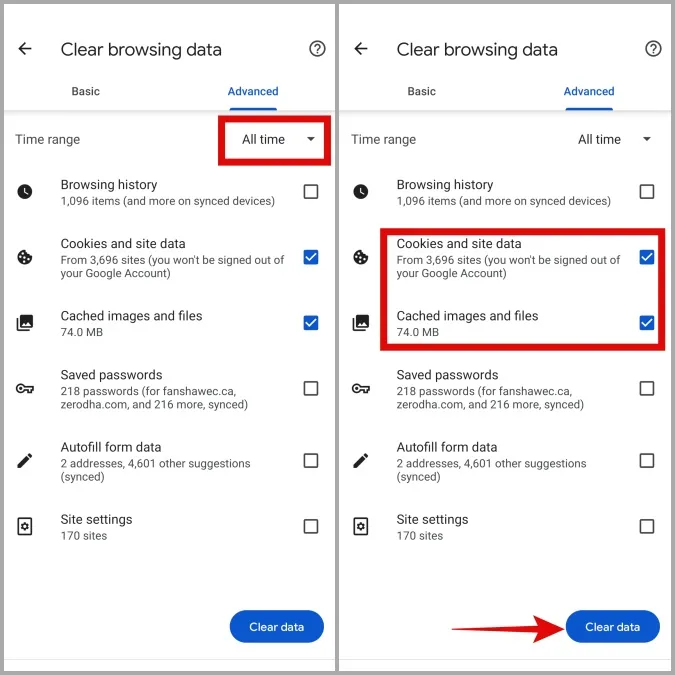
7. Ενημερώστε το Google Chrome
Πότε ήταν η τελευταία φορά που ενημερώσατε το Google Chrome στο τηλέφωνό σας; Αν δεν μπορείτε να θυμηθείτε, είναι πιθανό να χρησιμοποιείτε μια ξεπερασμένη έκδοση του προγράμματος περιήγησης. Μπορείτε να δοκιμάσετε να ενημερώσετε το Chrome μέσω του Play Store για να επωφεληθείτε από τις τελευταίες βελτιώσεις και να δείτε αν αυτό επιλύει το πρόβλημα.
Επιταχύνετε τις λήψεις σας στο Chrome
Μπορεί να είναι απογοητευτικό όταν το Chrome χρειάζεται περισσότερο χρόνο από το συνηθισμένο για να ολοκληρώσει τις λήψεις σας. Ελπίζουμε ότι αυτό δεν ισχύει πλέον και μία από τις παραπάνω συμβουλές σας βοήθησε να αυξήσετε την ταχύτητα λήψης στο Google Chrome για Android.
Έχετε κουραστεί από τέτοια προβλήματα με το Chrome; Μην ανησυχείτε. Υπάρχουν αρκετές εναλλακτικές λύσεις του Chrome για Android που αξίζει να δοκιμάσετε.