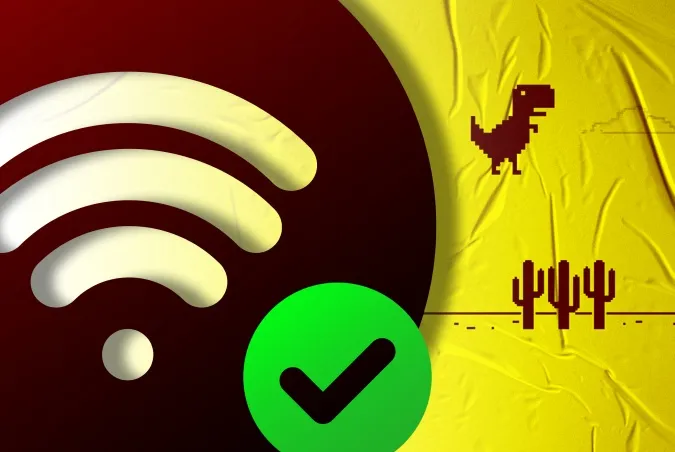Υπάρχουν φορές που το Android σας αρχίζει να συμπεριφέρεται περίεργα με το Internet. Αυτό το φοβερό μήνυμα “Συνδέθηκε αλλά δεν υπάρχει πρόσβαση στο Internet” είναι απλά ασαφές. Υπάρχουν διάφοροι λόγοι που μπορεί να οδηγήσουν σε αυτό το ζήτημα. Ακολουθούν μερικά από τα πράγματα που μπορείτε να δοκιμάσετε για να διορθώσετε το πρόβλημα.
Σε αυτό το άρθρο, εστιάζουμε μόνο στο Android. Σε περίπτωση που έχετε πρόβλημα σύνδεσης του υπολογιστή σας στο Internet, ανατρέξτε στο άλλο μας άρθρο.
Διόρθωση του Android συνδεδεμένο στο WiFi αλλά χωρίς Internet
Δεδομένου ότι δεν υπάρχει κάποιος συγκεκριμένος λόγος για αυτό το πρόβλημα συνδεσιμότητας, υπάρχουν αρκετές πιθανές λύσεις. Παρακάτω παραθέτουμε μερικές επιδιορθώσεις τις οποίες μπορείτε να δοκιμάσετε για να αποκαταστήσετε το Internet.
1. Ελέγξτε αν είστε όντως συνδεδεμένοι στο διαδίκτυο
Το ξέρω, αυτό ακούγεται ηλίθιο. Αλλά πιστέψτε με, έχω βρεθεί εκεί και το έχω κάνει αυτό. Τις περισσότερες φορές, μπορεί να αντιμετωπίζετε αυτό το πρόβλημα επειδή ο δρομολογητής σας δεν είναι συνδεδεμένος στο διαδίκτυο. Δοκιμάστε, λοιπόν, να συνδεθείτε ασύρματα σε αυτό το δρομολογητή χρησιμοποιώντας μια άλλη συσκευή και δείτε αν μπορείτε να έχετε πρόσβαση στο διαδίκτυο.
Εάν οι άλλες συσκευές που είναι συνδεδεμένες στο δίκτυο WiFi σας δεν μπορούν επίσης να αποκτήσουν πρόσβαση στο διαδίκτυο, τότε οι πιθανότητες είναι ότι είτε ο πάροχος υπηρεσιών διαδικτύου δεν λειτουργεί (μπορείτε να το επιβεβαιώσετε καλώντας τον πάροχο υπηρεσιών διαδικτύου), είτε κάποιος έκοψε κατά λάθος το ευρυζωνικό καλώδιο που έρχεται στο σπίτι σας (μπορείτε να το επιβεβαιώσετε ρωτώντας τους γείτονές σας που μοιράζονται την ίδια σύνδεση), είτε απλώς έχετε εξαντλήσει το μηνιαίο πακέτο δεδομένων σας.
Οι περισσότεροι πάροχοι υπηρεσιών διαδικτύου διαθέτουν πρόγραμμα απεριόριστων δεδομένων, ωστόσο υπάρχουν λίγοι πάροχοι διαδικτύου που περιορίζουν τη χρήση δεδομένων μετά από ένα ορισμένο όριο. Για να το διορθώσετε αυτό, πρέπει απλώς να επαναφορτίσετε το πρόγραμμα διαδικτύου σας. Μόλις το κάνετε αυτό, επανεκκινήστε τη συσκευή σας και προσπαθήστε να συνδεθείτε ξανά στο δίκτυο WiFi.
Ένα άλλο σενάριο είναι ότι κατά καιρούς ορισμένοι ιστότοποι δεν λειτουργούν σε ένα συγκεκριμένο δίκτυο WiFi. Για παράδειγμα, στο WiFi του γραφείου μας, όλες οι ιστοσελίδες torrent είναι μπλοκαρισμένες. Έτσι, αν συμβαίνει αυτό, δοκιμάστε να ανοίξετε ένα σωρό διαφορετικούς ιστότοπους.
Εάν μπορείτε να έχετε πρόσβαση στο Internet σε όλες τις άλλες συσκευές εκτός από το Android smartphone σας, τότε προφανώς κάτι δεν πάει καλά με το Android σας. Προχωρώντας προς τα εμπρός θα προσπαθήσουμε να διορθώσουμε το Android smartphone σας.
Διαβάστε: Δοκιμάστε την ταχύτητα σύνδεσης στο Internet χρησιμοποιώντας την εντολή Ping
2. Ελέγξτε αν τα δεδομένα κινητής τηλεφωνίας είναι απενεργοποιημένα
Ορισμένες φορές, όταν έχετε ενεργοποιημένα τα δεδομένα κινητής τηλεφωνίας και στη συνέχεια συνδέεστε σε ένα δίκτυο WiFi, ενδέχεται να μην μπορείτε να έχετε πρόσβαση στο διαδίκτυο. Δοκιμάστε, λοιπόν, να απενεργοποιήσετε τα δεδομένα κινητής τηλεφωνίας για να διορθώσετε το πρόβλημα.
Τώρα, μπορεί να σκέφτεστε ότι το Android είναι πολύ έξυπνο για κάτι τέτοιο. Αλλά περιστασιακά, όταν συνδέεστε σε ένα δίκτυο WiFi, το Android δίνει προτεραιότητα στο WiFi έναντι των δεδομένων κινητής τηλεφωνίας. Ωστόσο, ορισμένα δίκτυα απαιτούν από τους χρήστες να συνδεθούν πριν αποκτήσουν πρόσβαση στο διαδίκτυο. Ακόμη και μετά την είσοδο, το Android ενδέχεται να μην τη δει ως ενεργή σύνδεση και να εξακολουθεί να χρησιμοποιεί δεδομένα κινητής τηλεφωνίας. Υπό αυτές τις συνθήκες, το Android ενδέχεται να μην είναι σε θέση να συνδεθεί στο διαδίκτυο και στα δύο δίκτυα.
TL;DR, δοκιμάστε να απενεργοποιήσετε τα δεδομένα κινητής τηλεφωνίας και, στη συνέχεια, συνδεθείτε στο δίκτυο WiFi.
3. Ελέγξτε για πύλες αιχμαλωσίας
Μπορείτε να παραλείψετε αυτό το βήμα αν συνδέεστε σε οικιακό δίκτυο WiFi. Ωστόσο, ορισμένα δίκτυα WiFi (ειδικά σε γραφεία, αεροδρόμια ή καφετέριες) διαθέτουν ένα ειδικό είδος δικτύου Wi-Fi που ονομάζεται “Captive Portals”.
Όταν συνδέεστε σε αυτό το είδος δικτύου WiFi, ακόμη και μετά την εισαγωγή του σωστού κωδικού πρόσβασης WiFi – πρέπει να ολοκληρώσετε ένα επιπλέον βήμα πριν αποκτήσετε πρόσβαση στο διαδίκτυο. Αυτό το ένα επιπλέον βήμα μπορεί να είναι οτιδήποτε, από το να συνδεθείτε με το email σας, τον αριθμό τηλεφώνου σας, να παρακολουθήσετε διαφημίσεις ή να συμφωνήσετε με τους όρους χρήσης του δικτύου.
Για να διαπιστώσετε αν συνδέεστε σε Captive Portal WiFi, θα παρατηρήσετε ότι η συσκευή σας θα εμφανίσει μια ειδοποίηση που θα σας προτρέπει να συνδεθείτε. Εάν δεν λάβετε την ειδοποίηση σύνδεσης για πρώτη φορά, μπορείτε να αποσυνδεθείτε και να επανασυνδεθείτε στο δίκτυο. Θα πρέπει να λειτουργήσει. Πατήστε την ειδοποίηση και ακολουθήστε τις οδηγίες της ιστοσελίδας. Ολοκληρώστε την απαιτούμενη εργασία ή επικοινωνήστε με το διαχειριστή του δικτύου για τα διαπιστευτήρια σύνδεσης.
Για παράδειγμα, το δίκτυο WiFi του γραφείου μας απαιτεί από τους χρήστες να συνδεθούν με ένα επίσημο όνομα χρήστη και κωδικό πρόσβασης για πρόσβαση στο διαδίκτυο. Βλέπε, το παρακάτω στιγμιότυπο οθόνης. Αυτή η περίοδος σύνδεσης ισχύει μόνο για 24 ώρες και στη συνέχεια πρέπει να επαναλάβετε τη διαδικασία.
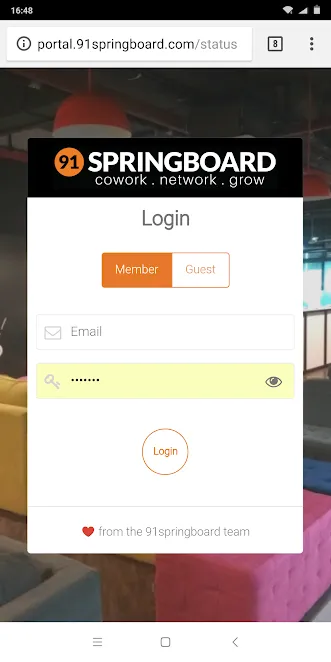
4. Ελέγξτε τις ρυθμίσεις ώρας και ημερομηνίας
Αυτό είναι άλλο ένα πράγμα που φαίνεται ανόητο, αλλά οι κακορυθμισμένες ρυθμίσεις ώρας και ημερομηνίας μπορούν να προκαλέσουν πολλά προβλήματα. Γενικά, οι συσκευές Android είναι ρυθμισμένες ώστε να λαμβάνουν πληροφορίες ημερομηνίας & ώρας αυτόματα από τον φορέα εκμετάλλευσης του δικτύου σας. Ωστόσο, αν έχετε αλλάξει αυτές τις ρυθμίσεις χειροκίνητα, τότε ίσως χρειαστεί να επαναφέρετε τις ρυθμίσεις. Επειδή όταν οι ρυθμίσεις ημερομηνίας & ώρας έχουν οριστεί σε χειροκίνητη ρύθμιση, το ρολόι ενδέχεται να μην ενημερωθεί λόγω μιας επανεκκίνησης.
Για να ρυθμίσετε μια αυτόματη ημερομηνία & ώρα, ανοίξτε την εφαρμογή “Ρολόι”. Πατήστε στις τρεις κάθετες τελείες στην επάνω δεξιά γωνία και πατήστε στο μενού “Ρυθμίσεις”.
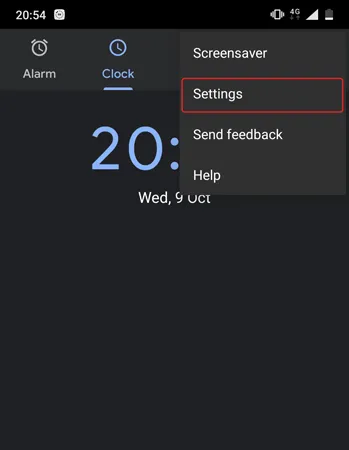
Από το μενού “Ρυθμίσεις”, πατήστε στην επιλογή “Αλλαγή ημερομηνίας και ώρας”.
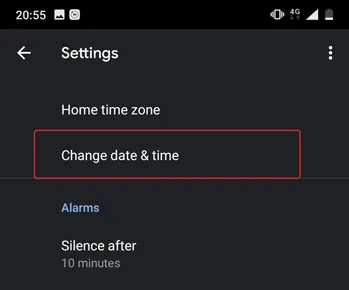
Στην επόμενη οθόνη, ενεργοποιήστε τα κουμπιά δίπλα στις επιλογές “Αυτόματη ημερομηνία και ώρα” και “Αυτόματη ζώνη ώρας”. Σε περίπτωση που δεν θέλετε αυτόματες ρυθμίσεις ώρας, τότε ρυθμίστε χειροκίνητα τη σωστή ώρα επιλέγοντας τις επιλογές “Ρύθμιση ημερομηνίας”, “Ρύθμιση ώρας” και “Επιλογή ζώνης ώρας”.
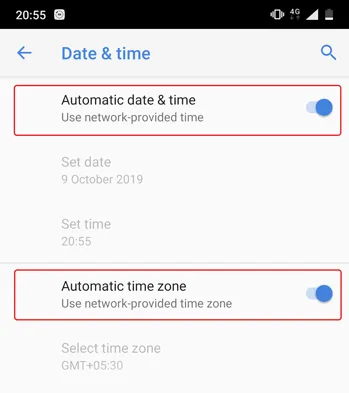
Μόλις το κάνετε αυτό, κάντε επανεκκίνηση της συσκευής σας και προσπαθήστε να συνδεθείτε ξανά στο δίκτυο WiFi.
5. Ξεχάστε και επανασυνδεθείτε στο δίκτυο WiFi
Μερικές φορές, η λήθη του προβληματικού δικτύου και η επανασύνδεση μπορεί να επιλύσει το πρόβλημα. Όταν επανασυνδεθείτε στο δίκτυο WiFi, μπορεί να σας δοθεί μια νέα τοπική διεύθυνση IP, η οποία μπορεί όντως να διορθώσει το πρόβλημα. Για να το κάνετε αυτό, ανοίξτε τις Ρυθμίσεις του Android και πλοηγηθείτε στο “WiFi”. Στη συνέχεια, πατήστε στο δίκτυο WiFi και επιλέξτε την επιλογή “Ξεχάστε”.
Τώρα, πατήστε ξανά στο δίκτυο WiFi, εισαγάγετε τον κωδικό πρόσβασης και πατήστε το κουμπί “Σύνδεση”. Αυτό είναι όλο. Εάν το πρόβλημα εξακολουθεί να μην έχει διορθωθεί, προχωρήστε στην επόμενη λύση.
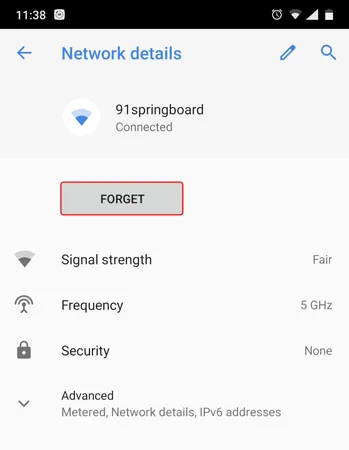
Διαβάστε: Πώς να καταργήσετε την ειδοποίηση υπέρβασης ορίου δεδομένων κινητής τηλεφωνίας
6. Ελέγξτε αν ο δρομολογητής μπλοκάρει την κυκλοφορία δικτύου
Είναι πιθανό ο δρομολογητής WiFi στον οποίο προσπαθείτε να συνδεθείτε να μπλοκάρει τη συσκευή σας Android από τη σύνδεση στο διαδίκτυο. Για παράδειγμα, κάποιος μπορεί να έχει εκμεταλλευτεί κατά λάθος το φίλτρο διευθύνσεων MAC του δρομολογητή σας και να έχει μπλοκάρει το Android σας. Αν συμβαίνει αυτό, τότε δεν θα το ξέρετε, εκτός αν κοιτάξετε τη σελίδα διαχείρισης του δρομολογητή WiFi και ξεμπλοκάρετε τον εαυτό σας.
Η σελίδα διαχείρισης του δρομολογητή διαφέρει από κατασκευαστή σε κατασκευαστή και από μοντέλο σε μοντέλο. Επομένως, συμβουλευτείτε το εγχειρίδιο του δρομολογητή σας, μεταβείτε στην κατάλληλη σελίδα ρυθμίσεων και δείτε αν ο δρομολογητής μπλοκάρει τη συσκευή σας. Σε ορισμένους δρομολογητές η διεύθυνση IP της πύλης, το όνομα χρήστη και ο κωδικός πρόσβασης αναγράφονται στο πίσω μέρος της συσκευής. Έχουμε έναν λεπτομερή οδηγό εδώ, που θα σας βοηθήσει να συνδεθείτε στο δρομολογητή σας.
Στην περίπτωσή μου, έχω έναν δρομολογητή D-Link. Μπορώ να ελέγξω αν η συσκευή μου είναι μπλοκαρισμένη ή όχι, μεταβαίνοντας στην καρτέλα “Για προχωρημένους” και επιλέγοντας την επιλογή “Έλεγχος κίνησης”. Για άλλους δρομολογητές, αναζητήστε επιλογές όπως το μενού “Φιλτράρισμα διευθύνσεων MAC”. Εάν το τηλέφωνο Android βρίσκεται στη λίστα των αποκλεισμένων συσκευών, κάντε κλικ στο κουμπί Κατάργηση ή Επιτρέψτε για να αποκαταστήσετε την πρόσβαση στο διαδίκτυο.
Διαβάστε: Δείτε τι περιηγούνται οι άλλοι στο WiFi σας
7. Αλλάξτε το DNS σας
Ελέγξτε αν είστε σε θέση να αποκτήσετε πρόσβαση σε ιστότοπους από τη διεύθυνση IP τους αντ’ αυτού. Αν μπορείτε, τότε υπάρχει πιθανότητα να υπάρχει πρόβλημα με τον διακομιστή ονομάτων τομέα του παρόχου σας. Η απλή μετάβαση στο Google DNS (8.8.8.8.8; 8.8.4.4) θα επιλύσει το πρόβλημα.
Έχουμε έναν λεπτομερή οδηγό για το πώς να αλλάξετε το DNS σε όλες τις δημοφιλείς συσκευές σας, αλλά για το Android, απλά μεταβείτε στη ρύθμιση WiFi, πατήστε παρατεταμένα το δίκτυο WiFi του οποίου το DNS θέλετε να αλλάξετε και, στη συνέχεια, επιλέξτε “Τροποποίηση δικτύου”. Επιλέξτε Στατική στις επιλογές IP και στη συνέχεια εισαγάγετε τη στατική IP, τη διεύθυνση IP DNS1 και τη διεύθυνση IP DNS2. Αποθηκεύστε τις αλλαγές και αυτό είναι όλο.
Εναλλακτικά, μπορείτε να χρησιμοποιήσετε μια εφαρμογή Wi-Fi τρίτου μέρους, όπως οι Ρυθμίσεις WiFi. Ωστόσο, αν είστε σε Android 5.0+, τότε το κουμπί “αποθήκευση αλλαγών” ενδέχεται να μην λειτουργεί. Το Android έχει περιορίσει τις εφαρμογές τρίτων κατασκευαστών από το να πραγματοποιούν αλλαγές στις ρυθμίσεις δικτύου πριν από το Android 7.
8. Αλλάξτε τη λειτουργία ασύρματης σύνδεσης στο δρομολογητή
Αυτή είναι μια εξαιρετική περίπτωση και συμβαίνει μόνο αν έχετε παλιά κάρτα ή συσκευή Wi-Fi. Αν έχετε πρόσβαση στο Internet σε άλλες συσκευές, τότε υπάρχει πιθανότητα να υπάρχει εμπόδιο επικοινωνίας μεταξύ του Android και του δρομολογητή σας.
Υπάρχουν διάφορες λειτουργίες ασύρματης λειτουργίας σε ένα δρομολογητή. Για παράδειγμα, μπορεί να έχετε δει κάτι όπως 802.11 b ή 802.11 b/g ή 802.11 b/g/n κ.λπ. Αυτά τα b, g, n και ac είναι διαφορετικά ασύρματα πρότυπα. Το b είναι το παλαιότερο πρότυπο WiFi που καλύπτει μικρότερη περιοχή και παρέχει μικρότερη ταχύτητα, ενώ το ac είναι το πιο πρόσφατο με ευρύτερη κάλυψη και καλύτερη ταχύτητα δικτύου. Θεωρήστε τα όπως τα πρότυπα USB 1.0, 2.0 και 3.0, όπου το τελευταίο είναι ταχύτερο και συμβατό προς τα πίσω. Τώρα συνήθως η ασύρματη λειτουργία είναι ρυθμισμένη σε 802.11 b/g/n/ και λειτουργεί άψογα για τους περισσότερους ανθρώπους. Αλλά μερικές φορές οι παλιές συσκευές (ειδικά τα παλιά smartphones) δεν είναι συμβατές με αυτή τη λειτουργία και έτσι παρουσιάζουν προβλήματα δικτύου.
Ένας τρόπος για να το διορθώσετε αυτό είναι – από τον υπολογιστή σας, συνδεθείτε στο ταμπλό του δρομολογητή σας και αναζητήστε την επιλογή που λέει – Ασύρματη λειτουργία. Συνήθως, βρίσκεται κάτω από τις ρυθμίσεις ασύρματης λειτουργίας, όπου ορίζετε το WiFi SSID και τον κωδικό πρόσβασης. Στη συνέχεια, στην Ασύρματη λειτουργία, θα δείτε ένα αναπτυσσόμενο μενού, κάντε κλικ σε αυτό και επιλέξτε 802.11 b και αποθηκεύστε τις αλλαγές. Τώρα επανεκκινήστε το WiFi στις συσκευές που είχαν προβλήματα WiFi και δείτε αν αυτό διορθώνει το πρόβλημα. Εάν αυτό δεν λειτουργήσει, δοκιμάστε το 802.11 g. Εάν εξακολουθείτε να μην έχετε τύχη, τότε δείτε την επόμενη λύση.
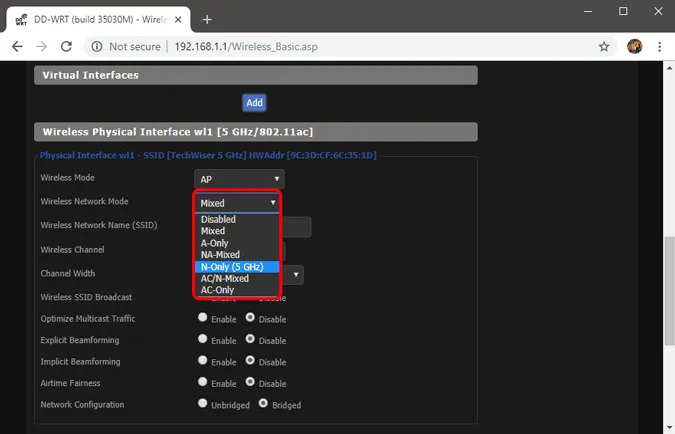
9. Επανεκκίνηση ή επαναφορά του δρομολογητή WiFi
Αφού βεβαιωθείτε ότι η συσκευή Android δεν έχει μπλοκαριστεί σε επίπεδο δρομολογητή και ότι δεν υπάρχει πρόβλημα με την ασύρματη λειτουργία, δοκιμάστε την επανεκκίνηση του δρομολογητή. Δεν έχει σημασία αν ενεργοποιείτε την επανεκκίνηση μέσω της σελίδας διαχείρισης ή των φυσικών κουμπιών. Έτσι, επιλέξτε την επιλογή σας και κάντε επανεκκίνηση του δρομολογητή, δεν χρειάζεται περισσότερο από 30 δευτερόλεπτα για να ολοκληρωθεί η διαδικασία.
Εάν η επανεκκίνηση δεν λειτούργησε, το επόμενο βήμα είναι η επαναφορά του δρομολογητή. Και πάλι, ανάλογα με τον κατασκευαστή του δρομολογητή, η επιλογή επαναφοράς μπορεί να βρίσκεται είτε στη σελίδα Συντήρηση είτε στη σελίδα Σύνθετες επιλογές. Εναλλακτικά, μπορείτε επίσης να πραγματοποιήσετε σκληρή επαναφορά πατώντας το κουμπί επαναφοράς υλικού που βρίσκεται στο πίσω μέρος του δρομολογητή.
Λάβετε υπόψη ότι η επαναφορά του δρομολογητή θα αφαιρέσει όλες τις ρυθμίσεις και τις διαμορφώσεις διευθύνσεων IP του ISP. Έτσι, σημειώστε τα διαπιστευτήρια και δημιουργήστε αντίγραφα ασφαλείας των απαραίτητων πληροφοριών εκ των προτέρων, ώστε να μπορείτε να ρυθμίσετε τις παραμέτρους του δρομολογητή μόλις ολοκληρώσετε την επαναφορά.
10. Επαναφέρετε τις ρυθμίσεις δικτύου Android.
Εάν όλες οι παραπάνω συμβουλές δεν έλυσαν το πρόβλημα συνδεσιμότητας στο διαδίκτυο, τότε ήρθε η ώρα να επαναφέρετε τις ρυθμίσεις δικτύου Android. Ανοίξτε την εφαρμογή Ρυθμίσεις και μεταβείτε στην επιλογή “Επαναφορά επιλογών”.
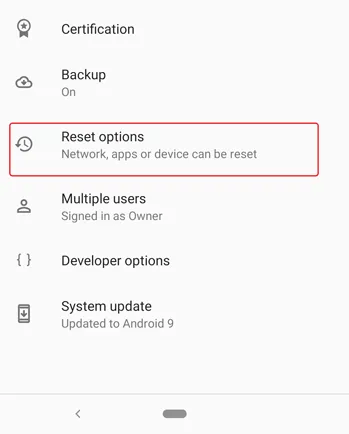
Τώρα, πατήστε στην επιλογή “Επαναφορά Wi-Fi, κινητού & Bluetooth”.
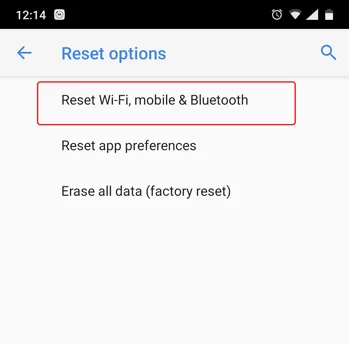
Στην επόμενη σελίδα, πατήστε στο κουμπί “Επαναφορά ρυθμίσεων” στο κάτω μέρος.
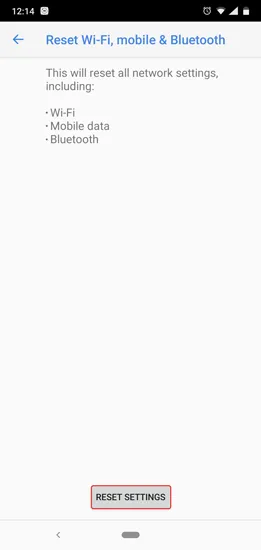
Μετά την επαναφορά, δοκιμάστε να συνδεθείτε στο δίκτυο WiFi και δείτε αν διορθώνονται τα προβλήματα.
11. Επαναφορά εργοστασιακών ρυθμίσεων
Τελικά, αν τίποτα άλλο δεν λειτουργεί, τότε θα πρέπει να κατεβάσετε το σφυρί και να επαναφέρετε τη συσκευή Android στα εργοστάσια. Για να κάνετε επαναφορά εργοστασιακών ρυθμίσεων, ανοίξτε την εφαρμογή Ρυθμίσεις, πλοηγηθείτε στις “Επιλογές επαναφοράς”. Τέλος, πατήστε στην επιλογή “Επαναφορά εργοστασιακών δεδομένων”.
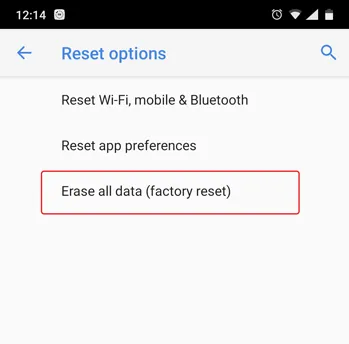
Στη σελίδα επιβεβαίωσης, πατήστε στο κουμπί “Επαναφορά τηλεφώνου” για να επαναφέρετε τη συσκευή Android στα εργοστάσια. Η διαδικασία επαναφοράς ενδέχεται να χρειαστεί κάποιο χρονικό διάστημα για να ολοκληρωθεί. Επομένως, βεβαιωθείτε ότι η συσκευή σας είναι πλήρως φορτισμένη ή έχει τουλάχιστον πάνω από 70% μπαταρία πριν κάνετε την επαναφορά εργοστασιακών δεδομένων.
Αυτά είναι όλα τα βήματα αντιμετώπισης προβλημάτων που μπορούμε να σκεφτούμε. Αν βρήκατε κάποια άλλη λύση, ενημερώστε μας στα σχόλια παρακάτω.