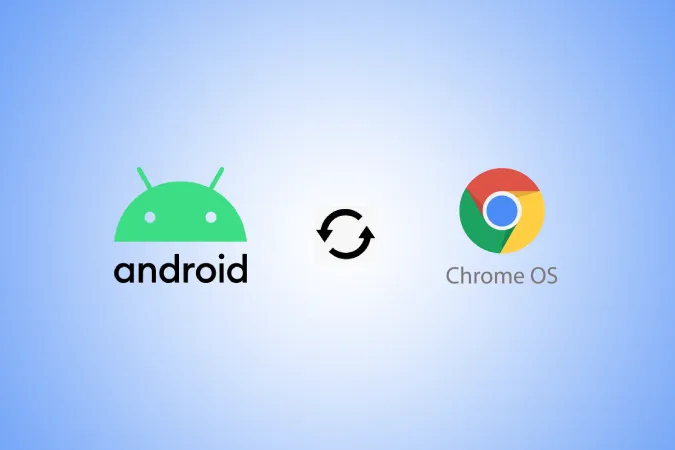Η ομάδα του ChromeOS ασχολείται περισσότερο από ποτέ με την ανάπτυξη χαρακτηριστικών του οικοσυστήματος. Τώρα έχουμε πολλούς τρόπους να μοιραζόμαστε φωτογραφίες από το Android στο Chromebook και αντίστροφα. Κάποιοι από αυτούς μπορούν να γίνουν εγγενώς και ασύρματα, ενώ κάποιες άλλες μέθοδοι λειτουργούν με καλώδια. Ακολουθούν τρεις τρόποι για να μεταφέρετε φωτογραφίες από το Android στο ChromeOS.
Μεταφορά φωτογραφιών μεταξύ τηλεφώνου Android και Chromebook
Ας ξεκινήσουμε με την πιο απρόσκοπτη και πιο πρόσφατη λειτουργία από όλες.
1. Τηλεφωνικός κόμβος
Το Phone Hub είναι ένας συνδυασμός πολλών χαρακτηριστικών του οικοσυστήματος στο ChromeOS. Παρέχει τη δυνατότητα να ενεργοποιήσετε το Hotspot στο τηλέφωνό σας απευθείας από το Chromebook, μπορεί να έχει πρόσβαση στις πρόσφατες καρτέλες σας στο Chrome, να βοηθήσει στον εντοπισμό του τηλεφώνου σας, να συγχρονίσει τις ειδοποιήσεις από το τηλέφωνό σας στο Chromebook και πολλά άλλα. Και τώρα, μπορείτε να έχετε πρόσβαση σε φωτογραφίες από το τηλέφωνό σας στο Chromebook χωρίς να χρειάζεται να τις μεταφέρετε καθόλου. Υπάρχουν όμως προϋποθέσεις και απαιτείται μια μικρή διαδικασία ρύθμισης.
Πρώτον, το τηλέφωνό σας θα πρέπει να τρέχει Android 8 ή ανώτερο και το Chromebook θα πρέπει να είναι σε ChromeOS 103 ή ανώτερο. Αν οι συσκευές σας είναι επιλέξιμες, μπορείτε να ακολουθήσετε τα παρακάτω βήματα για να τις ρυθμίσετε.
1. Κάντε κλικ στο time στην κάτω δεξιά γωνία του Chromebook. Στη συνέχεια, επιλέξτε το εικονίδιο με το γρανάζι για να ανοίξετε την εφαρμογή ρυθμίσεων του ChromeOS.
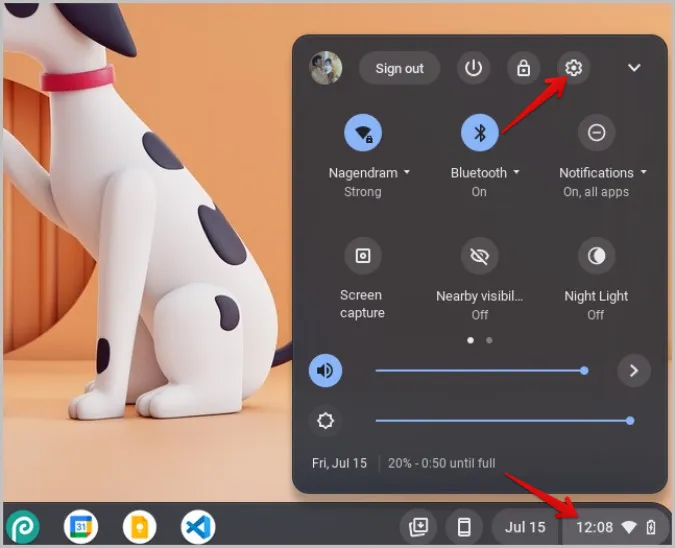
2. Τώρα επιλέξτε την επιλογή Συνδεδεμένες συσκευές και κάντε κλικ στο κουμπί Ρύθμιση δίπλα στο τηλέφωνο Android.
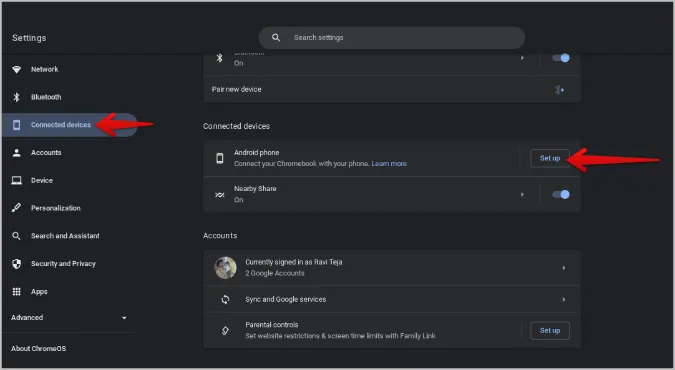
3. Συνεχίστε τη διαδικασία εγκατάστασης και εισαγάγετε τον κωδικό πρόσβασης Google για επιβεβαίωση. Το ChromeOS θα επιλέξει αυτόματα τη συσκευή στην οποία έχετε συνδεθεί με το λογαριασμό σας Google.
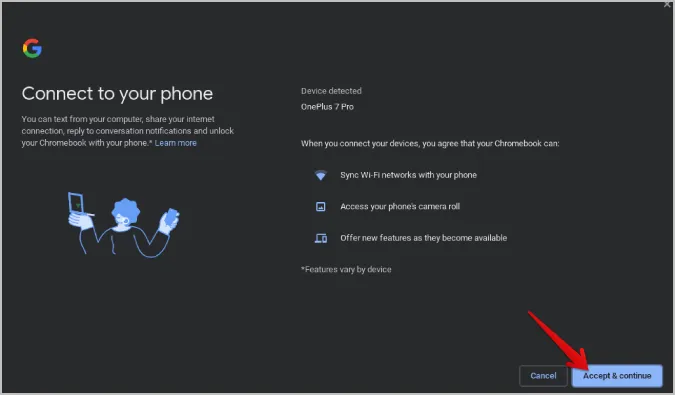
4. Κάντε κλικ σε αυτήν και ενεργοποιήστε την εναλλαγή δίπλα στην επιλογή Πρόσφατες φωτογραφίες.
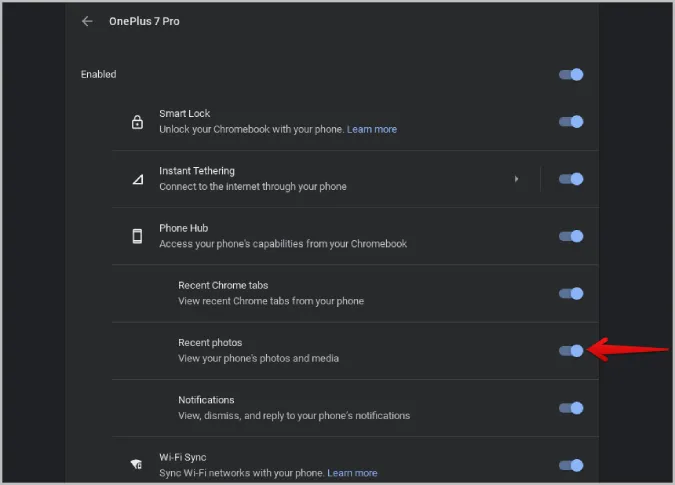
5. Στο τηλέφωνό σας, ανοίξτε την εφαρμογή Ρυθμίσεις συστήματος. Εδώ μετακινηθείτε προς τα κάτω και ανοίξτε την επιλογή Google.
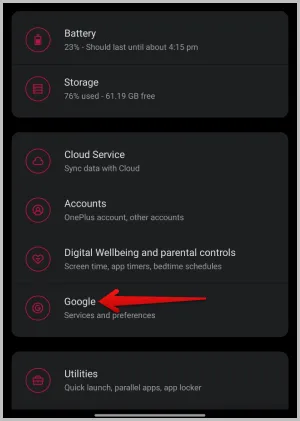
6. Στη σελίδα ρυθμίσεων Google, επιλέξτε την επιλογή Συσκευές και κοινή χρήση. Στη συνέχεια, επιλέξτε την επιλογή Chromebook.
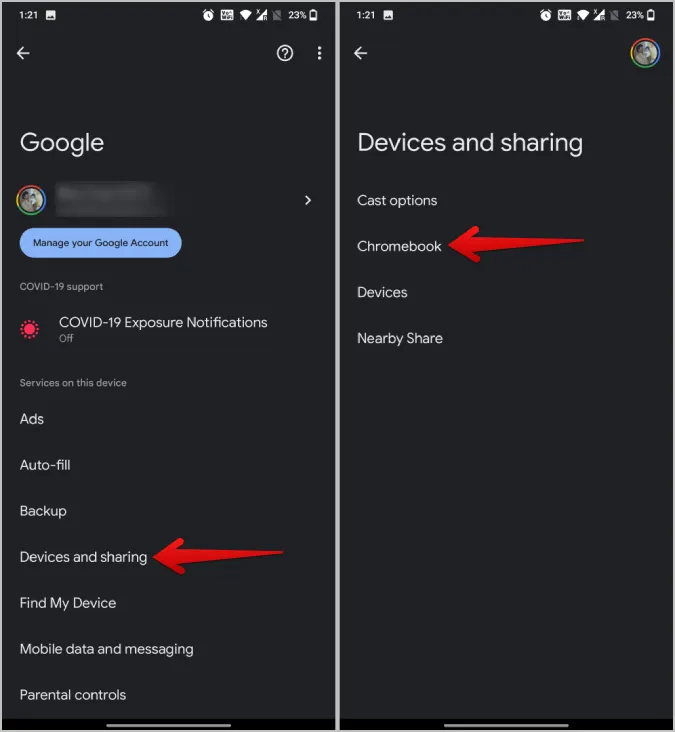
7. Εδώ, ενεργοποιήστε την εναλλαγή δίπλα στην επιλογή Φωτογραφίες και πολυμέσα. (Αν δεν βλέπετε αυτή την επιλογή, βεβαιωθείτε ότι έχετε συνδέσει το τηλέφωνό σας με το Chromebook, όπως αναφέρθηκε προηγουμένως).
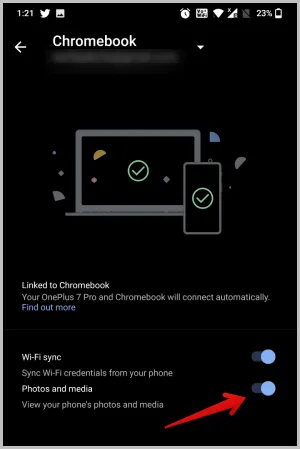
Αυτό ήταν, τώρα μπορείτε να κάνετε κλικ στο εικονίδιο του τηλεφώνου στο dock του Chromebook για να αποκτήσετε πρόσβαση στις πιο πρόσφατες φωτογραφίες σας στο τηλέφωνο Android.
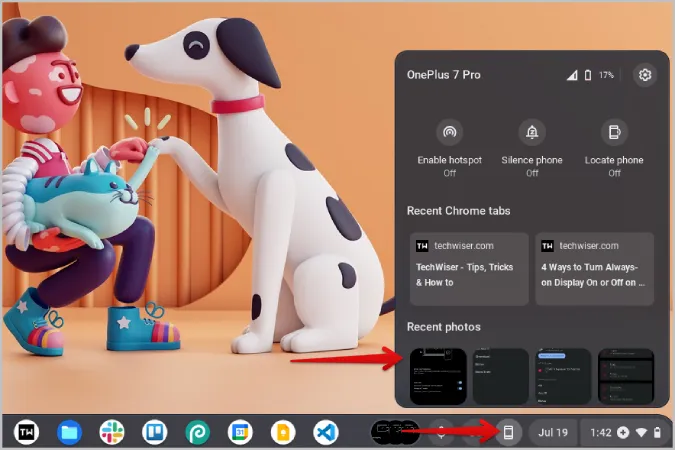
Απλά κάντε κλικ σε μια φωτογραφία για να την κατεβάσετε και να αποκτήσετε πρόσβαση στο Chromebook σας αμέσως, χωρίς να χρειάζεται να μεταφέρετε τη φωτογραφία από το τηλέφωνό σας.
2. Κοντινή κοινή χρήση
Ενώ ο κόμβος Phone είναι καλός, λαμβάνετε μόνο τις 4 τελευταίες φωτογραφίες από το τηλέφωνό σας. Σε αυτό το σημείο έρχεται να βοηθήσει το Nearby Share. Είναι σαν το AirDrop για Android και ChromeOS. Πριν ξεκινήσετε, πρέπει να ρυθμίσετε το Nearby Share τόσο στο τηλέφωνο Android όσο και στο Chromebook σας. Μόλις γίνει αυτό, μπορείτε να αρχίσετε να μοιράζεστε αρχεία μεταξύ των δύο συσκευών.
Το Nearby share λειτουργεί μόνο όταν είναι ενεργοποιημένα τα Bluetooth και Wi-Fi. Επομένως, βεβαιωθείτε ότι τα έχετε ενεργοποιήσει, και στις δύο συσκευές.
1. Ανοίξτε την εφαρμογή Γκαλερί στο τηλέφωνο Android, επιλέξτε φωτογραφίες και πατήστε στο εικονίδιο Κοινή χρήση .
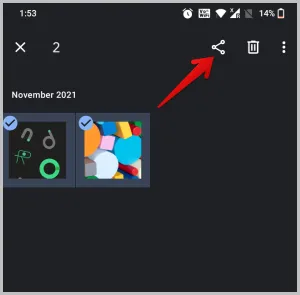
2. Εδώ, επιλέξτε την επιλογή Κοινή χρήση σε κοντινή απόσταση στο μενού του φύλλου κοινής χρήσης του Android. Ορισμένες εφαρμογές γκαλερί χρησιμοποιούν το δικό τους φύλλο κοινής χρήσης, το οποίο ενδέχεται να μην περιλαμβάνει το Nearby Share. Αν συμβαίνει αυτό, θα πρέπει να δείτε περισσότερες επιλογές στο φύλλο κοινής χρήσης που θα σας βοηθήσουν να ανοίξετε το προεπιλεγμένο φύλλο κοινής χρήσης του Android.
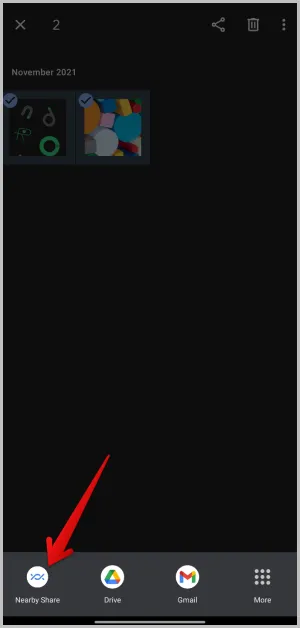
3. Εάν έχετε συνδεθεί στον ίδιο λογαριασμό Google στο Chromebook σας και στο Chromebook που βρίσκεται σε κοντινή απόσταση με ενεργοποιημένο το Wi-Fi και το Bluetooth, τότε θα πρέπει να μπορείτε να δείτε το Chromebook σας στο μενού Κοινή χρήση σε κοντινή απόσταση. Πατήστε το.
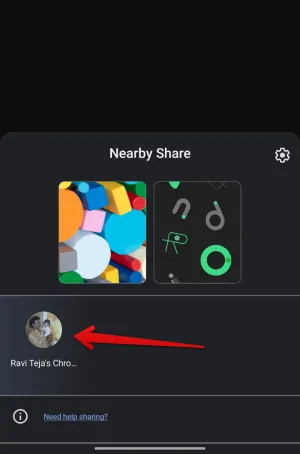
4. Εάν και οι δύο συσκευές δεν είναι συνδεδεμένες στον ίδιο λογαριασμό Google, κάντε κλικ στο time στην κάτω δεξιά γωνία του Chromebook σας και επιλέξτε την επιλογή Nearby Visibility για να την ενεργοποιήσετε. Τώρα θα πρέπει να βλέπετε το Chromebook στη συσκευή σας Android στο πλαίσιο Κοντινή κοινή χρήση.
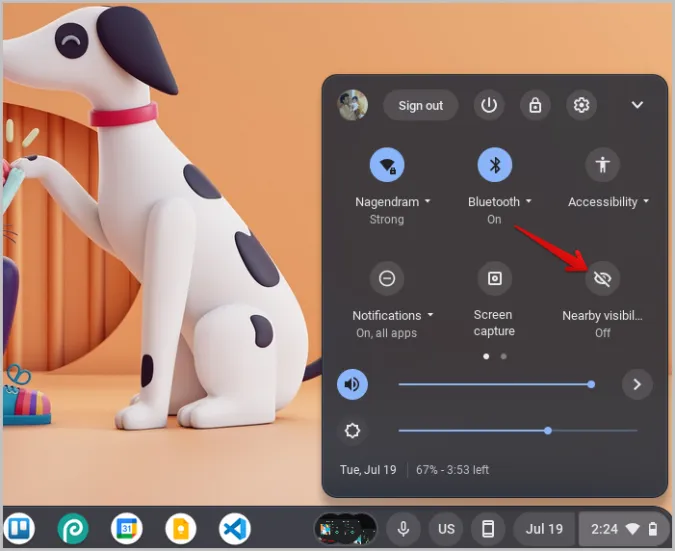
5. Θα σας ζητηθεί να αποδεχτείτε τα εισερχόμενα αρχεία από το Nearby Share στο Chromebook σας. Κάντε κλικ στο κουμπί Αποδοχή.
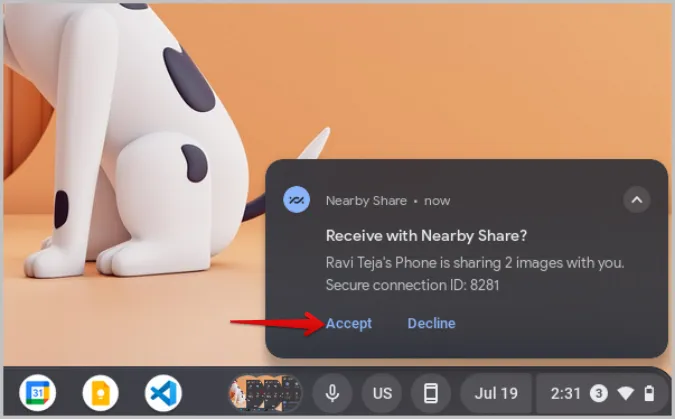
6. Μόλις γίνει αποδεκτή, οι φωτογραφίες θα πρέπει να αρχίσουν να μεταφέρονται στη συσκευή σας.
Μπορείτε επίσης να μοιραστείτε φωτογραφίες από το Chromebook στο Android με παρόμοιο τρόπο. Ανοίξτε την εφαρμογή Αρχεία στο Chromebook σας. Επιλέξτε τις φωτογραφίες που θέλετε να μοιραστείτε. Στη συνέχεια, κάντε κλικ στο εικονίδιο Κοινή χρήση. Στο φύλλο κοινής χρήσης, θα πρέπει να δείτε την επιλογή Κοινή χρήση σε κοντινή απόσταση. Κάντε κλικ σε αυτήν.
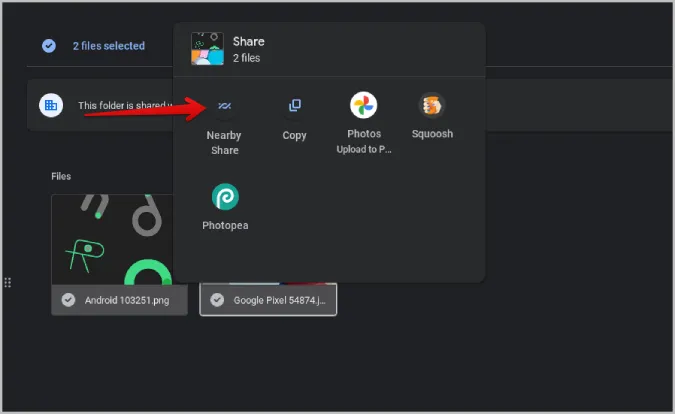
Στη συνέχεια, επιλέξτε τη συσκευή σας Android για να μοιραστείτε τις φωτογραφίες με το τηλέφωνο Android. Δεν χρειάζεται να συνδεθείτε με τον ίδιο λογαριασμό, απλώς βεβαιωθείτε ότι έχετε ενεργοποιήσει το Bluetooth και το Wi-Fi και στις δύο συσκευές.
3. Μεταφορά μέσω USB
Ενώ το Nearby Share είναι γρήγορο και μάλιστα απρόσκοπτο όταν έχετε συνδεθεί με τον ίδιο λογαριασμό Google, μερικές φορές, μπορεί επίσης να είναι αναξιόπιστο. Η μεταφορά μπορεί να είναι αργή ή οι δύο συσκευές μπορεί να μην συνδεθούν καν. Όταν θέλετε να μοιραστείτε πολλές φωτογραφίες από το Android στο Chromebook ή το αντίστροφο, είναι προτιμότερο να βασιστείτε στο παλιό καλό καλώδιο USB.
1. Συνδέστε το τηλέφωνο Android στο Chromebook χρησιμοποιώντας ένα καλώδιο USB.
2. Στο Android, θα εμφανιστεί ένα αναδυόμενο παράθυρο. Επιλέξτε την επιλογή Μεταφορά αρχείων για να ενεργοποιήσετε τη μεταφορά δεδομένων μεταξύ των συσκευών.
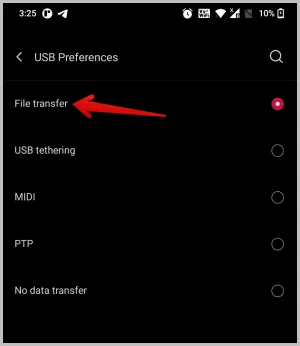
3. Τώρα ανοίξτε την εφαρμογή Αρχεία και επιλέξτε το τηλέφωνό σας στην αριστερή πλευρική γραμμή. Εδώ θα πρέπει να μπορείτε να δείτε τα αρχεία του Android τηλεφώνου σας.
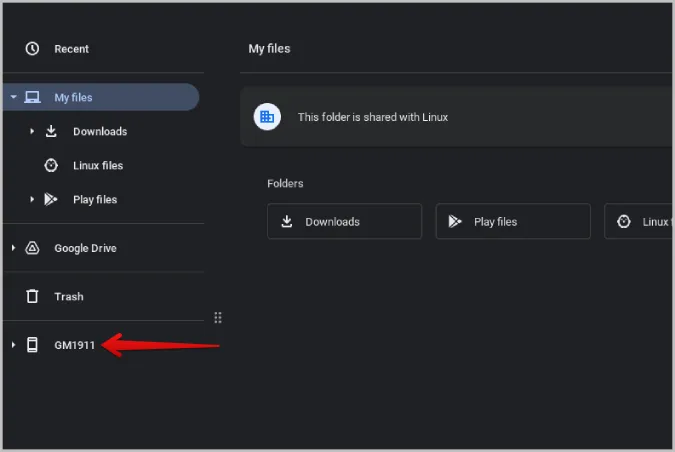
4. Απλά επιλέξτε τις φωτογραφίες που θέλετε να μεταφέρετε, κάντε δεξί κλικ πάνω τους και επιλέξτε την επιλογή Αντιγραφή.
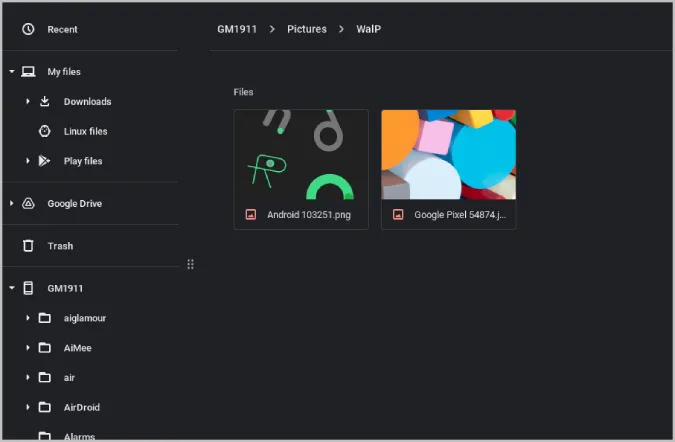
5. Τώρα πλοηγηθείτε σε έναν από τους φακέλους του συστήματος και επικολλήστε τις κάνοντας δεξί κλικ και επιλέγοντας την επιλογή Επικόλληση. Μπορείτε επίσης να σύρετε και να αποθέσετε φωτογραφίες στο σύστημά σας, αλλά αυτό θα διαγράψει αυτές τις φωτογραφίες από το τηλέφωνό σας.
Τα βήματα για τη μεταφορά φωτογραφιών από Chromebook σε τηλέφωνο Android είναι παρόμοια. Απλώς επιλέξτε τις φωτογραφίες στο Chromebook σας, κάντε δεξί κλικ και επιλέξτε Αντιγραφή. Τώρα κάντε κλικ στη μονάδα τηλεφώνου στην πλευρική γραμμή και επικολλήστε τις φωτογραφίες εκεί που θέλετε να μεταφέρετε.
Οικοσύστημα Android και ChromeOS
Εκτός από τις μεθόδους που μοιράστηκαν παραπάνω, υπάρχουν πολλοί άλλοι τρόποι για να μεταφέρετε φωτογραφίες από το τηλέφωνο Android σε ένα Chromebook και αντίστροφα. Αντί για καλώδιο USB, μπορείτε επίσης να δοκιμάσετε ένα στικ USB για τη μεταφορά τηλεφώνου/αρχείων μεταξύ συσκευών. Για ασύρματη μεταφορά, αντί για το Nearby Share, μπορείτε επίσης να στείλετε φωτογραφίες μέσω Bluetooth μεταξύ συσκευών Android και Chrome OS.