Αντιμετωπίζετε το YouTube που δεν εργάζεται για το ζήτημα του Google Chrome; Υπάρχουν διάφοροι παράγοντες που μπορούν να προκαλέσουν αυτό το πρόβλημα, όπως μια αργή ταχύτητα στο διαδίκτυο, κατεστραμμένη μνήμη μνήμης περιήγησης και μπισκότα ή ακόμη και παρεμβολές από επέκταση τρίτου μέρους. Για να το διορθώσετε, θα χρειαστεί να εκτελέσετε διάφορα βήματα αντιμετώπισης προβλημάτων.
Το YouTube είναι ένας δημοφιλής ιστοσελίδα κοινής χρήσης βίντεο και κοινωνικών μέσων που ξεκίνησε για πρώτη φορά το 2005. Ανήκουν στην Google και υπερηφανεύεται για περισσότερους από 2,5 δισεκατομμύρια μηνιαίους χρήστες. Οι χρήστες μπορούν να αναζητήσουν και να παρακολουθήσουν βίντεο για οποιοδήποτε θέμα. Μπορούν επίσης να δημιουργήσουν το δικό τους προσωπικό κανάλι και να ανεβάσουν τα δικά τους βίντεο για να παρακολουθήσουν οι άλλοι.
Γιατί το YouTube δεν λειτουργεί ξαφνικά;
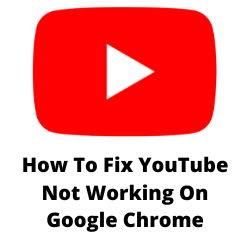
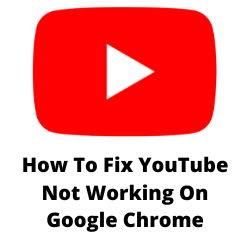
Ένα από τα θέματα που ενδέχεται να αντιμετωπίσετε με το YouTube στο πρόγραμμα περιήγησης Google Chrome είναι όταν δεν παίζει βίντεο. Αυτό μπορεί να είναι μια απογοητευτική εμπειρία, ειδικά αν θέλετε να βρείτε τις πληροφορίες σχετικά με τα βίντεο του YouTube.
Εδώ είναι αυτό που πρέπει να κάνετε για να διορθώσετε αυτό το YouTube που δεν εργάζεται για το ζήτημα του Google Chrome.
Λύση 1: Επανεκκίνηση του chrome browser
Το πρώτο πράγμα που θα θελήσετε να κάνετε για να διορθώσετε τα θέματα που δεν εργάζεστε στο YouTube είναι να επανεκκινήσετε απλά το πρόγραμμα περιήγησης Google Chrome. Αυτό θα ανανεώσει το Google Chrome και θα καταργήσει τυχόν προσωρινά προβλήματα δεδομένων που θα μπορούσαν να προκαλέσουν το πρόβλημα.
Επανεκκίνηση του προγράμματος περιήγησης Chrome
Κάντε κλικ στο κουμπί X που βρίσκεται στην επάνω δεξιά γωνία του προγράμματος περιήγησης Chrome.
Ανοίξτε το Google Chrome.
Προσπαθήστε να ελέγξετε αν αυτό θα διορθώσει τα θέματα που δεν εργάζονται στο YouTube.
Λύση 2: Ελέγξτε τη σύνδεση Internet
Δεν θα μπορείτε να ανοίξετε τον ιστότοπο του YouTube ή να παίξετε βίντεο στο YouTube εάν ο υπολογιστής σας δεν διαθέτει σύνδεση στο Διαδίκτυο ή εάν έχετε αργή ταχύτητα στο διαδίκτυο.
Πρέπει να βεβαιωθείτε ότι ο υπολογιστής σας έχει καλή ταχύτητα στο διαδίκτυο πραγματοποιώντας μια δοκιμή ταχύτητας.
Έλεγχος της ταχύτητας σας στο Διαδίκτυο
Ανοίξτε το πρόγραμμα περιήγησης Google Chrome.
πηγαίνετε στο speedtest.net . Αυτό είναι ένα ηλεκτρονικό εργαλείο δοκιμής ταχύτητας που είναι ελεύθερο να χρησιμοποιηθεί.
Κάντε κλικ στο GO. Αυτό θα ξεκινήσει τη δοκιμή ταχύτητας.
Προκειμένου να αποφευχθεί τα προβλήματα εργασίας του YouTube, θα πρέπει να έχετε ένα καλό αποτέλεσμα λήψης και μεταφόρτωση ταχύτητας. Τα αποτελέσματα θα πρέπει να ταιριάζουν με το σχέδιο συνδρομής από τον πάροχο υπηρεσιών σας στο Διαδίκτυο.
Εάν έχετε μια αργή σύνδεση στο Internet, τότε μπορείτε να ελέγξετε εάν το πρόβλημα του δικτύου προκαλείται από τον εξοπλισμό σας.
- Απενεργοποιήστε τον υπολογιστή σας.
- Αποσυνδέστε το μόντεμ και τον δρομολογητή σας από την πηγή ενέργειας.
- Περιμένετε για ένα λεπτό και στη συνέχεια συνδέστε το μόντεμ σας και το δρομολογητή σας πίσω στην πηγή ενέργειας.
- Περιμένετε μέχρι να ενεργοποιηθούν τα φώτα.
- Ανοιξε τον υπολογιστη.
- Επανασυνδέστε τον υπολογιστή σας στο Διαδίκτυο.
Εδώ είναι τι μπορείτε να κάνετε για να πάρετε μια σταθερή σύνδεση στο διαδίκτυο εάν σε μια σύνδεση Wi-Fi.
- Προσπαθήστε να αποσυνδέσετε άλλες συσκευές που συνδέονται με τον δρομολογητή Wi-Fi ενώ παρακολουθείτε βίντεο YouTube. Αυτό θα σας επιτρέψει να χρησιμοποιήσετε το μέγιστο εύρος ζώνης στο διαδίκτυο.
- Μετακινήστε τον υπολογιστή πιο κοντά στον δρομολογητή. Αυτό θα επιτρέψει στη συσκευή να πάρει ένα πολύ ισχυρότερο σήμα Wi-Fi.
- Εάν έχετε έναν δρομολογητή διπλής ζώνης, προσπαθήστε να συνδεθείτε με τη ζώνη 5GHz αντί για το 2.4.
Λύση 3: Χρησιμοποιήστε το πρόγραμμα περιήγησης Chrome σε λειτουργία Incognito
Μερικές φορές αυτό το πρόβλημα λειτουργίας του YouTube δεν προκαλείται από ένα πρόβλημα με τον λογαριασμό σας στο YouTube. Για να επαληθεύσετε εάν αυτό είναι αυτό που προκαλεί το πρόβλημα που πρέπει να προσπαθήσετε να χρησιμοποιήσετε το Chrome σε λειτουργία Incognito.
χρησιμοποιήστε τη λειτουργία chrome incognito
Ανοίξτε το πρόγραμμα περιήγησης Google Chrome.
Κάντε κλικ στο μενού τριών κουκίδων στην επάνω δεξιά γωνία.
Κάντε κλικ στο νέο παράθυρο Incognito.
Προσπαθήστε να ελέγξετε αν μπορείτε να δείτε τα βίντεο YouTube σε αυτό το παράθυρο ανώνυμου. Εάν μπορείτε τότε να υπάρξει ένα πρόβλημα με τον λογαριασμό σας που σας εμποδίζει να έχετε πρόσβαση στο YouTube.
Λύση 4: Ελέγξτε τους διακομιστές YouTube
Υπάρχουν φορές που το πρόβλημα δεν είναι το τέλος σας, αλλά στην πραγματικότητα προκαλείται από μια διακοπή ή συντήρηση που διεξάγεται στους διακομιστές του YouTube. Ενώ αυτό συμβαίνει μόνο σπάνια αξίζει να ελέγξετε αν αυτό είναι αυτό που προκαλεί το πρόβλημα.
Μπορείτε να ελέγξετε για οποιοδήποτε ζήτημα διακομιστή χρησιμοποιώντας τον ιστότοπο DownDetector. Εάν αναφέρεται ένα πρόβλημα διακομιστή YouTube, τότε θα περιμένετε να διορθωθεί από το Google.
Λύση 5: απεγκαταστήστε όλες τις επεκτάσεις του προγράμματος περιήγησης
Θα είστε σε θέση να βελτιώσετε τις λειτουργίες του Google Chrome εγκαθιστώντας τις επεκτάσεις Chrome. Ενώ οι περισσότερες από τις επεκτάσεις Chrome μπορεί να είναι επωφελείς, ίσως έχετε εγκαταστήσει μια επέκταση που προκαλεί το πρόβλημα. Για να το διορθώσετε, θα πρέπει να δοκιμάσετε την απεγκατάσταση ή την απενεργοποίηση όλων των επεκτάσεων που χρησιμοποιείτε στο Google Chrome.
Εάν το πρόβλημα δεν συμβαίνει όταν όλες οι επεκτάσεις απενεργοποιούνται ή απεγκατασταθούν, τότε το ζήτημα του YouTube πιθανότατα προκαλείται από μια επέκταση.
απεγκαταστήστε ή απενεργοποιήστε τις επεκτάσεις
Ανοίξτε το Google Chrome.
Στο επάνω δεξί κλικ σε περισσότερα.
Κάντε κλικ σε περισσότερα εργαλεία.
Κάντε κλικ στις επεκτάσεις.
αφαιρέστε όλες τις επεκτάσεις ή απενεργοποιήστε τις.
Λύση 6: Clear cache και cookies του Google Chrome
Το πρόγραμμα περιήγησης Chrome θα αποθηκεύει συνήθως αποθηκευμένα δεδομένα του ιστότοπου που επισκέπτεστε συνεχώς, ώστε να μπορείτε να το ανοίξετε πολύ πιο γρήγορα. Ωστόσο, υπάρχουν περιπτώσεις κατά τις οποίες οι προσωρινές εικόνες και τα αρχεία μπορούν να καταστραφούν προκαλώντας αυτό το θέμα που δεν λειτουργεί στο YouTube. Για να το διορθώσετε αυτό θα πρέπει να προσπαθήσετε να καθαρίσετε την προσωρινή μνήμη και τα δεδομένα του προγράμματος περιήγησης.
Clear cache του Chrome
Ανοίξτε το Chrome στον υπολογιστή σας.
Στο επάνω δεξιά, κάντε κλικ στο More.
Κάντε κλικ σε περισσότερα εργαλεία και στη συνέχεια διαγράψτε τα δεδομένα περιήγησης.
Στην κορυφή, επιλέξτε ένα εύρος χρόνου. Για να διαγράψετε τα πάντα, επιλέξτε όλη την ώρα.
δίπλα στα “cookies και άλλα δεδομένα ιστότοπου” και “προσωρινές εικόνες και αρχεία”, ελέγξτε τα πλαίσια.
Κάντε κλικ στην επιλογή Clear Data.
Αφού εκτελέσετε αυτό το βήμα αντιμετώπισης προβλημάτων προσπαθήστε να ελέγξετε εάν αυτό το youtube δεν λειτουργεί πρόβλημα.
Λύση 7: Ενημερώστε το πρόγραμμα περιήγησης Chrome
Πρέπει να βεβαιωθείτε ότι χρησιμοποιείτε την τελευταία έκδοση του Google Chrome, καθώς αυτό έρχεται με όλες τις τελευταίες βελτιώσεις απόδοσης καθώς και διορθώσεις σφαλμάτων που επιτρέπουν στο YouTube βίντεο να παίζουν ομαλά.
Ενημέρωση Chrome
- Ανοίξτε το Chrome στον υπολογιστή σας.
- Κάντε κλικ στο κουμπί Περισσότερα που βρίσκονται στο επάνω δεξιά.
- Κάντε κλικ στην επιλογή Βοήθεια.
- Κάντε κλικ στο Google Chrome.
- Κάντε κλικ στην ενημέρωση Google Chrome. Εάν δεν μπορείτε να βρείτε αυτό το κουμπί, βρίσκεστε στην τελευταία έκδοση.
- Κάντε κλικ στην επιλογή READUNCH.
Μόλις χρησιμοποιήσετε την τελευταία ενημέρωση, προσπαθήστε να ελέγξετε εάν το YouTube λειτουργεί.
Λύση 8: Απενεργοποιήστε την επιτάχυνση υλικού και ενεργοποιήστε το JavaScript
Το πρόγραμμα περιήγησης Chrome διαθέτει ένα χαρακτηριστικό που του επιτρέπει να χρησιμοποιεί την κάρτα γραφικών σας για να σας βοηθήσει να κάνετε ορισμένους ιστότοπους. Αυτό ονομάζεται επιτάχυνση υλικού. Μερικές φορές, όταν αυτή η ρύθμιση είναι ενεργοποιημένη, μπορεί να προκαλέσει προβλήματα κατά την παρακολούθηση βίντεο YouTube, γι ‘αυτό πρέπει να προσπαθήσετε να απενεργοποιήσετε αυτό το ρύθμιση.
Πρέπει επίσης να φροντίσετε να ενεργοποιήσετε το JavaScript στο Chrome, καθώς αυτό θα επιτρέψει στο YouTube να τρέξει καλύτερα.
Απενεργοποιήστε την επιτάχυνση υλικού
- Ανοίξτε το πρόγραμμα περιήγησης Chrome στον υπολογιστή σας.
- Κάντε κλικ στο κουμπί Περισσότερα που βρίσκονται στο επάνω δεξιά.
- Χρησιμοποιήστε τη γραμμή αναζήτησης στην κορυφή και πληκτρολογήστε επιτάχυνση υλικού.
- Απενεργοποιήστε την επιλογή από τις προτάσεις αναζήτησης.
Ενεργοποίηση JavaScript
- Ανοίξτε το Google Chrome στον υπολογιστή σας.
- Κάντε κλικ στο κουμπί Περισσότερα που βρίσκονται στο επάνω δεξιά.
- Επιλέξτε Ρυθμίσεις.
- Χρησιμοποιήστε τη γραμμή αναζήτησης στην κορυφή και πληκτρολογήστε JavaScript.
- Βρείτε την επιλογή κάτω από το μενού περιεχομένου.
- Κάντε κλικ στο JavaScript και βεβαιωθείτε ότι είναι ενεργοποιημένη.
Λύση 9: Επαναφορά του προγράμματος περιήγησης Chrome σε προεπιλογή
Υπάρχει μια πιθανότητα ότι υπάρχουν ορισμένες ρυθμίσεις στο πρόγραμμα περιήγησης που προκαλεί αυτό το συγκεκριμένο πρόβλημα. Για να διορθώσετε τα θέματα εργασίας του YouTube που δεν πρέπει να επαναφέρετε το Chrome σε προεπιλογή. Αυτό επαναφέρει τις ρυθμίσεις του στις προεπιλογές του εργοστασίου, οι οποίες συνήθως μπορούν να διορθώσουν τυχόν προβλήματα που προκαλούνται από μια λανθασμένη ρύθμιση.
Επαναφορά του προγράμματος περιήγησης Chrome
- Ανοίξτε το πρόγραμμα περιήγησης Chrome.
- Κάντε κλικ στο κουμπί Περισσότερα που βρίσκονται στην επάνω δεξιά γωνία.
- Κάντε κλικ στην επιλογή Ρυθμίσεις.
- Κάντε κλικ στο Advanced.
- Κάντε κλικ στην επιλογή Επαναφορά και εκκαθάριση
- Κάντε κλικ στην επιλογή Ρυθμίσεις επαναφοράς στις αρχικές προεπιλογές τους.
- Κάντε κλικ στην επιλογή Ρυθμίσεις επαναφοράς.
Λύση 10: Επανατοποθετήστε το πρόγραμμα περιήγησης Chrome
Σε περίπτωση που εξακολουθείτε να μην είστε σε θέση να διορθώσετε το youtube που δεν εργάζεται για το Chrome, τότε θα πρέπει να εξετάσετε την απεγκατάσταση του Chrome και στη συνέχεια να κατεβάσετε και να εγκαταστήσετε μια νέα έκδοση του προγράμματος περιήγησης.
Συχνές ερωτήσεις
- Ποια ταχύτητα στο διαδίκτυο χρειάζομαι για να δω τα βίντεο του YouTube χωρίς buffering;
Η Google συνιστά αυτές τις ταχύτητες για διάφορα επίπεδα ανάλυσης βίντεο.
4K: 20 Mbps
HD 1080p: 5 Mbps
HD 720p: 2,5 Mbps
SD 480p: 1,1 Mbps
SD 360P: 0,7 Mbps - Γιατί δεν μπορώ να βρω ένα συγκεκριμένο βίντεο στο YouTube;
Το βίντεο που αναζητάτε μπορεί να διαγραφεί ήδη ή να έχει ορισμένους περιορισμούς της χώρας.
- Χρειάζομαι έναν λογαριασμό για να παρακολουθήσω βίντεο YouTube;
Δεν χρειάζεστε λογαριασμό για να παρακολουθήσετε βίντεο YouTube, ωστόσο, πρέπει να δημιουργήσετε έναν λογαριασμό εάν θέλετε να ανεβάσετε βίντεο.
- Πώς μπορώ να απαλλαγώ από τις διαφημίσεις του YouTube;
Πρέπει να εγγραφείτε σε ένα σχέδιο premium στο YouTube για να αποφύγετε να δείτε τυχόν διαφημίσεις ενσωματωμένες στα βίντεο που παρακολουθείτε.
- Πώς μπορώ να δημιουργήσω έσοδα από το κανάλι μου στο YouTube;
Υπάρχουν ορισμένες απαιτήσεις που πρέπει να συναντήσετε για να δημιουργήσετε έσοδα από το κανάλι σας στο YouTube.
4.000 ώρες παρακολούθησης τους τελευταίους 12 μήνες
Έχετε τουλάχιστον 1.000 συνδρομητές στο κανάλι σας.
Ζείτε σε μια χώρα όπου είναι διαθέσιμο το πρόγραμμα συνεργατών του YouTube
Έχετε έναν λογαριασμό AdSense που συνδέεται με το κανάλι σας στο YouTube
Το κανάλι σας δεν διαθέτει ενεργές κοινοτικές οδηγίες που χτυπά
Απενεργοποιείτε όλες τις πολιτικές δημιουργίας εσόδων του καναλιού YouTube
Πρέπει να χρησιμοποιήσετε επαλήθευση 2 βημάτων στο λογαριασμό Google που σχετίζεται με το κανάλι σας στο YouTube για ένα επιπλέον στρώμα ασφάλειας.