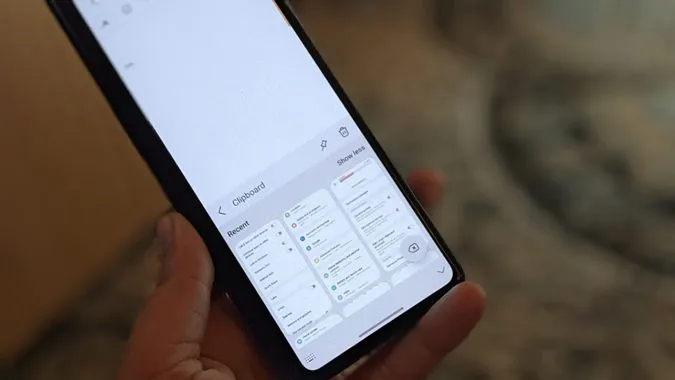Το πρόχειρο είναι ένας χώρος προσωρινής αποθήκευσης που αποθηκεύει πρόσφατα αντιγραμμένο κείμενο, εικόνες και στιγμιότυπα οθόνης στα οποία μπορείτε να έχετε πρόσβαση και να τα επικολλήσετε οπουδήποτε από το ιστορικό του προχείρου. Αν αναρωτιέστε πού βρίσκεται το πρόχειρο στα τηλέφωνα Samsung Galaxy και πώς να το χρησιμοποιήσετε, φτάσατε στο σωστό μέρος. Ας μάθουμε πώς να χρησιμοποιείτε το πρόχειρο στα τηλέφωνα Samsung Galaxy σαν επαγγελματίας με αυτές τις συμβουλές.
1. Πρόσβαση στο πρόχειρο με πολλούς τρόπους
Μπορείτε να αποκτήσετε πρόσβαση στο πρόχειρο με τέσσερις τρόπους στα τηλέφωνα Samsung Galaxy:
- Χρησιμοποιώντας το πληκτρολόγιο της Samsung.
- Χρησιμοποιώντας τον πίνακα Edge.
- Χρησιμοποιώντας άλλες εφαρμογές πληκτρολογίου.
- Χρήση εφαρμογών πρόχειρου σημειώματος τρίτων κατασκευαστών.
Έχουμε καλύψει λεπτομερώς τις συμβουλές για το πληκτρολόγιο Samsung και τον πίνακα Edge παρακάτω. Όσον αφορά τις εφαρμογές, μπορείτε να κατεβάσετε εφαρμογές πληκτρολογίου που υποστηρίζουν πρόχειρα, όπως το Gboard, το SwiftKey κ.λπ. Ή, μπορείτε να αποκτήσετε πρόσβαση στο πρόχειρο χρησιμοποιώντας εφαρμογές διαχείρισης πρόχειρου για Android.
2. Πρόσβαση και προβολή ιστορικού πρόχειρου στο πληκτρολόγιο της Samsung
Το πρόχειρο της Samsung είναι ενεργοποιημένο από προεπιλογή στο πληκτρολόγιο της Samsung. Μπορείτε να αρχίσετε να το χρησιμοποιείτε χωρίς να ενεργοποιήσετε οποιεσδήποτε ρυθμίσεις του πρόχειρου. Το μόνο πράγμα για το οποίο πρέπει να βεβαιωθείτε είναι ότι χρησιμοποιείτε το πληκτρολόγιο της Samsung ως προεπιλεγμένο πληκτρολόγιο.
Στη συνέχεια, υπάρχουν δύο τρόποι για να προβάλετε το πρόχειρο της Samsung.
Μέθοδος 1: Άνοιγμα του πρόχειρου από το πλαίσιο κειμένου
Αγγίξτε παρατεταμένα το πλαίσιο κειμένου ή την περιοχή πληκτρολόγησης σε οποιαδήποτε εφαρμογή. Επιλέξτε Πρόχειρο από το μενού. Θα εμφανιστεί το ιστορικό πρόχειρου του πληκτρολογίου Samsung, όπου θα δείτε τα πρόσφατα αντιγραμμένα κείμενα και εικόνες στο πρόχειρο. Αγγίξτε οποιοδήποτε στοιχείο του πρόχειρου για να το εισαγάγετε ή να το επικολλήσετε στο πλαίσιο κειμένου.
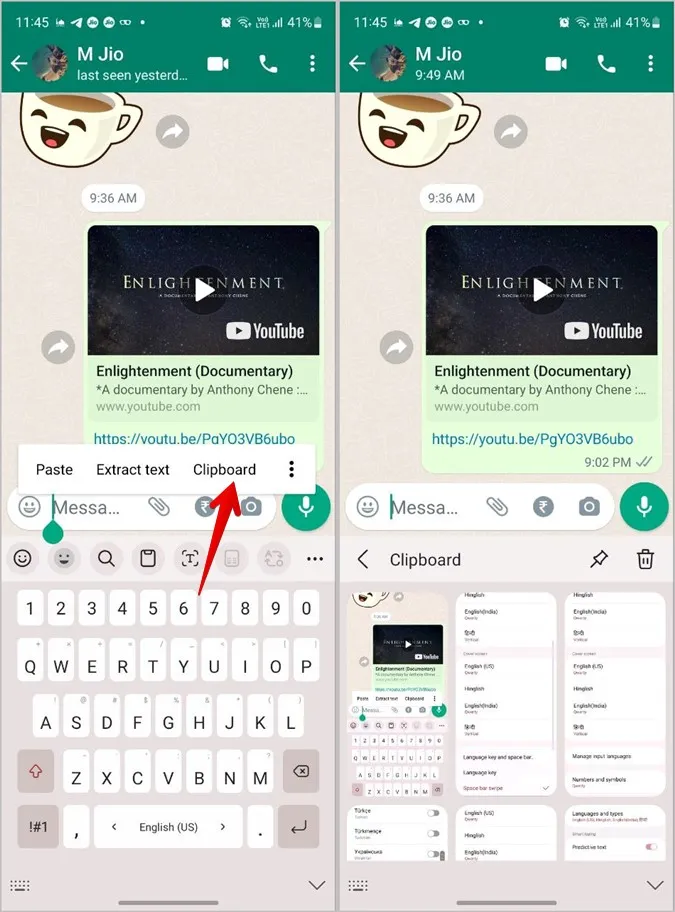
Μέθοδος 2: Ανοίξτε το Πρόχειρο από τη γραμμή εργαλείων του πληκτρολογίου Samsung
Για να ανοίξετε το πρόχειρο και να προβάλετε το ιστορικό του πρόχειρου από το πληκτρολόγιο Samsung, ακολουθήστε τα παρακάτω βήματα:
1. Ανοίξτε οποιαδήποτε εφαρμογή στην οποία μπορείτε να γράψετε κάτι. Ας πούμε την εφαρμογή Μηνύματα, την εφαρμογή Σημειώσεις κ.λπ. Αυτό γίνεται για να εμφανιστεί το πληκτρολόγιο της Samsung.
2. Αναζητήστε το εικονίδιο Πρόχειρο στη γραμμή εργαλείων του πληκτρολογίου Samsung. Πατήστε το για να δείτε το ιστορικό του πρόχειρου.
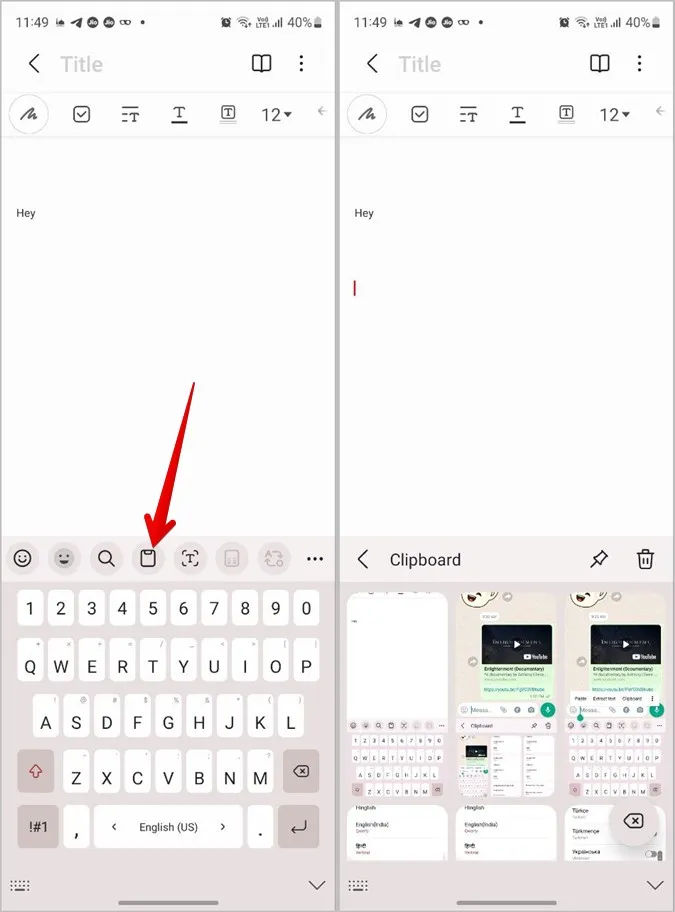
3. Αν δεν βλέπετε το εικονίδιο Πρόχειρο, πατήστε στο μενού κεμπάπ (εικονίδιο με τρεις τελείες) στη δεξιά γωνία της γραμμής εργαλείων και, στη συνέχεια, πατήστε το κουμπί Πρόχειρο.
Συμβουλή: Για να μετακινήσετε το κουμπί Πρόχειρο στην κύρια γραμμή εργαλείων για να έχετε γρήγορη πρόσβαση σε αυτό, απλά σύρετέ το από τον κάτω πίνακα στην επάνω περιοχή της γραμμής εργαλείων. Δείτε άλλες ωραίες συμβουλές για τη χρήση του πληκτρολογίου της Samsung.
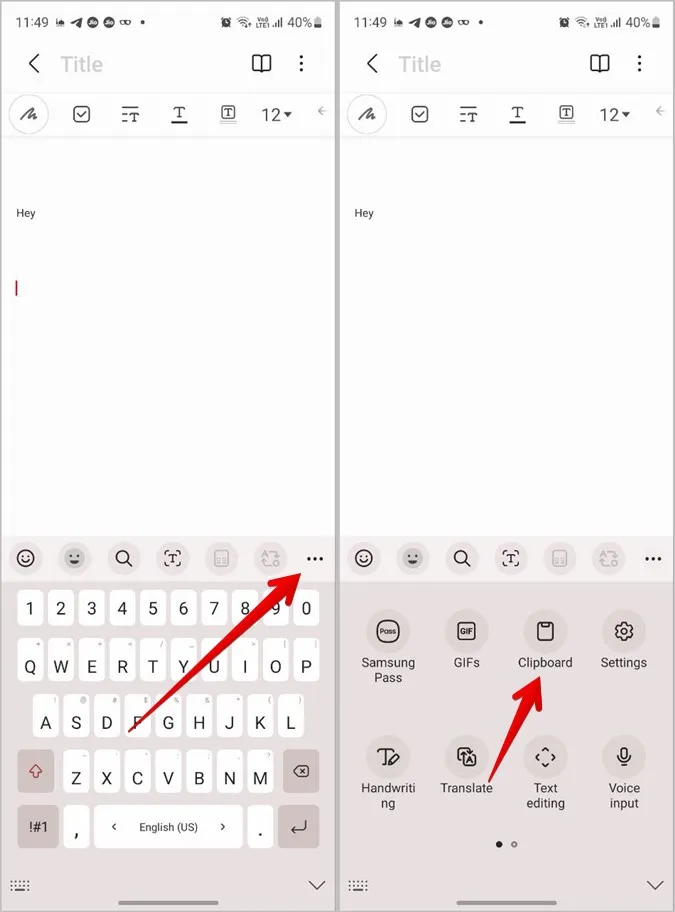
4. Σε περίπτωση που δεν βλέπετε καθόλου τη γραμμή εργαλείων, μεταβείτε στο τηλέφωνο Ρυθμίσεις > Γενική διαχείριση > Ρυθμίσεις πληκτρολογίου Samsung. Μετακινηθείτε προς τα κάτω και ενεργοποιήστε την εναλλαγή δίπλα στην επιλογή Γραμμή εργαλείων πληκτρολογίου.
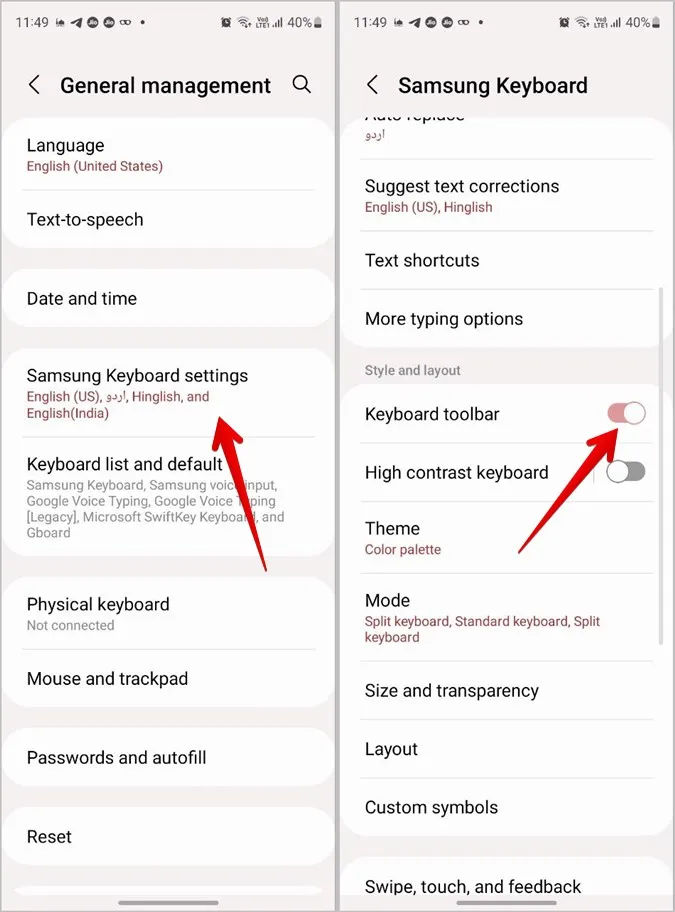
3. Χρήση του πρόχειρου της Samsung από τον πίνακα Edge
Τα τηλέφωνα Samsung Galaxy προσφέρουν έναν πίνακα Edge, ο οποίος είναι ένας προσαρμόσιμος πίνακας που μπορεί να χρησιμοποιηθεί για πρόσβαση σε εφαρμογές, επαφές, έξυπνα εργαλεία επιλογής, ακόμη και στο ιστορικό του πρόχειρου από οποιαδήποτε οθόνη. Για να ενεργοποιήσετε και να χρησιμοποιήσετε το πρόχειρο από τον πίνακα Edge, ακολουθήστε τα παρακάτω βήματα:
1. Κατ’ αρχάς, πρέπει να ενεργοποιήσετε τον πίνακα Πρόχειρο στον πίνακα Edge. Για να το κάνετε αυτό, μεταβείτε στη διεύθυνση Ρυθμίσεις > Εμφάνιση > Πίνακες Edge. Βεβαιωθείτε ότι η εναλλαγή δίπλα στο Edge panels είναι ενεργοποιημένη.
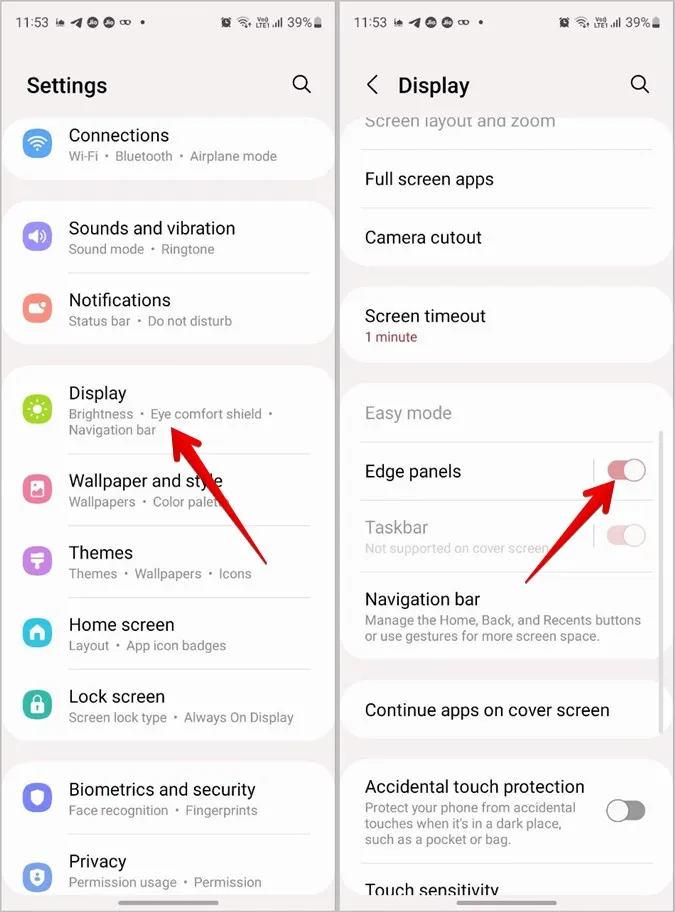
2. Στη συνέχεια, πατήστε στην επιλογή Πίνακες μέσα στα πάνελ Edge panels. Μετακινηθείτε στους διαθέσιμους πίνακες. Πατήστε στο πάνελ Πρόχειρο για να το επιλέξετε και να το ενεργοποιήσετε.
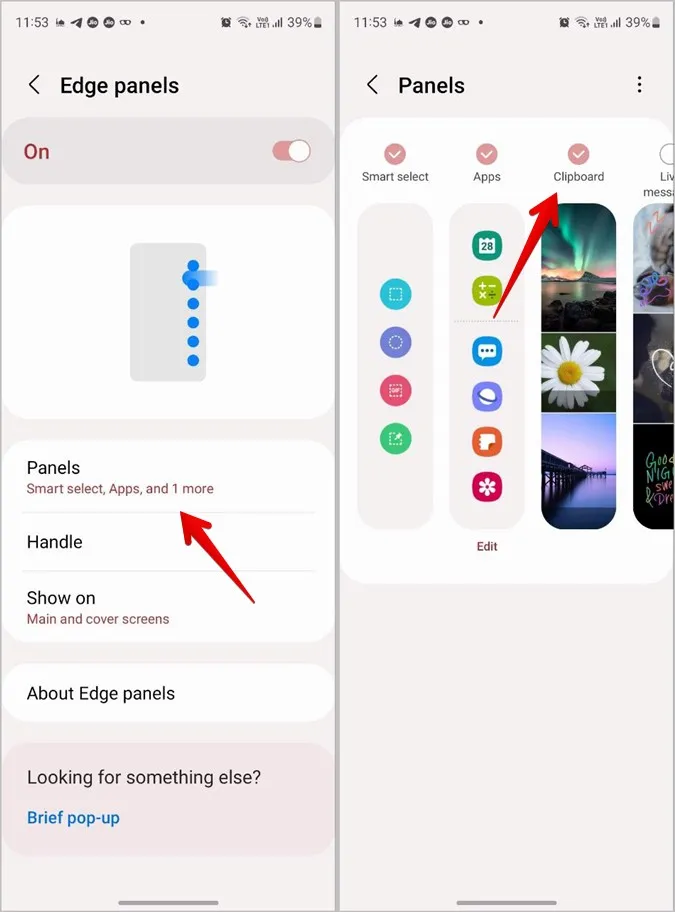
3. Τώρα, ανοίξτε τον πίνακα Edge από οποιαδήποτε οθόνη. Για να το κάνετε αυτό, θα πρέπει να σύρετε τη λαβή Edge προς την οθόνη. Στη συνέχεια, σαρώστε αριστερά στον πίνακα που εμφανίζεται για να περιηγηθείτε στους διαθέσιμους πίνακες μέχρι να φτάσετε στον πίνακα Πρόχειρο.
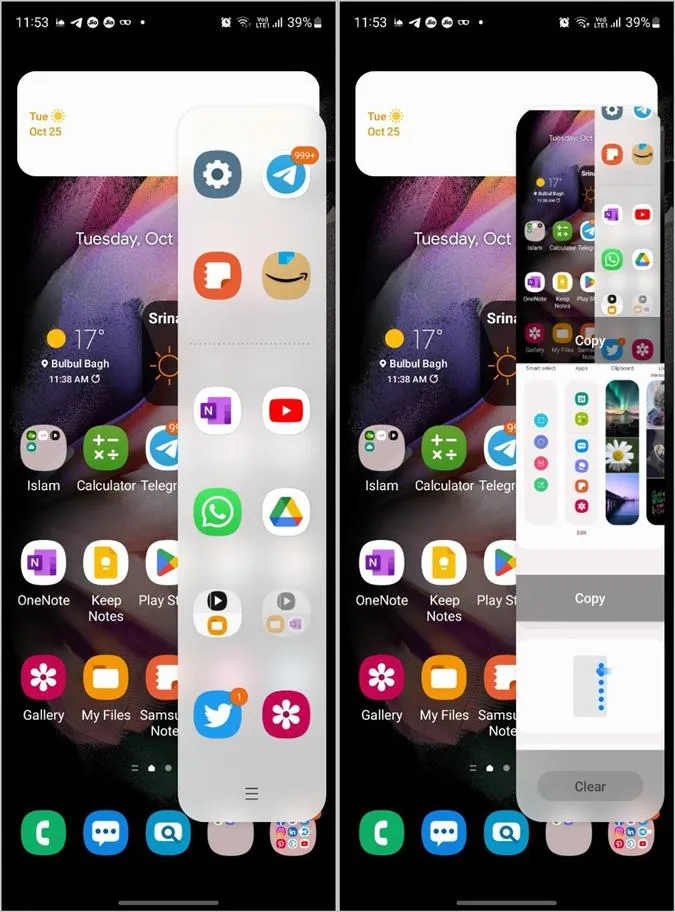
4. Πατήστε το κουμπί Αντιγραφή κάτω από το στοιχείο του πρόχειρου για να το αντιγράψετε. Στη συνέχεια, επικολλήστε το στην επιθυμητή εφαρμογή.
Σημείωση: Τα στοιχεία που είναι καρφιτσωμένα στο πρόχειρο του πληκτρολογίου Samsung θα εμφανιστούν επίσης καρφιτσωμένα στο πρόχειρο του πάνελ Edge. Ελέγξτε τις συμβουλές που αναφέρονται παρακάτω για να μάθετε πώς να καρφιτσώνετε ή να διαγράφετε στοιχεία από το πρόχειρο.
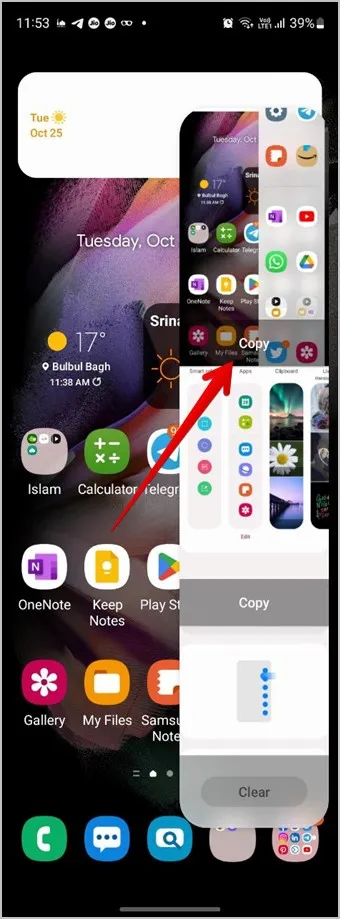
5. Ή, πατήστε σε οποιοδήποτε στοιχείο στο πρόχειρο για να το δείτε σε προεπισκόπηση. Στη συνέχεια, πατήστε το κουμπί Κοινή χρήση για να το στείλετε σε οποιαδήποτε εφαρμογή ή πατήστε το κουμπί Κλείσιμο για να κλείσετε την προεπισκόπηση.
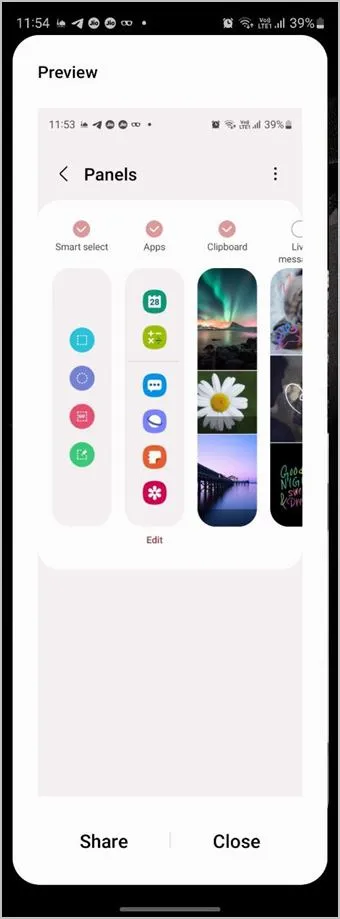
4. Καρφίτσωμα αντικειμένων στο πρόχειρο
Το πρόχειρο της Samsung μπορεί να λειτουργήσει και ως αυτοκόλλητες σημειώσεις σας τόσο στο πληκτρολόγιο όσο και στον πίνακα Edge. Αυτό σημαίνει ότι μπορείτε να καρφιτσώσετε ή να προτιμήσετε το κείμενο ή τις εικόνες που χρησιμοποιείτε συχνά στο ιστορικό του πρόχειρου. Αυτό θα σας φανεί χρήσιμο, καθώς μπορείτε να έχετε γρήγορη πρόσβαση στα καρφιτσωμένα στοιχεία απευθείας από το πρόχειρο ανά πάσα στιγμή. Επιπλέον, τα καρφιτσωμένα στοιχεία δεν θα διαγραφούν ή θα διαγραφούν μέχρι να τα διαγράψετε χειροκίνητα.
Για να καρφιτσώσετε ένα στοιχείο στο πρόχειρο, ακολουθήστε τα παρακάτω βήματα:
1. Ανοίξτε το ιστορικό του πρόχειρου της Samsung στο πληκτρολόγιο της Samsung, όπως φαίνεται παραπάνω.
2. Πατήστε το εικονίδιο Καρφίτσα στην οθόνη του πρόχειρου. Θα εμφανιστούν τα πλαίσια επιλογής. Πατήστε στα στοιχεία που θέλετε να καρφιτσώσετε. Στη συνέχεια, πατήστε το κουμπί Τέλος για να αποθηκεύσετε τις αλλαγές.
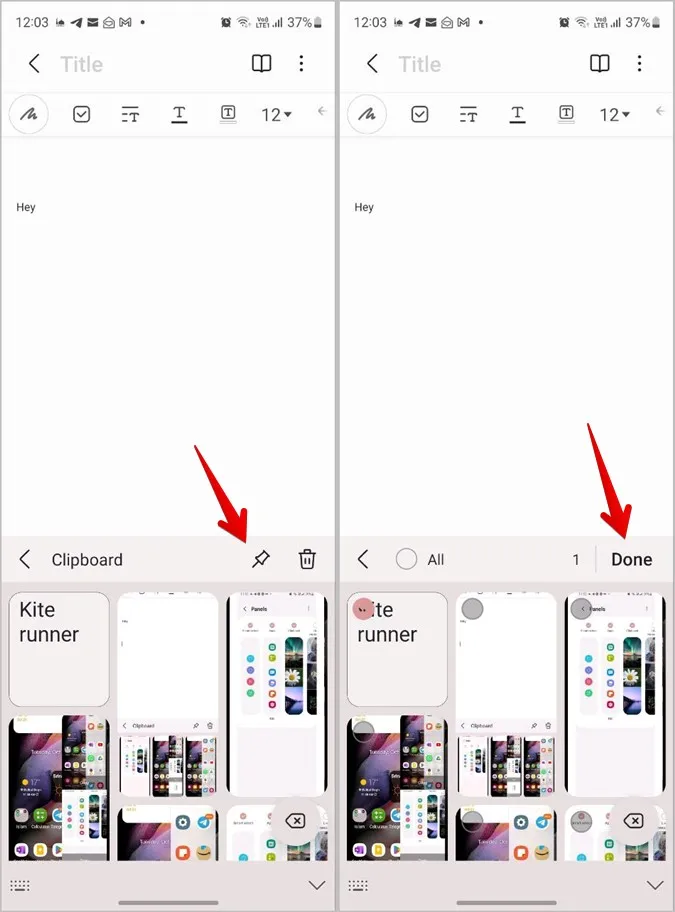
5. Αποσύνδεση στοιχείων από το πρόχειρο
Για να αφαιρέσετε οποιοδήποτε στοιχείο από τη λίστα καρφιτσωμένων στοιχείων του πρόχειρου Samsung, απλά πατήστε παρατεταμένα το καρφιτσωμένο στοιχείο στο ιστορικό του πρόχειρου Samsung Keyboard. Στη συνέχεια, πατήστε το εικονίδιο Unpin στην κορυφή.
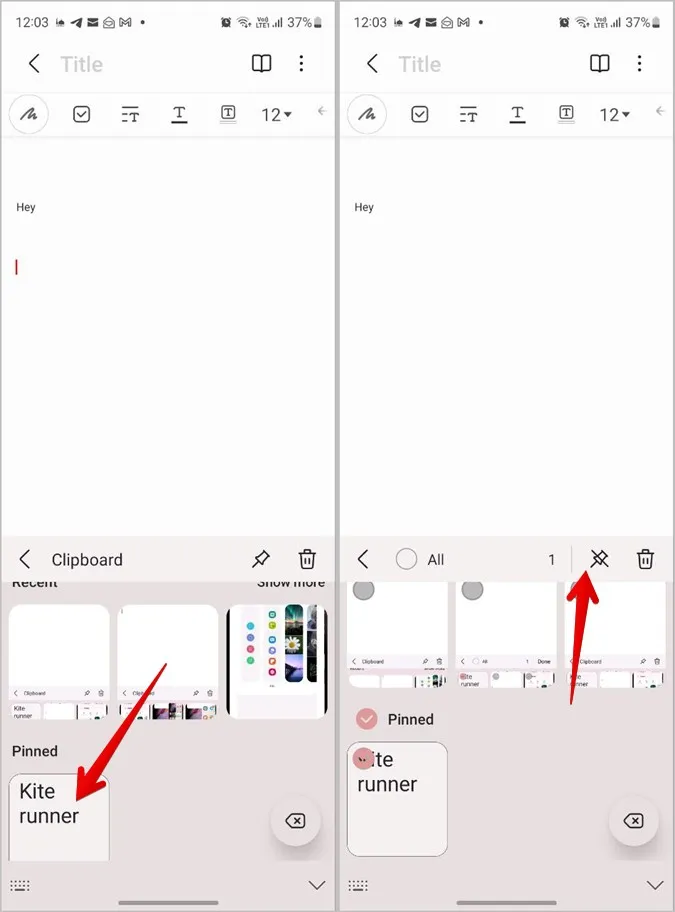
6. Διαγραφή στοιχείων από το πρόχειρο
Για να αφαιρέσετε ένα στοιχείο από το ιστορικό πρόχειρου, πατήστε το εικονίδιο Διαγραφή στην οθόνη του ιστορικού πρόχειρου Samsung Keyboard. Στη συνέχεια, επιλέξτε τα στοιχεία που θέλετε να διαγράψετε. Πατήστε το κουμπί Delete (Διαγραφή).
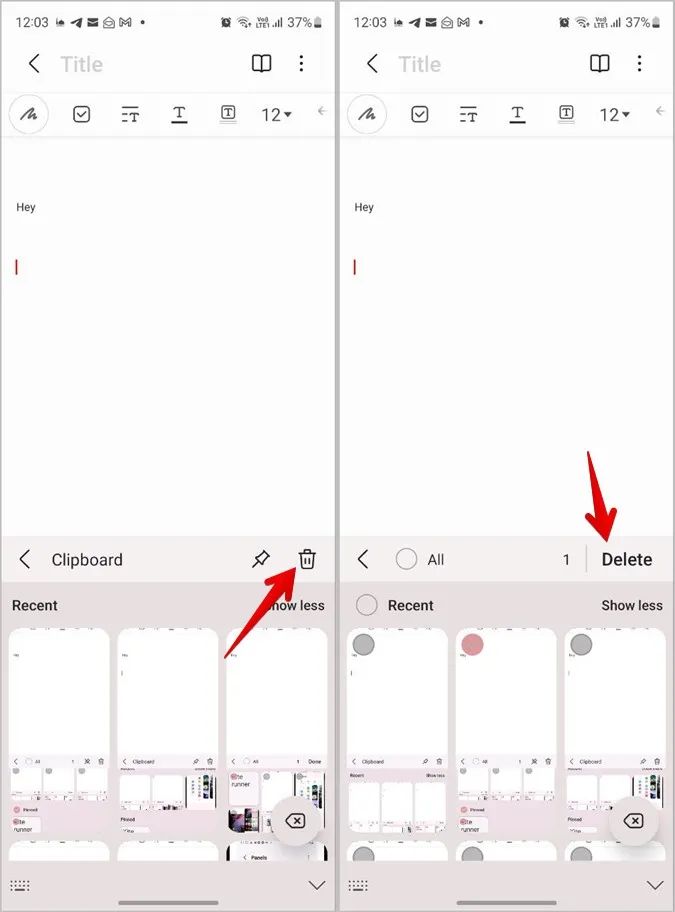
Συμβουλή για επαγγελματίες: Μπορείτε ακόμη και να πατήσετε απευθείας παρατεταμένα το στοιχείο που θέλετε να προτιμήσετε ή να αφαιρέσετε και, στη συνέχεια, να πατήσετε τα εικονίδια Καρφίτσα ή Διαγραφή αντίστοιχα.
Για να διαγράψετε όλα τα στοιχεία από το πρόχειρο, πατήστε πρώτα το εικονίδιο Διαγραφή και, στη συνέχεια, πατήστε το κουμπί Όλα για να επιλέξετε όλα τα στοιχεία. Στη συνέχεια, πατήστε το κουμπί Διαγραφή για να διαγράψετε το ιστορικό του πρόχειρου της Samsung.
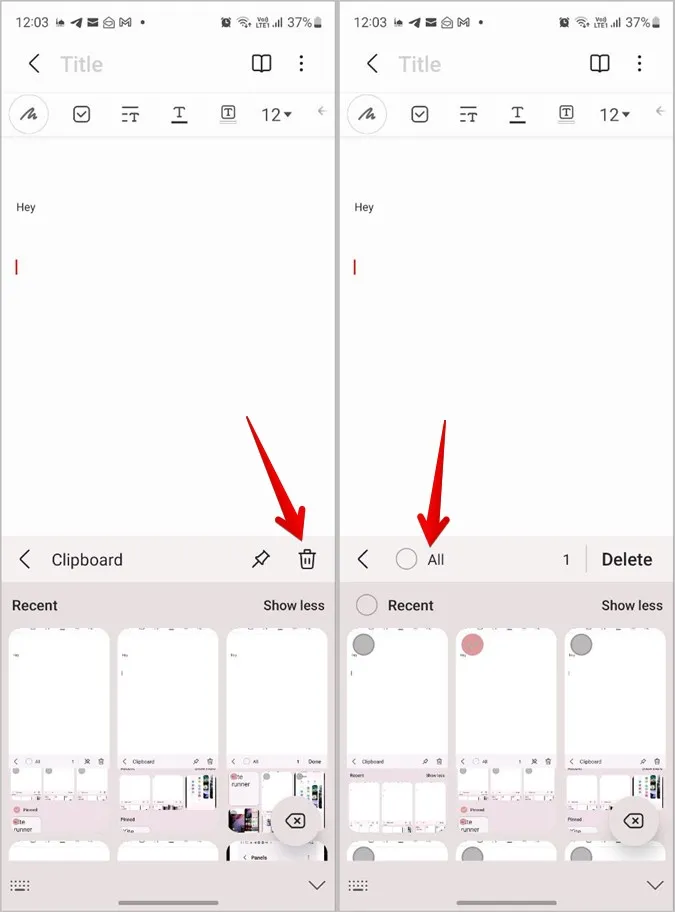
7. Ενεργοποίηση της ειδοποίησης όταν γίνεται πρόσβαση στο πρόχειρο στο Samsung
Πολλές εφαρμογές τρίτων έχουν τη συνήθεια να αποκτούν πρόσβαση στο πρόχειρο του τηλεφώνου σας. Εάν ανησυχείτε για μια τέτοια συμπεριφορά, μπορείτε να ενεργοποιήσετε ειδοποιήσεις για πρόσβαση στο πρόχειρο στο τηλέφωνο Samsung.
Για να λαμβάνετε ειδοποίηση όταν κάποια εφαρμογή αποκτά πρόσβαση στο πρόχειρο του τηλεφώνου σας, ακολουθήστε τα παρακάτω βήματα:
1. Ανοίξτε τις Ρυθμίσεις στο τηλέφωνο Samsung Galaxy σας.
2. Μεταβείτε στην επιλογή Απόρρητο. Ενεργοποιήστε το εναλλασσόμενο στοιχείο δίπλα στο Alert when clipboard accessed (Ειδοποίηση όταν γίνεται πρόσβαση στο πρόχειρο).
Σημείωση: Αυτή η λειτουργία είναι διαθέσιμη σε τηλέφωνα Samsung που τρέχουν Android 12 (δηλ. One UI 4.0 και άνω).
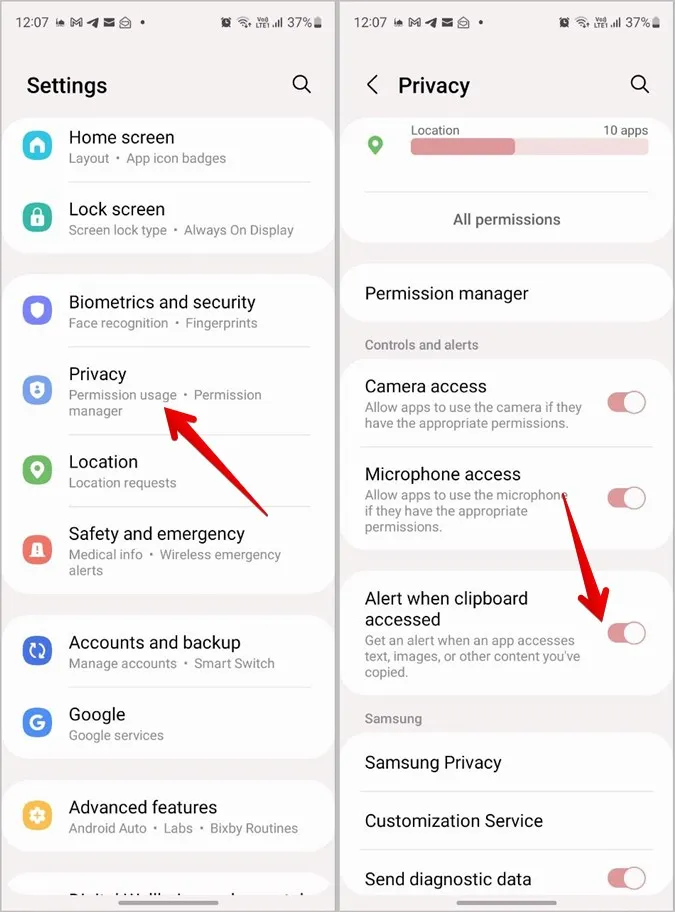
Συμβουλή: Ελέγξτε άλλες παρόμοιες ρυθμίσεις απορρήτου που είναι διαθέσιμες σε τηλέφωνα Android.
8. Μοιραστείτε το πρόχειρο μεταξύ συσκευών Samsung
Αν έχετε στην κατοχή σας πολλές συσκευές Samsung Galaxy, όπως τηλέφωνα και tablet, μπορείτε να μοιραστείτε το πρόχειρο σε όλες αυτές. Αυτό σημαίνει ότι αν αντιγράψετε κάτι σε μια συσκευή, μπορείτε να το επικολλήσετε σε μια άλλη συσκευή χωρίς να το στείλετε χειροκίνητα μέσω email ή εφαρμογής μηνυμάτων.
Ακολουθήστε αυτά τα βήματα για να χρησιμοποιήσετε αυτή τη λειτουργία:
1. Πρώτον, βεβαιωθείτε ότι οι συσκευές σας πληρούν τις ακόλουθες προϋποθέσεις:
- Και οι δύο συσκευές τρέχουν σε One UI 3.1 ή νεότερη έκδοση.
- Και οι δύο συσκευές είναι συνδεδεμένες στον ίδιο λογαριασμό Samsung και στο ίδιο δίκτυο Wi-Fi.
- Και οι δύο συσκευές έχουν ενεργοποιημένο το Bluetooth.
2. Στη συνέχεια, πρέπει να ενεργοποιήσετε τη λειτουργία Συνέχεια σε άλλες συσκευές και στις δύο συσκευές. Για το σκοπό αυτό, μεταβείτε στις Ρυθμίσεις > Λειτουργίες για προχωρημένους. Ενεργοποιήστε το διακόπτη δίπλα στο Continue apps on other devices (Συνέχιση εφαρμογών σε άλλες συσκευές).
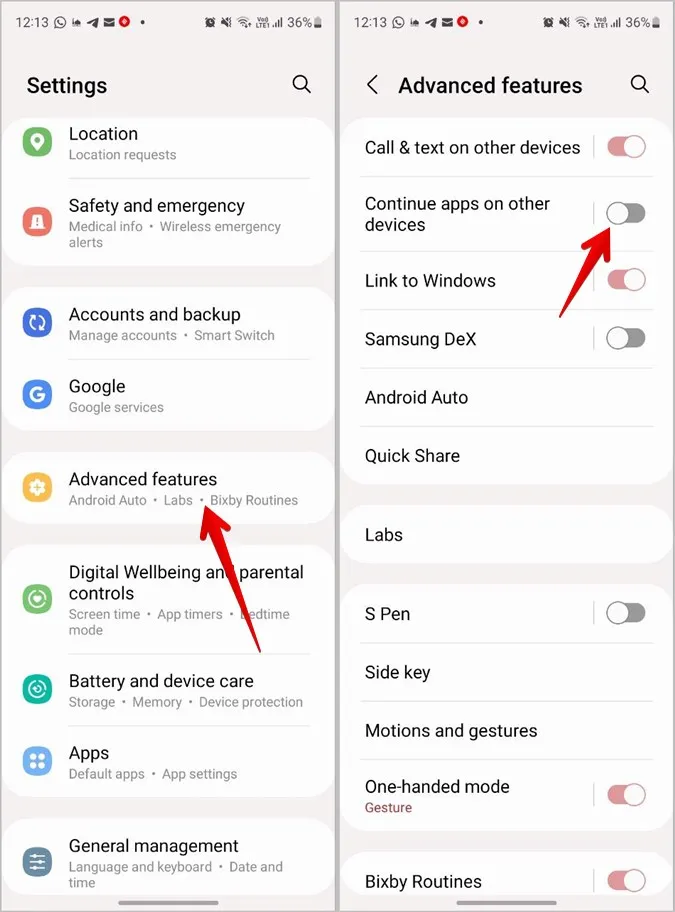
3. Τώρα, απλά αντιγράψτε κάτι στη μία συσκευή. Στη συνέχεια, ανοίξτε το πρόχειρο σε μια άλλη συσκευή ή πατήστε το κουμπί Επικόλληση για να λάβετε τα δεδομένα από την πρώτη συσκευή.
9. Συγχρονισμός πρόχειρου μεταξύ υπολογιστή και τηλεφώνου Samsung
Ακριβώς όπως μπορείτε να μοιραστείτε το πρόχειρο μεταξύ συσκευών Samsung Galaxy, μπορείτε ακόμη και να μοιραστείτε το πρόχειρο μεταξύ ενός υπολογιστή με Windows και ενός τηλεφώνου Samsung Galaxy. Αυτό είναι εφικτό χρησιμοποιώντας την εφαρμογή Your Phone της Microsoft ή αλλιώς Phone Link.
Ακολουθήστε τα παρακάτω βήματα για να μοιραστείτε το πρόχειρο μεταξύ του υπολογιστή και του τηλεφώνου Samsung:
1. Πρώτον, πρέπει να ρυθμίσετε τη λειτουργία Σύνδεση με τα Windows τόσο στο τηλέφωνο όσο και στον υπολογιστή σας. Μεταβείτε στην επιλογή Ρυθμίσεις > Προηγμένες λειτουργίες > Σύνδεση με τα παράθυρα. Ακολουθήστε τις οδηγίες που εμφανίζονται στην οθόνη.
2. Μόλις εκτελεστεί η σύνδεση με τα Windows, ανοίξτε την εφαρμογή Phone Link στον υπολογιστή σας.
3. Κάντε κλικ στο εικονίδιο Ρυθμίσεις στο επάνω μέρος και μεταβείτε στην επιλογή Χαρακτηριστικά.
4. Ενεργοποιήστε την εναλλαγή δίπλα στην επιλογή Cross-device copy-paste (αντιγραφή-επικόλληση μεταξύ συσκευών).
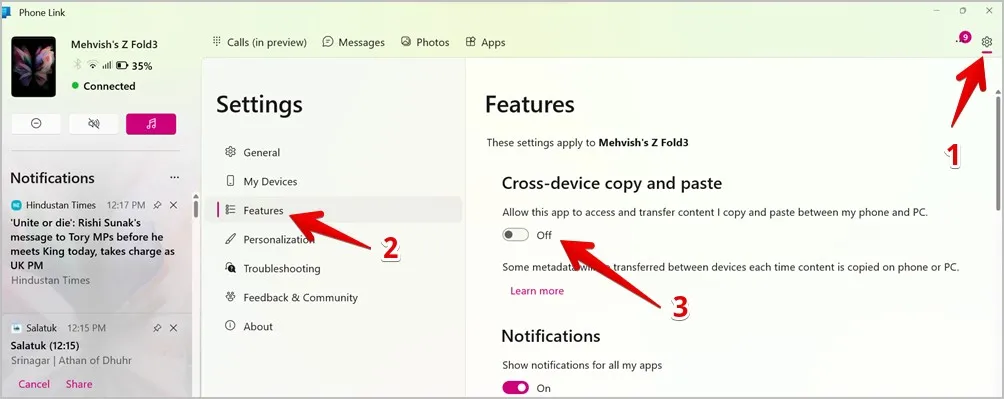
5. Τώρα, αντιγράψτε οτιδήποτε στο τηλέφωνό σας και επικολλήστε το στον υπολογιστή ή το αντίστροφο, ακριβώς όπως θα κάνατε μια κανονική αντιγραφή-επικόλληση.
Συμβουλή: Δείτε άλλους τρόπους συγχρονισμού του πρόχειρου μεταξύ Android και υπολογιστή με Windows.
Αντιγραφή οποιουδήποτε κειμένου στο πρόχειρο
Αυτός είναι ο τρόπος με τον οποίο μπορείτε να χρησιμοποιήσετε το πρόχειρο στα τηλέφωνα Samsung Galaxy. Πολλές φορές, δεν θα μπορείτε να αντιγράψετε κείμενο από ορισμένες οθόνες ή ιστότοπους. Μάθετε πώς να αντιγράφετε το μη επιλέξιμο κείμενο από την οθόνη του υπολογιστή ή του τηλεφώνου σας ή να αντιγράφετε από ιστότοπους που δεν σας αφήνουν.