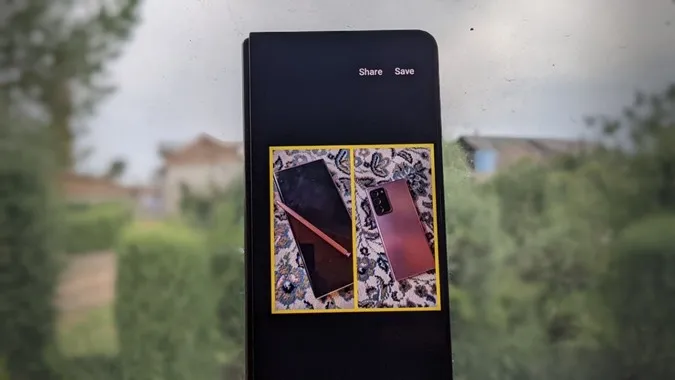Η σύγκριση εικόνων είναι ένας πολύ καλός τρόπος για να παρακολουθείτε την πρόοδο μακροπρόθεσμα. Για παράδειγμα, αν αρχίσατε να πηγαίνετε στο γυμναστήριο, δοκιμάσατε τον καναπέ σε ένα τρέξιμο 5 χιλιομέτρων ή απλά αποκτήσατε μια νέα εμφάνιση που θέλετε να μοιραστείτε στα μέσα κοινωνικής δικτύωσης. Κοιτάζοντας δύο φωτογραφίες δίπλα-δίπλα μπορεί να είναι ένα καλό κίνητρο για να συνεχίσετε την προσπάθεια. Πώς όμως μπορείτε να τοποθετήσετε δύο εικόνες δίπλα-δίπλα εν κινήσει για να φτιάξετε μια εικόνα; Δείτε πώς μπορείτε να τοποθετήσετε δύο εικόνες δίπλα-δίπλα στο Android εύκολα.
Προσθήκη δύο εικόνων δίπλα-δίπλα στο Android
Μπορείτε να φτιάξετε φωτογραφίες δίπλα-δίπλα στο Android με τους παρακάτω 5 τρόπους:
1. Χρησιμοποιώντας το Google Photos
Θεωρήστε τον εαυτό σας τυχερό αν έχετε τηλέφωνο Android, καθώς δεν χρειάζεται μια επιπλέον εφαρμογή για να κάνετε αυτή τη δουλειά. Θα χρησιμοποιήσουμε τον ισχυρό εγγενή επεξεργαστή του Google Photo για να φτιάξουμε ένα κολάζ από δύο φωτογραφίες.
1. Ανοίξτε την εφαρμογή Google Photos στο τηλέφωνό σας Android.
2. Πατήστε παρατεταμένα σε μια εικόνα για να ανοίξετε την επιλογή επιλογής. Θα επιλεγεί η πρώτη εικόνα. Πατήστε για να επιλέξετε τη δεύτερη εικόνα.
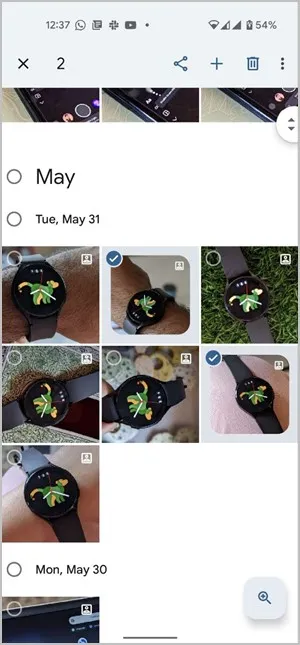
3. Για να ανοίξετε τις εικόνες στον επεξεργαστή Google Photos, πατήστε το σύμβολο + στην κορυφή και επιλέξτε Κολάζ από το μενού.
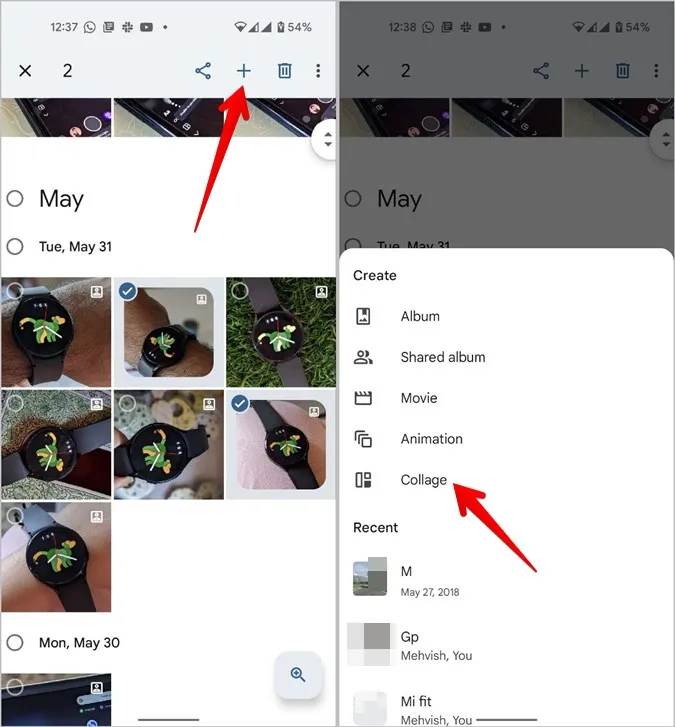
4. Οι δύο εικόνες θα συγχωνευτούν αυτόματα η μία δίπλα στην άλλη σε ένα κολάζ.

Δυστυχώς, το Google Photos δεν επιτρέπει στους χρήστες να προσαρμόσουν το μέγεθος ή το στυλ του περιγράμματος μεταξύ των δύο εικόνων. Ωστόσο, μπορείτε να κάνετε αλλαγές στην εικόνα προσθέτοντας φίλτρα, περικόπτοντάς την ή γράφοντας κείμενο χρησιμοποιώντας το εργαλείο Markup κ.λπ.
Για να το κάνετε αυτό, πατήστε το κουμπί Επεξεργασία στο κάτω μέρος. Αυτό θα ανοίξει την εικόνα στον εγγενή επεξεργαστή του Google Photo. Μάθετε πώς να επεξεργάζεστε εικόνες στις Φωτογραφίες Google.
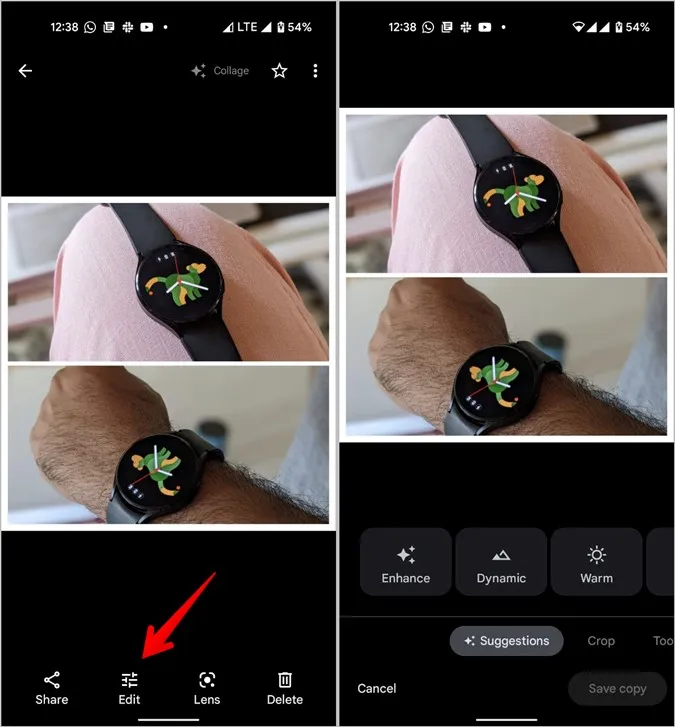
2. Χρήση της Γκαλερί της Samsung
Εάν διαθέτετε τηλέφωνο Samsung Galaxy, μπορείτε να χρησιμοποιήσετε την εγγενή εφαρμογή Γκαλερί του για να τοποθετήσετε 2 φωτογραφίες η μία δίπλα στην άλλη. Ακολουθήστε τα παρακάτω βήματα:
1. Εκκινήστε την εφαρμογή Samsung Gallery στο τηλέφωνό σας.
2. Πατήστε στο εικονίδιο με τις τρεις τελείες στην κορυφή και επιλέξτε Δημιουργία από το μενού.
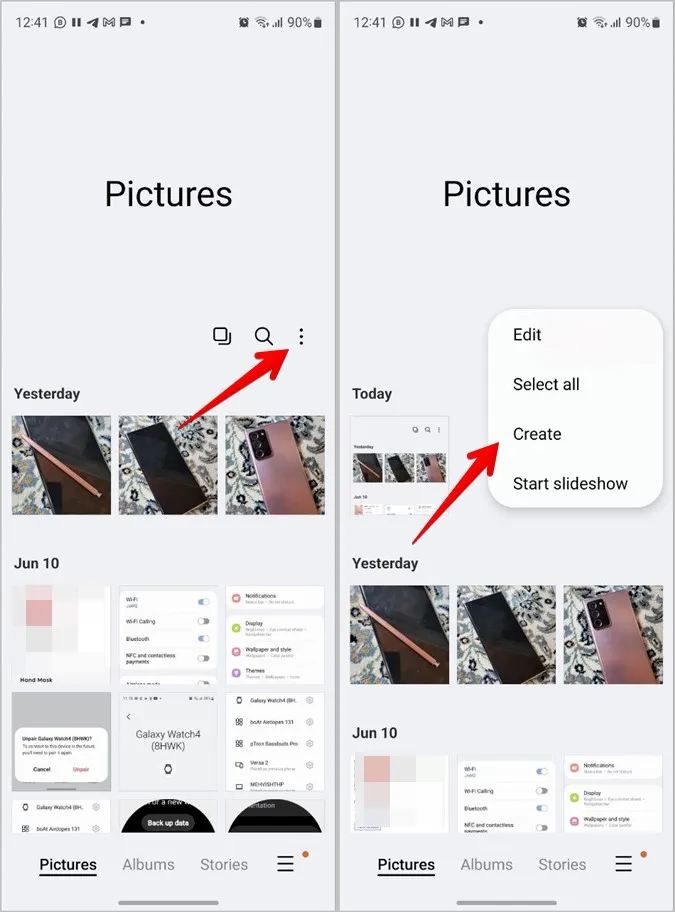
Συμβουλή: Μπορείτε επίσης να επιλέξετε πρώτα τις δύο φωτογραφίες και στη συνέχεια να πατήσετε στο εικονίδιο με τις τρεις τελείες > Δημιουργία.
3. Επιλέξτε Κολάζ. Στη συνέχεια, επιλέξτε τις δύο φωτογραφίες που θέλετε να συγχωνεύσετε σε μία και πατήστε το κουμπί Κολάζ στο κάτω μέρος.
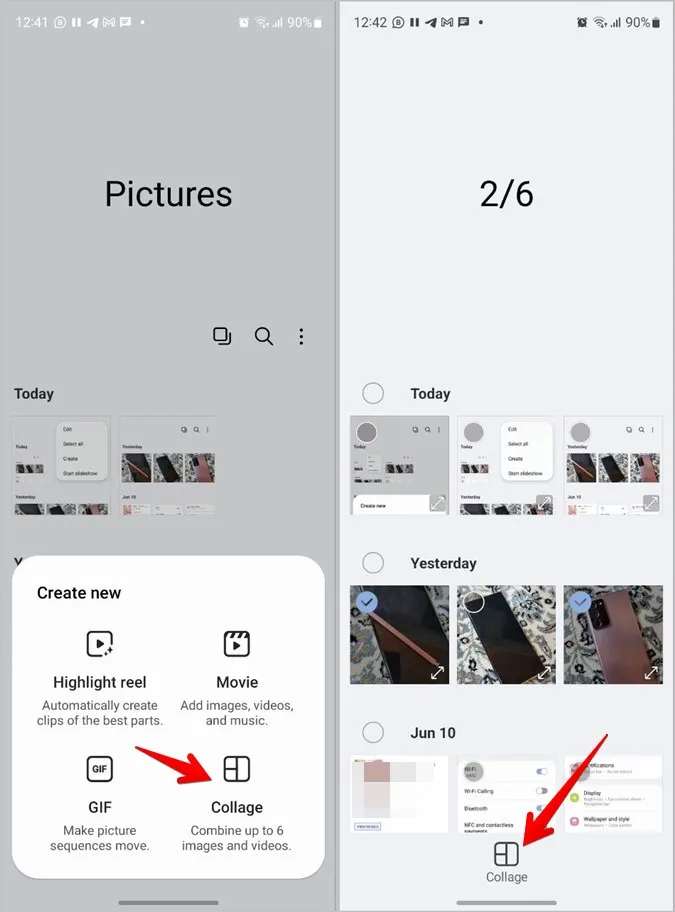
4. Θα φτάσετε στην οθόνη επεξεργασίας του κολάζ. Εδώ μπορείτε να επιλέξετε από διάφορες διαθέσιμες διατάξεις για το κολάζ σας. Μπορείτε να τοποθετήσετε δύο φωτογραφίες δίπλα-δίπλα ή τη μία πάνω από την άλλη.
Μπορείτε ακόμη να προσαρμόσετε το στυλ, το μέγεθος και το χρώμα του περιγράμματος χρησιμοποιώντας το τελευταίο εικονίδιο στο κάτω μέρος. Μάθετε πώς να προσαρμόζετε ένα κολάζ στα τηλέφωνα Samsung Galaxy.

Όταν τελειώσετε, πατήστε Αποθήκευση για να κατεβάσετε την εικόνα στο τηλέφωνό σας.
Συμβουλή: Ελέγξτε άλλες χρήσιμες λειτουργίες που προσφέρει η εφαρμογή Γκαλερί της Samsung.
3. Χρήση της εφαρμογής Instagram
Αν είστε χρήστης του Instagram, η εφαρμογή Instagram Android σας επιτρέπει επίσης να τοποθετήσετε δύο εικόνες δίπλα-δίπλα. Θα πρέπει να χρησιμοποιήσετε τη λειτουργία stories για να πετύχετε το ίδιο.
1. Εκκινήστε την εφαρμογή Instagram στο τηλέφωνό σας.
2. Πατήστε το εικονίδιο +(προσθήκη) στο επάνω μέρος και επιλέξτε Story.
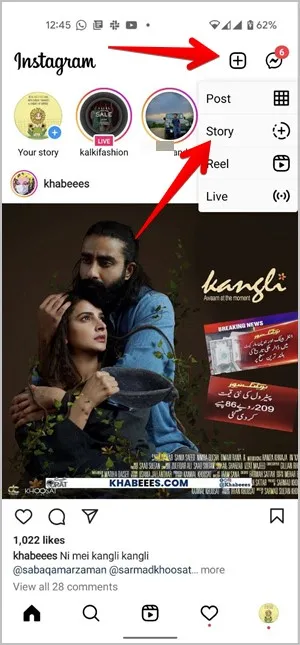
3. Πατήστε στο κουμπί Κάμερα, αν δεν εμφανίζεται η οθόνη του εικονοσκοπίου.
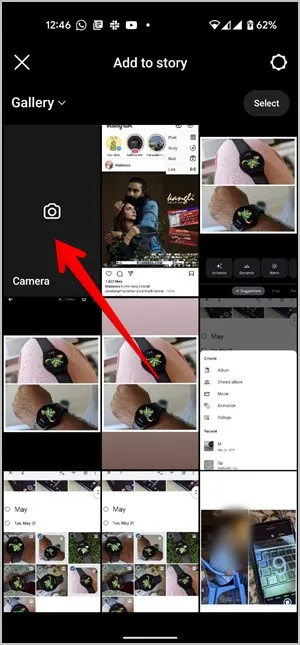
4. Στην οθόνη του εικονοσκοπίου, πατήστε στο εικονίδιο Διάταξη για να ενεργοποιήσετε τη λειτουργία κολάζ. Από προεπιλογή, θα επιλεγεί η διάταξη τεσσάρων φωτογραφιών. Δεδομένου ότι πρέπει να τοποθετήσουμε μόνο δύο εικόνες δίπλα-δίπλα, πατήστε το εικονίδιο κάτω από το εικονίδιο Διάταξη για να δείτε τις διαθέσιμες διατάξεις κολάζ.
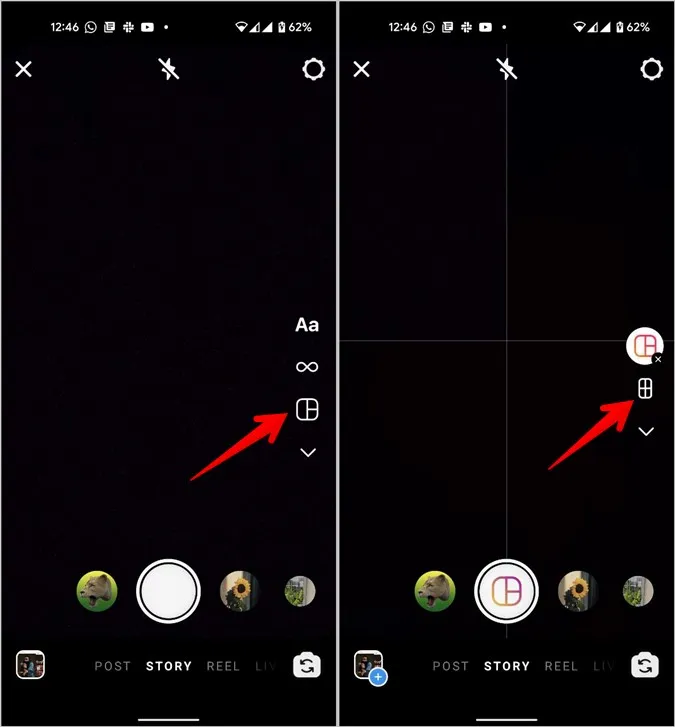
5. Επιλέξτε τη διάταξη των δύο φωτογραφιών.
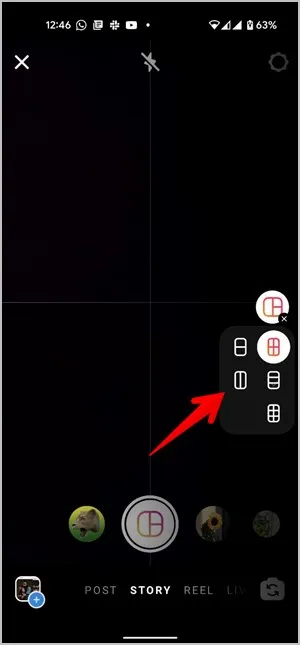
6. Τώρα, μπορείτε είτε να τραβήξετε νέες φωτογραφίες και να τις βάλετε δίπλα-δίπλα είτε να επιλέξετε υπάρχουσες φωτογραφίες από τη γκαλερί σας. Για το τελευταίο, πατήστε στο εικονίδιο Γκαλερί στο κάτω μέρος και επιλέξτε την πρώτη φωτογραφία που πρέπει να προστεθεί στο κολάζ.
7. Στη συνέχεια, πατήστε ξανά στο ίδιο εικονίδιο της Γκαλερί και επιλέξτε τη δεύτερη φωτογραφία. Πατήστε το εικονίδιο ελέγχου στο κάτω μέρος για να εγκρίνετε το κολάζ.
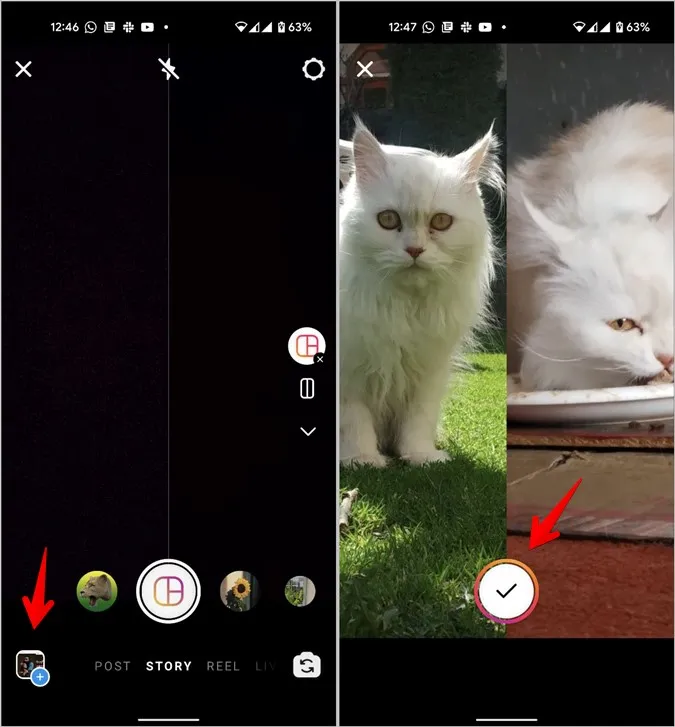
Συμβουλή: Δείτε άλλους τρόπους για να προσθέσετε πολλές φωτογραφίες σε μια ιστορία Instagram.
8. Μπορείτε τώρα να μοιραστείτε τη νέα φωτογραφία στις ιστορίες Instagram ή να την κατεβάσετε στο τηλέφωνό σας πατώντας στο εικονίδιο Λήψη.
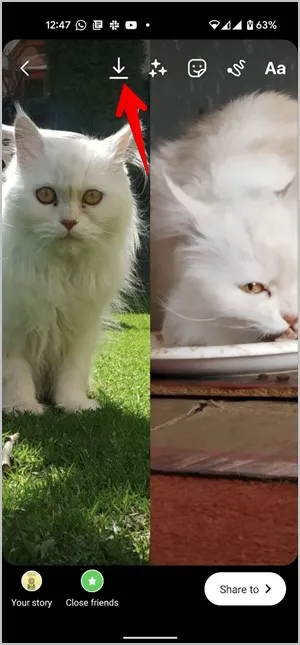
Συμβουλή: Μπορείτε επίσης να χρησιμοποιήσετε την ειδική διάταξη από την εφαρμογή Instagram για να τοποθετήσετε δύο φωτογραφίες δίπλα-δίπλα.
4. Χρήση του Photo Editor-Collage Maker
Ένα σημαντικό μειονέκτημα της πρώτης και της τρίτης μεθόδου είναι ότι δεν σας επιτρέπει να προσθέσετε περισσότερο χώρο στον καμβά. Δεύτερον, εάν και οι δύο εικόνες έχουν διαφορετική αναλογία διαστάσεων, αυτές οι μέθοδοι περικόπτουν αυτόματα αυτές τις εικόνες. Αυτά τα προβλήματα μπορούν εύκολα να επιλυθούν με τη χρήση εφαρμογών τρίτων, όπως η εφαρμογή Photo Editor-Collage Maker.
Ακολουθούν τα βήματα για να τοποθετήσετε δύο εικόνες δίπλα-δίπλα χρησιμοποιώντας την εφαρμογή Photo Editor-Collage maker.
1. Εγκαταστήστε την εφαρμογή Photo Editor-Collage maker app στο τηλέφωνο Android σας.
2. Ανοίξτε την εφαρμογή και πατήστε στο κουμπί Grid (πλέγμα).
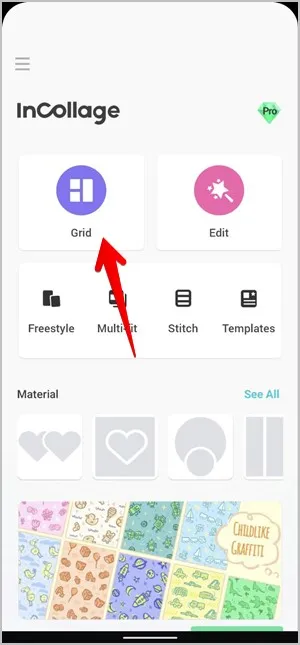
3. Επιλέξτε τις δύο φωτογραφίες που θέλετε να κρατήσετε δίπλα-δίπλα και πατήστε το κουμπί Επόμενο.
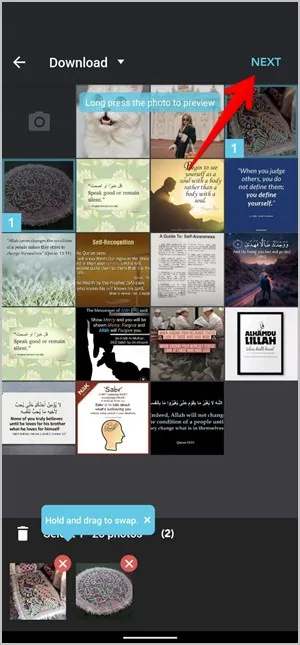
4. Οι φωτογραφίες θα συγχωνευτούν σε μία εικόνα. Μπορείτε να προσαρμόσετε το στυλ διάταξης, την αναλογία, τα περιθώρια και το φόντο χρησιμοποιώντας τις επιλογές στο κάτω μέρος. Τέλος, πατήστε το εικονίδιο με το σημάδι ελέγχου.
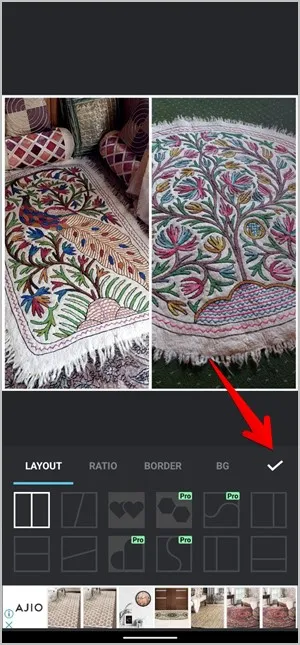
5. Η εφαρμογή σας επιτρέπει επιπλέον να προσθέσετε κείμενο ή αυτοκόλλητα και να σχεδιάσετε πάνω στις εικόνες. Πατήστε το κουμπί Αποθήκευση για να κατεβάσετε την εικόνα στο τηλέφωνό σας.

5. Χρησιμοποιώντας το Canva
Αν δεν σας αρέσουν οι δυνατότητες επεξεργασίας που προσφέρουν οι παραπάνω εφαρμογές, μπορείτε να χρησιμοποιήσετε μια άλλη διαδικτυακή και κινητή εφαρμογή που ονομάζεται Canva για να φτιάξετε ένα κολάζ από δύο εικόνες.
1. Κατεβάστε και ανοίξτε την εφαρμογή Canva για Android. (είναι δωρεάν, αλλά απαιτεί σύνδεση).
2. Πατήστε το σύμβολο + κάτω δεξιά στην αρχική σελίδα για να δημιουργήσετε ένα νέο έγγραφο.
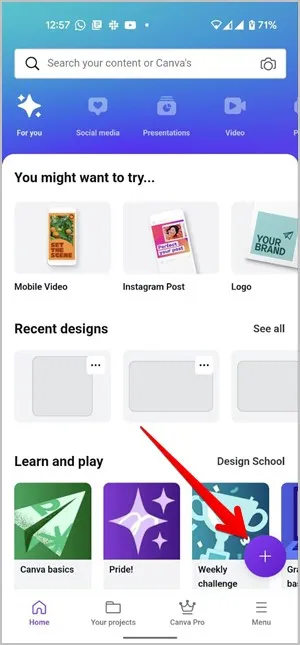
3. Αν και μπορείτε να πειραματιστείτε με πολλαπλά μεγέθη καμβά, σας προτείνω να επιλέξετε την επιλογή Instagram post. Το κάνουμε αυτό επειδή χρειαζόμαστε ένα μεγαλύτερο μέγεθος καμβά για το πρότυπο που θα χρησιμοποιήσουμε. Το Canva προσφέρει προεπιλεγμένα πρότυπα για δημοφιλείς πλατφόρμες κοινωνικής δικτύωσης και ακόμη και ένα πρότυπο προσαρμοσμένου μεγέθους.
Τώρα, από τη γκαλερί προτύπων αναζητήστε, “σύγκριση” και επιλέξτε το επιθυμητό δωρεάν πρότυπο.
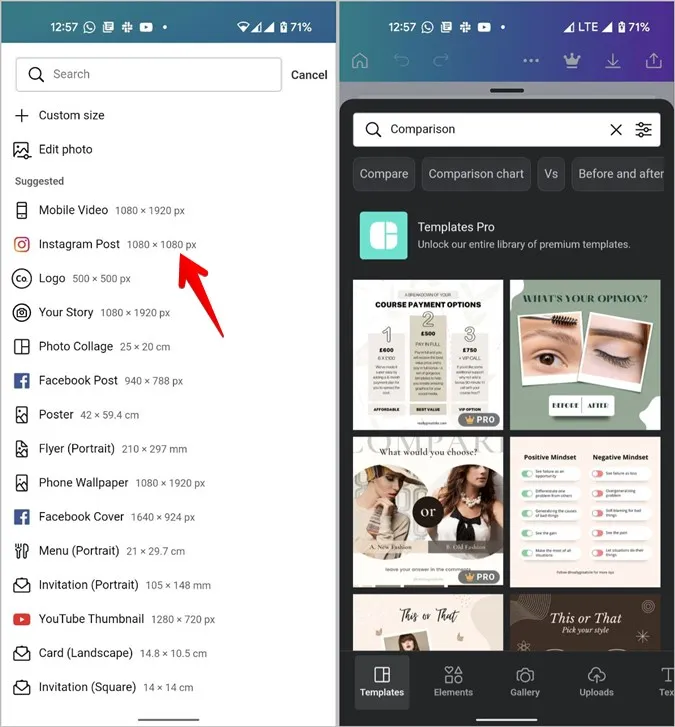
4. Το Canva σας δίνει μεγάλη ευελιξία στην επεξεργασία των προτύπων. Το πρώτο βήμα είναι να αλλάξετε τις εικόνες προεπισκόπησης. Για να το κάνετε αυτό, πατήστε στην πρώτη εικόνα και πατήστε Αντικατάσταση στο κάτω μέρος της σελίδας. Στη συνέχεια, από τη γκαλερί επιλέξτε την εικόνα της επιλογής σας. Ακολουθήστε τα ίδια βήματα για να αλλάξετε τη δεύτερη φωτογραφία.
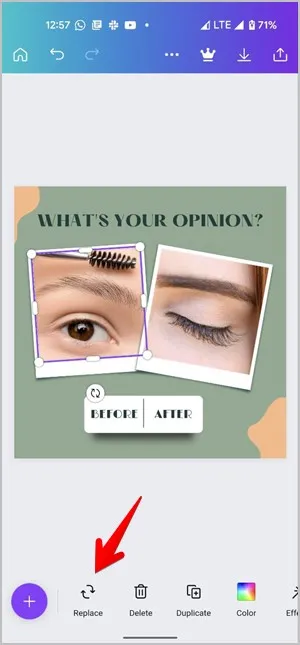
5. Ομοίως, για να αλλάξετε το κείμενο του προτύπου, πατήστε στο κείμενο και στη συνέχεια στην επιλογή Επεξεργασία στο κάτω μέρος της σελίδας. Ή, πατήστε το κουμπί Διαγραφή για να αφαιρέσετε το κείμενο. Μάθετε πώς να επεξεργάζεστε το κείμενο στο Canva.
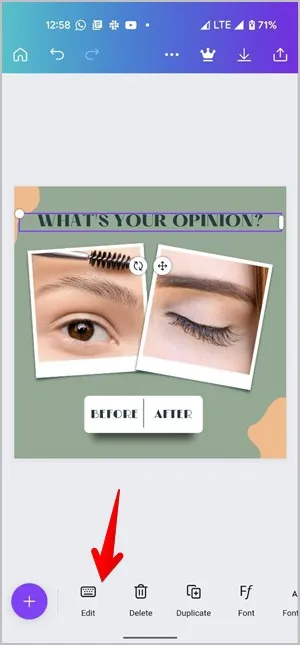
6. Είμαι βέβαιος ότι υπάρχουν χρήστες που προτιμούν έναν λευκό καμβά από ένα πρότυπο. Λοιπόν, μπορείτε να το κάνετε και αυτό. Ακολουθήστε τα ίδια βήματα μέχρι να αντικαταστήσετε τόσο τις εικόνες του προτύπου όσο και το κείμενο. Στη συνέχεια, πατήστε σε όλα τα στοιχεία ένα προς ένα. Για παράδειγμα, το πλαίσιο της φωτογραφίας, το φόντο κ.λπ. Πατήστε το κουμπί Κάδος ανακύκλωσης (Διαγραφή) για να διαγράψετε αυτά τα στοιχεία. Με αυτόν τον τρόπο θα σας αφήσει δύο εικόνες και λευκό κενό χώρο στο τέλος.
6. Για να αποθηκεύσετε την τελική εικόνα, επιλέξτε την επιλογή Αποθήκευση εικόνας (βέλος προς τα κάτω) στο επάνω μέρος.
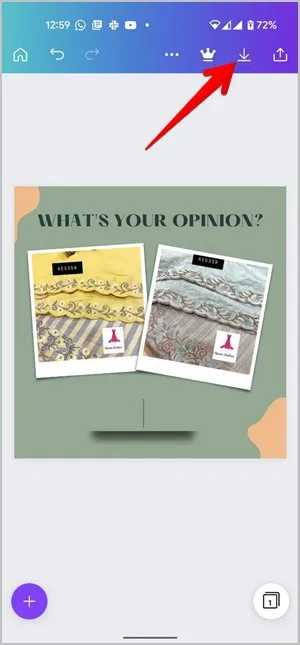
Τελικές παρατηρήσεις: Ο ευκολότερος τρόπος για να βάλετε δύο φωτογραφίες δίπλα-δίπλα
Τώρα που ξέρετε πώς να βάλετε δύο φωτογραφίες δίπλα-δίπλα στο Android, δοκιμάστε το. Κατά τη γνώμη μου, η εγγενής μέθοδος των Google Photos και Samsung Gallery είναι η καλύτερη αν η εικόνα είναι για προσωπική χρήση. Σε περίπτωση που θέλετε να την δείξετε σε άλλους, χρησιμοποιήστε εφαρμογές τρίτων κατασκευαστών, καθώς σας επιτρέπουν να κάνετε τις φωτογραφίες σύγκρισης να φαίνονται επαγγελματικές και καθαρές. Μπορείτε επίσης να χρησιμοποιήσετε εφαρμογές δημιουργίας meme ή εφαρμογές photo booth για να προσθέσετε εικόνες δίπλα-δίπλα και επίσης να προσθέσετε κείμενο στη φωτογραφία.