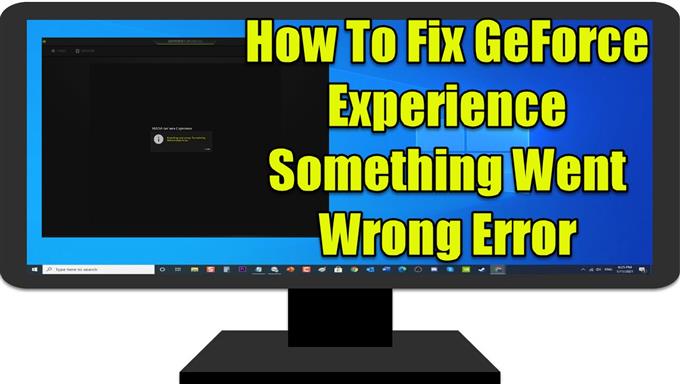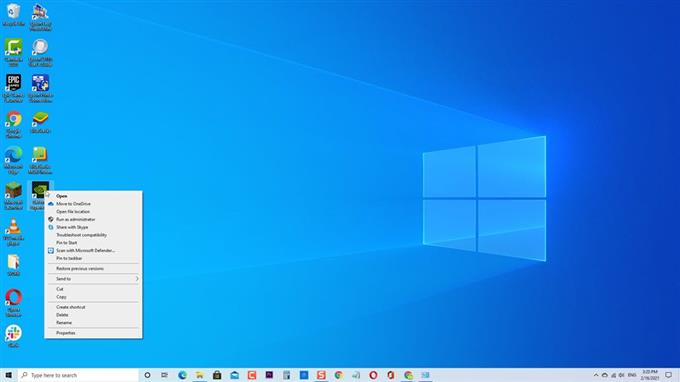Το GeForce Experience σχεδιάστηκε από τη NVIDIA, μια εταιρεία που παράγει την καλύτερη κάρτα γραφικών στην αγορά σήμερα. Παρόλο που το GeForce είναι μια σταθερή κάρτα γραφικών, υπάρχουν περιπτώσεις όπου ενδέχεται να προκύψουν ορισμένα ζητήματα που αντιμετώπισαν οι χρήστες, όπως η λήψη μηνύματος σφάλματος “Κάτι πήγε στραβά. Δοκιμάστε να επανεκκινήσετε το GeForce Experience ”. Το μήνυμα σφάλματος εμφανίζεται συνήθως όταν ο υπολογιστής δεν μπορεί να ξεκινήσει σωστά την εφαρμογή. Σε αυτήν την τελευταία δόση της σειράς αντιμετώπισης προβλημάτων, θα εξετάσουμε τους τρόπους για να διορθώσετε το Nvidia GeForce Experience κάτι πήγε στραβά στα Windows 10.
Διόρθωση της εμπειρίας GeForce Κάτι πήγε λάθος
Υπάρχουν διάφοροι παράγοντες που μπορούν να προκαλέσουν κάποιο λάθος μήνυμα σφάλματος, όπως η εφαρμογή Nvidia που δεν έχει ρυθμιστεί, οι υπηρεσίες NVIDIA δεν ξεκίνησαν να καταστρέφουν ή να είναι παλιά προγράμματα οδήγησης γραφικών. Παρακάτω αναφέρονται οι λύσεις αντιμετώπισης προβλημάτων που πρέπει να κάνετε για να διορθώσετε το πρόβλημα
Πριν εκτελέσετε οποιαδήποτε από τις προτεινόμενες μεθόδους αντιμετώπισης προβλημάτων που αναφέρονται παρακάτω, μπορείτε να επανεκκινήσετε τον υπολογιστή σας. Αυτό θα ανανεώσει το λειτουργικό σύστημα και θα αφαιρέσει τυχόν κατεστραμμένα προσωρινά δεδομένα που θα μπορούσαν να προκαλέσουν το πρόβλημα.
Μέθοδος 1: Ελέγξτε τη συμβατότητα της εφαρμογής GeForce Experience
Εάν το GeForce Experience μόλις εγκαταστάθηκε πρόσφατα, υπάρχει πιθανότητα να αντιμετωπίζετε προβλήματα συμβατότητας. Αυτό σημαίνει ότι το πρόγραμμα δεν είναι συμβατό για εκτέλεση στον υπολογιστή που χρησιμοποιείτε αυτήν τη στιγμή και αυτός είναι ο λόγος για τον οποίο παρουσιάζεται σφάλμα. Προσπαθήστε να αλλάξετε τη συμβατότητα του προγράμματος και δείτε αν επιλύει το πρόβλημα.
Για να γινει αυτο:
- Κάντε δεξί κλικ στο Συντόμευση GeForce Experience , βρίσκεται συνήθως στην επιφάνεια εργασίας
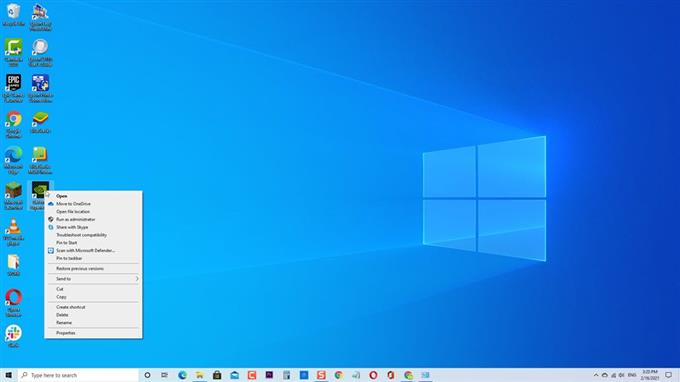
- Κάντε κλικ Ιδιότητες από το αναπτυσσόμενο μενού.

- Στο παράθυρο GeForce Experience Properties, κάντε κλικ στην καρτέλα Συμβατότητα .

- Στην κατάσταση συμβατότητας, ενεργοποιήστε την επιλογή “Εκτέλεση αυτού του προγράμματος σε λειτουργία συμβατότητας για”

- Επιλέξτε το λειτουργικό σύστημα από το αναπτυσσόμενο μενού. Ελέγξτε κάθε λειτουργικό σύστημα πριν προχωρήσετε στην επόμενη μέθοδο.

- Επιλέξτε την επιλογή “Εκτέλεση αυτού του προγράμματος ως διαχειριστής”

- Κάντε κλικ Εφαρμογή για να εφαρμόσετε τις αλλαγές που πραγματοποιήθηκαν.

- Κάντε κλικ OK για έξοδο από το παράθυρο ιδιοτήτων.

Ελέγξτε εάν Nvidia GeForce Experience Κάτι πήγε στραβά. Δοκιμάστε να επανεκκινήσετε το GeForce Experience Το σφάλμα εξακολουθεί να παρουσιάζεται.
Μέθοδος 2: Ελέγξτε τις Υπηρεσίες προγράμματος οδήγησης Nvidia
Βεβαιωθείτε ότι οι ρυθμίσεις του Nvidia Drives Services είναι σωστές.
Για να γινει αυτο:
- Πατήστε πλήκτρο Windows + R στο πληκτρολόγιό σας για να ανοίξετε το πλαίσιο διαλόγου RUN.
- Στο πλαίσιο διαλόγου RUN, πληκτρολογήστε “services.msc” και πατήστε Enter ή κάντε κλικ στο OK για να ανοίξετε το παράθυρο Υπηρεσιών.
- Στο παράθυρο Υπηρεσίες, μετακινηθείτε προς τα κάτω και εντοπίστε όλες τις διαθέσιμες υπηρεσίες Nvidia.
- Κάντε δεξί κλικ σε κάθε μια από τις υπηρεσίες Nvidia και, στη συνέχεια, κάντε κλικ στην επιλογή Ιδιότητες από το αναπτυσσόμενο μενού.
- Βεβαιωθείτε ότι ο τύπος εκκίνησης για καθεμία από τις υπηρεσίες Nvidia έχει οριστεί σε Αυτόματο.
- Βεβαιωθείτε ότι η κατάσταση της υπηρεσίας εκτελείται, εάν είναι σταματήστε, κάντε κλικ στην επιλογή Έναρξη. Κάντε αυτό για όλες τις υπηρεσίες Nvidia στη λίστα.
- Κάντε κλικ στην επιλογή Εφαρμογή για να εφαρμόσετε αλλαγές που πραγματοποιήθηκαν
- Κάντε κλικ στο OK για έξοδο από το παράθυρο ιδιοτήτων.
Ελέγξτε αν κάτι πήγε στραβά. Δοκιμάστε να επανεκκινήσετε το GeForce Experience Το σφάλμα εξακολουθεί να παρουσιάζεται.
Μέθοδος 3: Ενημέρωση προγραμμάτων οδήγησης οθόνης Nvidia
Υπάρχει πιθανότητα το σφάλμα να εμφανίζεται όταν προσπαθείτε να ξεκινήσετε την εφαρμογή GeForce Experience οφείλεται σε ένα ξεπερασμένο πρόγραμμα οδήγησης. Βεβαιωθείτε ότι έχετε ενημερώσει τα προγράμματα οδήγησης καρτών γραφικών Nvidia και δείτε εάν το πρόβλημα επιδιορθώθηκε.
Για να γινει αυτο:
- Πατήστε πλήκτρο Windows + R στο πληκτρολόγιό σας για να ανοίξετε το πλαίσιο διαλόγου RUN
- Στο πλαίσιο διαλόγου RUN, πληκτρολογήστε “devmgmt.msc” και πατήστε Enter ή κάντε κλικ στο OK για να ανοίξετε τη Διαχείριση συσκευών
- Κάντε κλικ στην επιλογή Προσαρμογείς οθόνης για να τον αναπτύξετε.
- Κάντε δεξί κλικ στο Display Adapter και κάντε κλικ στην επιλογή Ενημέρωση προγράμματος οδήγησης από το αναπτυσσόμενο μενού.
- Κάντε κλικ στην επιλογή “Αυτόματη αναζήτηση για προγράμματα οδήγησης” , τα παράθυρα θα αναζητούν αυτόματα τις διαθέσιμες ενημερώσεις προγραμμάτων οδήγησης γραφικών Nvidia. Περιμένετε να ολοκληρωθεί.
- Μόλις το πρόγραμμα οδήγησης εγκατασταθεί και ενημερωθεί ήδη, κάντε κλικ στην επιλογή Κλείσιμο .
Ελέγξτε εάν το Nvidia GeForce Experience κάτι πήγε λάθος.
Μέθοδος 4: Εγκατάσταση του πιο πρόσφατου Windows Update
Ενημέρωση στην πιο πρόσφατη έκδοση των Windows για πρόσθετες λειτουργίες, καθώς και βελτιωμένες ενημερώσεις ασφαλείας. Εκτός από αυτό, διορθώνει επίσης σφάλματα καθώς και άλλα ζητήματα που σχετίζονται με τον υπολογιστή.
Για να γινει αυτο:
- Πατήστε το κουμπί Windows ή Έναρξη
- Πατήστε Ρυθμίσεις , ένα εικονίδιο που μοιάζει με γρανάζι που βρίσκεται κάτω αριστερά
- Στο παράθυρο Ρύθμιση των Windows, κάντε κλικ στην επιλογή Ενημέρωση και ασφάλεια
- Στο αριστερό παράθυρο, κάντε κλικ στην επιλογή Ενημέρωση Windows .
- Κάντε κλικ στην επιλογή “Έλεγχος για ενημερώσεις” στο δεξιό τμήμα του παραθύρου. Τα Windows θα ελέγξουν τώρα για διαθέσιμη ενημέρωση και θα τα εγκαταστήσουν αυτόματα εάν υπάρχουν.
- Επανεκκινήστε τον υπολογιστή σας.
Μόλις επανεκκινήσει πλήρως ο υπολογιστής, ελέγξτε εάν κάτι πήγε λάθος, δοκιμάστε να κάνετε επανεκκίνηση Το πρόβλημα εξακολουθεί να παρουσιάζεται.
Μέθοδος 5: Απεγκατάσταση και επανεγκατάσταση του GeForce Experience
Εάν οι αναφερόμενες μέθοδοι δεν βοήθησαν στην επίλυση του προβλήματος, προσπαθήστε να απεγκαταστήσετε και, στη συνέχεια, εγκαταστήστε ξανά την εφαρμογή GeForce Experience. Αυτό γίνεται για να διασφαλιστεί ότι ο υπολογιστής σας διαθέτει την πιο πρόσφατη έκδοση της εφαρμογής.
Για να γινει αυτο:
- Πατήστε το πλήκτρο Windows + R στο πληκτρολόγιό σας για να ανοίξετε το πλαίσιο διαλόγου RUN.
- Στο παράθυρο διαλόγου RUN, πληκτρολογήστε “appwiz.cpl” και πατήστε Enter ή κάντε κλικ στο OK για να ανοίξετε Προγράμματα και δυνατότητες
- Κάντε κύλιση προς τα κάτω και εντοπίστε το Nvidia GeForce Experience, κάντε δεξί κλικ και, στη συνέχεια, κάντε κλικ στην επιλογή Κατάργηση εγκατάστασης από το αναπτυσσόμενο μενού.
- Όταν εμφανιστεί το μήνυμα προτροπής εάν θέλετε να καταργήσετε την εφαρμογή, κάντε κλικ στην επιλογή Κατάργηση εγκατάστασης.
- Μεταβείτε στον ιστότοπο της Nvidia από εδώ.
- Κάντε κλικ στο Λήψη για να ξεκινήσετε τη λήψη
- Ακολουθήστε τις οδηγίες στην οθόνη σχετικά με τον τρόπο λήψης του GeForce Experience.
Μόλις ολοκληρωθεί η λήψη, επανεκκινήστε την εμπειρία GeForce και, στη συνέχεια, ελέγξτε αν Κάτι πήγε στραβά, Δοκιμάστε να επανεκκινήσετε το πρόβλημα σφάλματος εξακολουθεί να παρουσιάζεται.
Αφού ακολουθήσετε τα βήματα που αναφέρθηκαν, θα επιδιορθώσετε με επιτυχία κάποιο σφάλμα με το GeForce Experience στα Windows 10.
Επισκεφτείτε το κανάλι μας στο Youtubehow για περισσότερα βίντεο αντιμετώπισης προβλημάτων