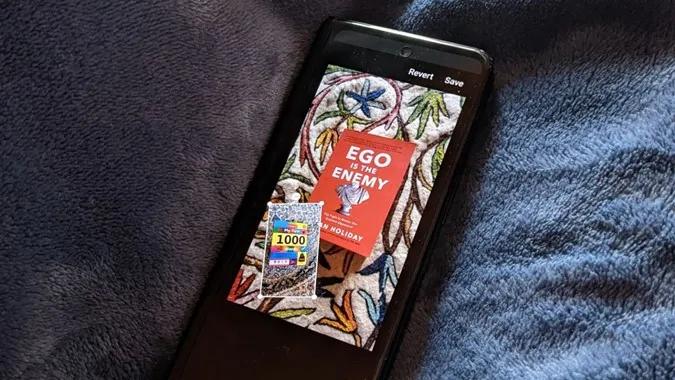Μπορεί να έχετε δει εικόνες όπου μια ενιαία εικόνα έχει πολλές εικόνες πάνω της. Όχι, δεν μιλάω για κολάζ, αλλά για εικόνες όπου έχετε μία ή περισσότερες εικόνες τυχαία τοποθετημένες πάνω στην κύρια εικόνα. Αυτό είναι εφικτό με την προσθήκη μιας εικόνας πάνω σε μια άλλη εικόνα. Μπορείτε να το χρησιμοποιήσετε για να προσθέσετε ένα υδατογράφημα ή ένα λογότυπο ή για να συνδυάσετε απλώς εικόνες. Ας ελέγξουμε δύο τρόπους για να τοποθετήσετε μια εικόνα πάνω σε μια άλλη εικόνα σε τηλέφωνα Android, συμπεριλαμβανομένων των τηλεφώνων Samsung Galaxy.
1. Χρησιμοποιώντας την εφαρμογή Samsung Gallery
Εάν έχετε ένα τηλέφωνο Samsung Galaxy, ευτυχώς, δεν χρειάζεται να κατεβάσετε κάποια εφαρμογή τρίτου μέρους για να επικολλήσετε μια εικόνα σε μια άλλη εικόνα. Αυτό συμβαίνει επειδή η προεγκατεστημένη εφαρμογή Samsung Gallery προσφέρει μια εγγενή λειτουργία για να τοποθετήσετε μια εικόνα πάνω σε μια άλλη εικόνα.
Σημείωση: Η εφαρμογή Samsung Gallery είναι διαθέσιμη μόνο στα τηλέφωνα Samsung Galaxy. Δεν μπορείτε να την κατεβάσετε σε άλλα τηλέφωνα Android.
Ακολουθήστε αυτά τα βήματα:
1. Εκκινήστε την εφαρμογή Samsung Gallery στο τηλέφωνο Samsung Galaxy.
2. Ανοίξτε την πρώτη εικόνα, δηλαδή την εικόνα φόντου πάνω στην οποία θέλετε να προσθέσετε μια άλλη εικόνα.
3. Πατήστε το εικονίδιο Μολύβι (Επεξεργασία) στο κάτω μέρος.
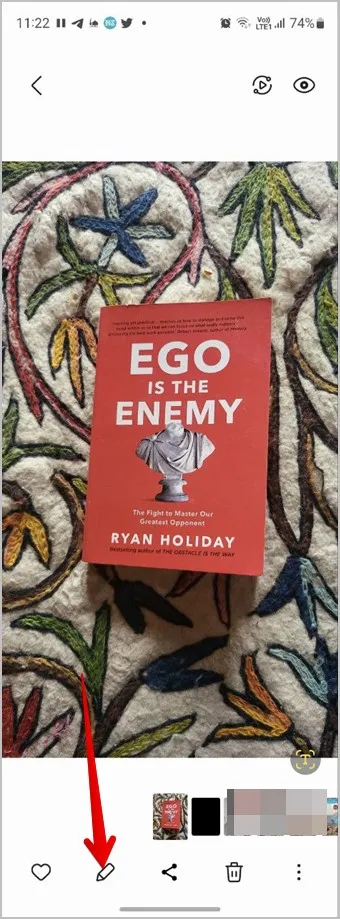
4. Θα εμφανιστεί η οθόνη επεξεργασίας. Πατήστε στο εικονίδιο Smiley.
Συμβουλή: Μάθετε πώς να χρησιμοποιείτε τα εργαλεία επεξεργασίας στην εφαρμογή Samsung Gallery.
5. Θα δείτε διάφορες επιλογές όπως Draw (Σχεδίαση), Stickers (Αυτοκόλλητα) και Text (Κείμενο). Πατήστε στην επιλογή Αυτοκόλλητα.
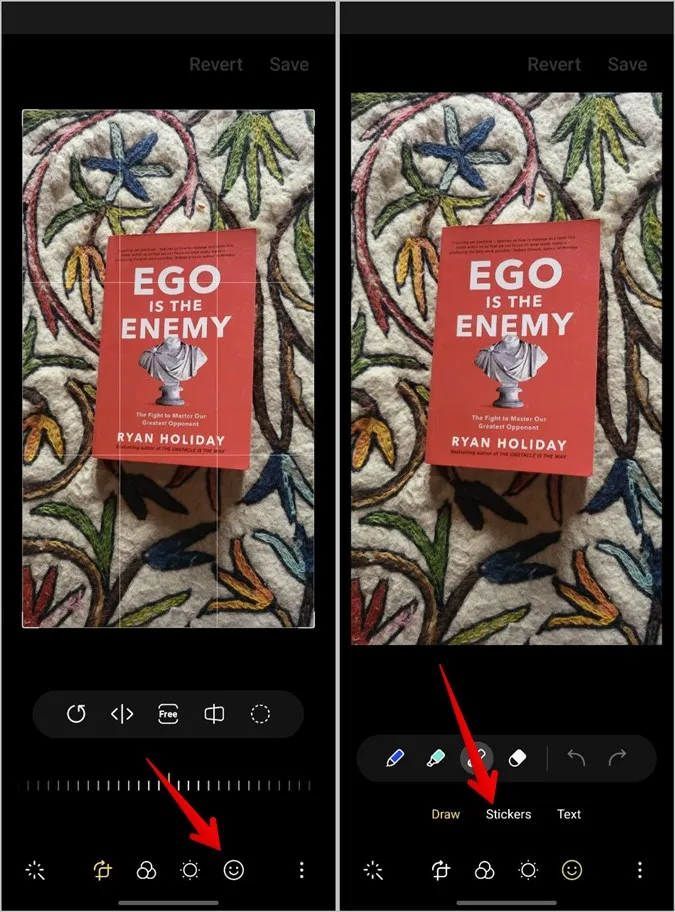
6. Θα μπορέσετε να προσθέσετε διαφορετικούς τύπους αυτοκόλλητων. Ωστόσο, επειδή πρέπει να προσθέσουμε μια εικόνα στην εικόνα μας, πατήστε στο εικονίδιο Γκαλερί.
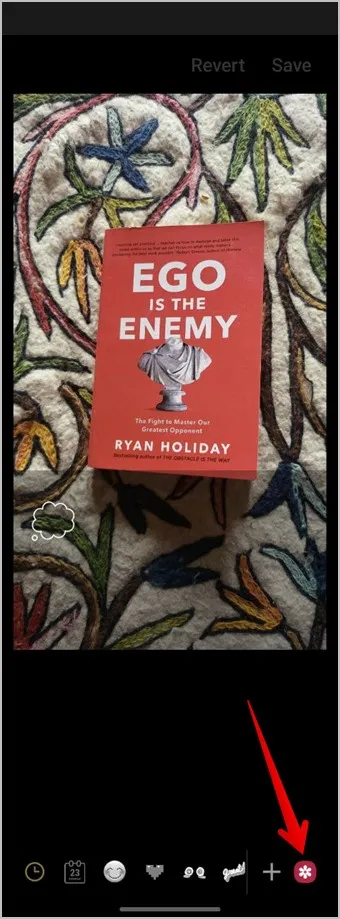
7. Τώρα, επιλέξτε τη φωτογραφία που θέλετε να προσθέσετε στην εικόνα φόντου.
8. Θα έχετε τη δυνατότητα να περικόψετε την εικόνα σας σε περίπτωση που θέλετε να αφαιρέσετε ανεπιθύμητα τμήματα από την εικόνα. Χρησιμοποιήστε το συμπληρωματικό σχήμα ή επιλέξτε χειροκίνητα για να περικόψετε την εικόνα. Ωστόσο, αν δεν θέλετε να περικόψετε την εικόνα, απλά πατήστε το κουμπί Τέλος στο κάτω μέρος.
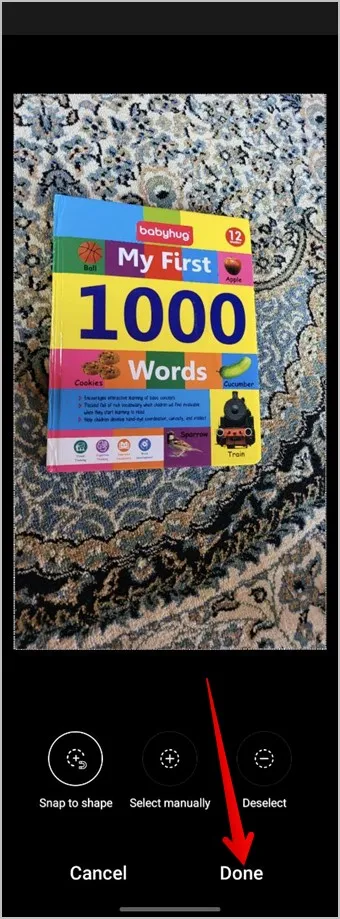
9. Η εικόνα θα τοποθετηθεί στην εικόνα φόντου. Αγγίξτε παρατεταμένα την εικόνα και σύρετέ την για να αλλάξετε τη θέση της. Ή χρησιμοποιήστε τις γωνιακές άκρες για να αυξήσετε ή να μειώσετε το μέγεθος της εικόνας. Αν θέλετε να διαγράψετε τη νεοπροστιθέμενη εικόνα, πατήστε το κόκκινο εικονίδιο αφαίρεσης (-) πάνω από την εικόνα.
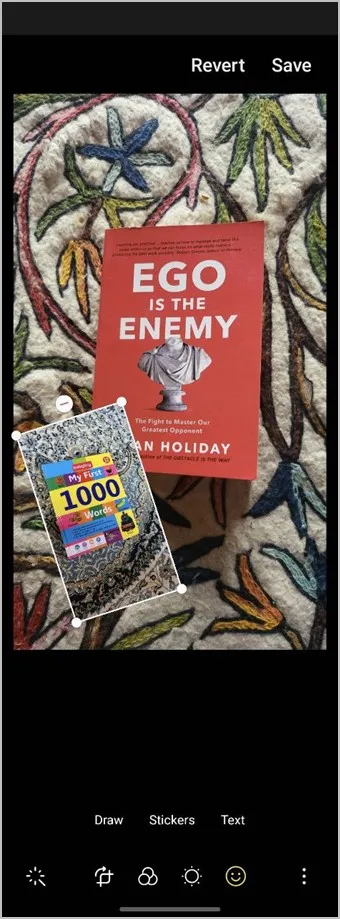
10. Όταν η τελική σας εικόνα είναι έτοιμη, πατήστε στο εικονίδιο με τις τρεις τελείες και επιλέξτε Αποθήκευση ως αντίγραφο για να κατεβάσετε τη νεοδημιουργηθείσα εικόνα ως ξεχωριστή εικόνα χωρίς να επηρεαστεί η αρχική εικόνα. Μπορείτε επίσης να χρησιμοποιήσετε το κουμπί Αποθήκευση για να κατεβάσετε την εικόνα, αλλά αυτό θα αντικαταστήσει την αρχική εικόνα που χρησιμοποιήσατε στο φόντο με τη νέα εικόνα.
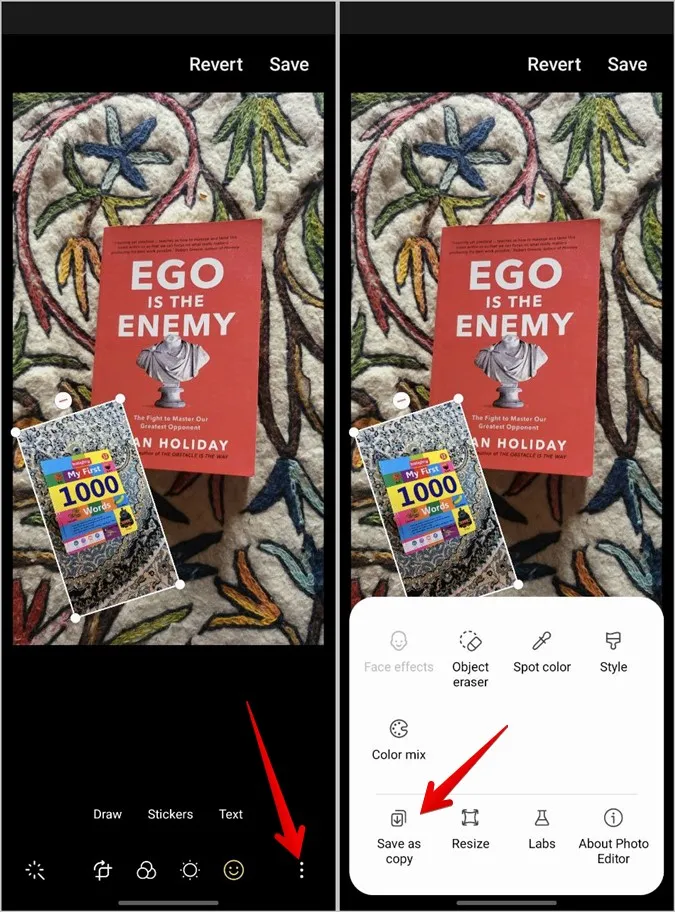
Συμβουλή: Ελέγξτε άλλες ωραίες λειτουργίες στην εφαρμογή Γκαλερί της Samsung. Επίσης, μάθετε πώς να φτιάχνετε ένα κολάζ σε ένα τηλέφωνο Samsung.
2. Χρήση εφαρμογών τρίτων κατασκευαστών
Αν έχετε ένα τηλέφωνο που δεν είναι της Samsung, μπορείτε να χρησιμοποιήσετε εφαρμογές τρίτων κατασκευαστών για να τοποθετήσετε μια εικόνα πάνω σε μια άλλη εικόνα. Έχουμε καλύψει τα βήματα για δύο δημοφιλείς εφαρμογές επεξεργασίας εικόνων, δηλαδή το Picsart και το InShot.
Σημείωση: Αυτή η μέθοδος θα λειτουργήσει και στα τηλέφωνα Samsung Galaxy.
Χρήση του Picsart για να προσθέσετε μια εικόνα σε μια άλλη εικόνα
Η εφαρμογή Picsart σας επιτρέπει να προσθέσετε πολλαπλές εικόνες σε μια εικόνα. Μπορείτε να επεξεργαστείτε τις εικόνες σε πρώτο πλάνο και να τις περικόψετε ή να τους προσθέσετε εφέ. Ακολουθούν τα βήματα για να προσθέσετε μια εικόνα σε μια άλλη εικόνα χρησιμοποιώντας την εφαρμογή Picsart στο Android:
1. Κατεβάστε και ανοίξτε την εφαρμογή Picsart στο τηλέφωνό σας Android.
2. Θα εμφανιστεί μια οθόνη εγγραφής. Μπορείτε να δημιουργήσετε έναν λογαριασμό ή να πατήσετε το κουμπί Παράκαμψη στο επάνω μέρος.
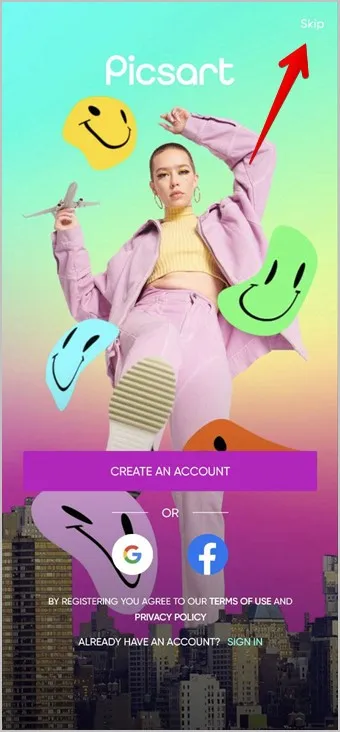
3. Πατήστε το κουμπί Προσθήκη (+) στο κάτω μέρος και επιλέξτε Επεξεργασία μιας φωτογραφίας από τη λίστα.
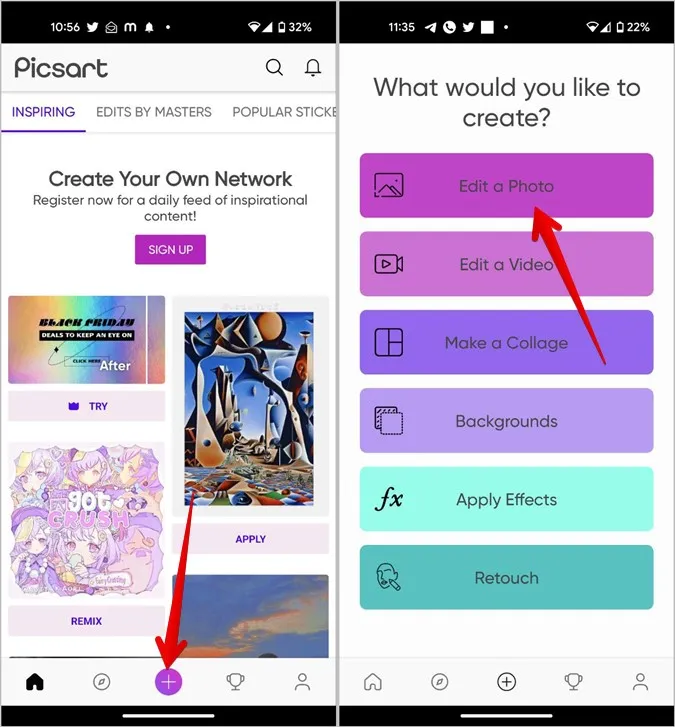
4. Επιλέξτε την πρώτη φωτογραφία πάνω στην οποία θέλετε να τοποθετήσετε μια άλλη φωτογραφία πατώντας πάνω της.
5. Περιηγηθείτε στα εργαλεία επεξεργασίας στο κάτω μέρος και πατήστε στο Add photo (Προσθήκη φωτογραφίας).
6. Επιλέξτε τη φωτογραφία που θέλετε να προσθέσετε στην πρώτη φωτογραφία. Μπορείτε να επιλέξετε έως και 10 φωτογραφίες. Αφού επιλέξετε, πατήστε το κουμπί Προσθήκη.
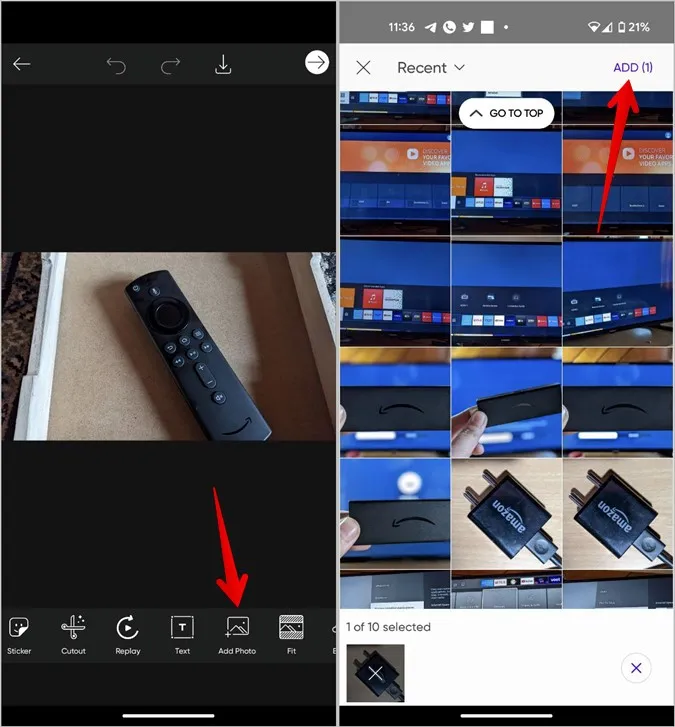
7. Οι φωτογραφίες θα εμφανιστούν στην κύρια εικόνα σας. Αγγίξτε παρατεταμένα μια εικόνα και σύρετέ την για να την επανατοποθετήσετε ή χρησιμοποιήστε το εικονίδιο με το βέλος διπλής όψης στην εικόνα για να αλλάξετε το μέγεθός της.
8. Εκτός από αυτό, μπορείτε να επεξεργαστείτε περαιτέρω τις εικόνες σε πρώτο πλάνο χρησιμοποιώντας τα εργαλεία στο κάτω μέρος. Για παράδειγμα, μπορείτε να ρυθμίσετε την αδιαφάνεια της εικόνας προσκηνίου χρησιμοποιώντας το ρυθμιστικό Αδιαφάνεια.
Σημείωση για τον Gaurav: Οι εικόνες εμφανίζονται περίεργες επειδή το Picsart δεν επιτρέπει τη λήψη στιγμιότυπου οθόνης για αυτά τα βήματα.
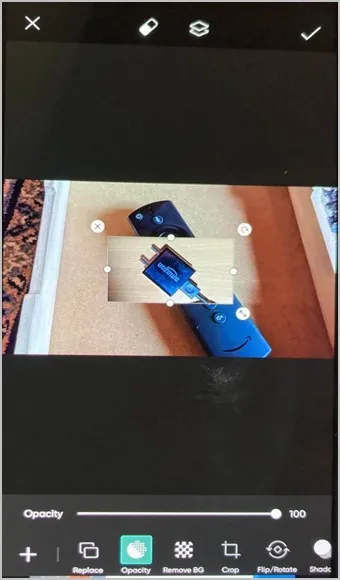
Ομοίως, μπορείτε να περικόψετε, να αναστρέψετε ή να περιστρέψετε την εικόνα. Μπορείτε ακόμη να προσθέσετε ένα εφέ σκιάς, να αλλάξετε τις συνθήκες φωτισμού ή να προσθέσετε εφέ στην εικόνα. Επιπλέον, μπορείτε να προσθέσετε ένα περίγραμμα ή πλαίσιο και ακόμη και να περικόψετε την εικόνα του προσκηνίου σύμφωνα με ένα συγκεκριμένο σχήμα.
9. Όταν είστε ευχαριστημένοι με την εικόνα, πατήστε το εικονίδιο με το σημάδι ελέγχου στο επάνω μέρος.
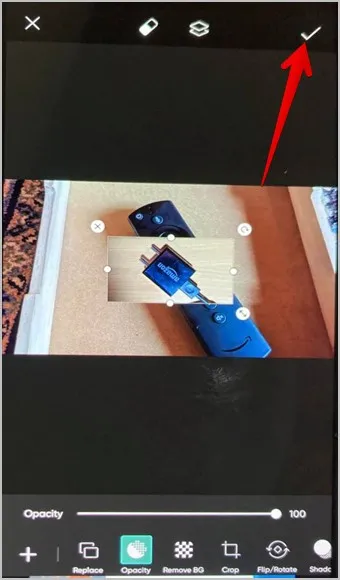
10. Στη συνέχεια, πατήστε στο εικονίδιο Λήψη στο επάνω μέρος για να αποθηκεύσετε την εικόνα στο τηλέφωνό σας.
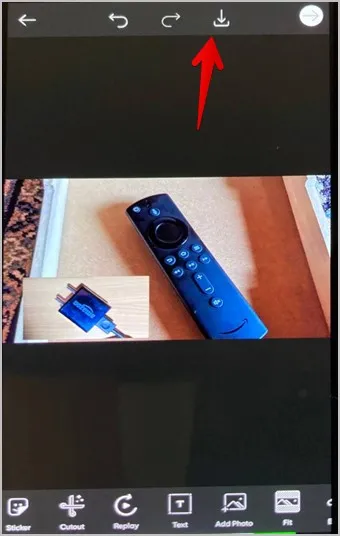
Χρήση του InShot για να τοποθετήσετε μια εικόνα πάνω σε μια άλλη εικόνα
Το InShot είναι ένα καταπληκτικό πρόγραμμα επεξεργασίας φωτογραφιών που λειτουργεί και ως πρόγραμμα επεξεργασίας βίντεο. Ακολουθήστε αυτά τα βήματα για να προσθέσετε μια εικόνα σε μια άλλη εικόνα χρησιμοποιώντας την εφαρμογή InShot στο Android.
1. Κατεβάστε και ανοίξτε την εφαρμογή InShot στο τηλέφωνό σας.
2. Πατήστε το κουμπί Φωτογραφία στην κύρια οθόνη της εφαρμογής.
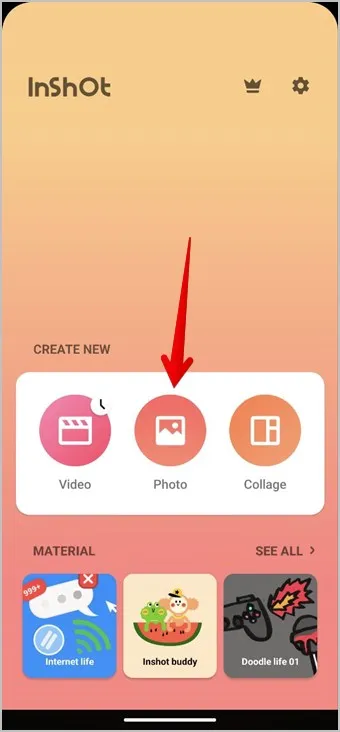
3. Επιλέξτε την εικόνα φόντου πάνω στην οποία θέλετε να τοποθετήσετε μια άλλη εικόνα.
4. Περιηγηθείτε στα εργαλεία επεξεργασίας στο κάτω μέρος και πατήστε στο αυτοκόλλητο.
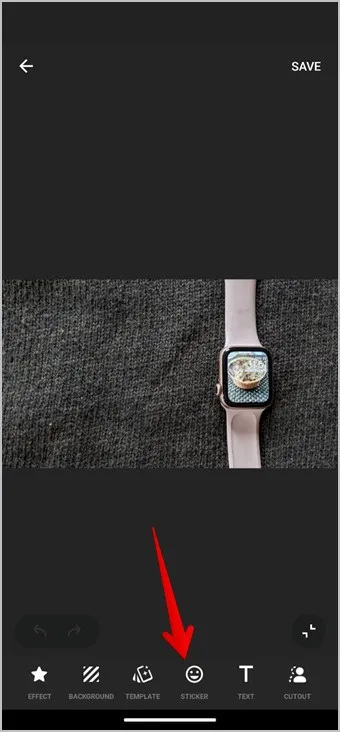
5. Πατήστε στο εικονίδιο Γκαλερί ακολουθούμενο από το κουμπί Προσθήκη για να εισαγάγετε μια εικόνα από το τηλέφωνό σας.
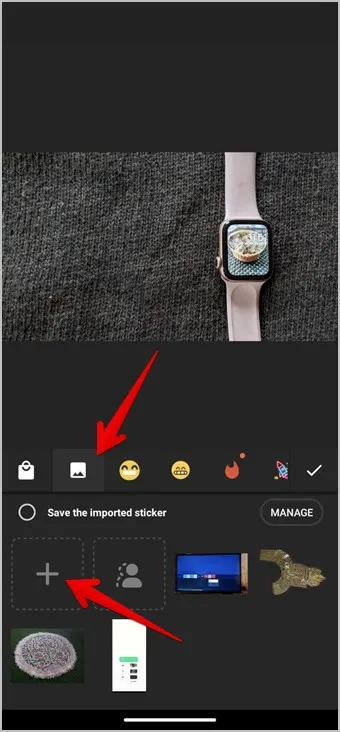
6. Επιλέξτε την εικόνα του προσκηνίου.
7. Μόλις προστεθεί η εικόνα προσκηνίου στην εικόνα φόντου, σύρετε την εικόνα προσκηνίου για να αλλάξετε τη θέση της. Χρησιμοποιήστε το εικονίδιο με τα βέλη διπλής όψης στην εικόνα για να αλλάξετε το μέγεθός της. Μπορείτε επίσης να πατήσετε το εικονίδιο Επεξεργασία στην εικόνα για να αλλάξετε τη διαφάνειά της.
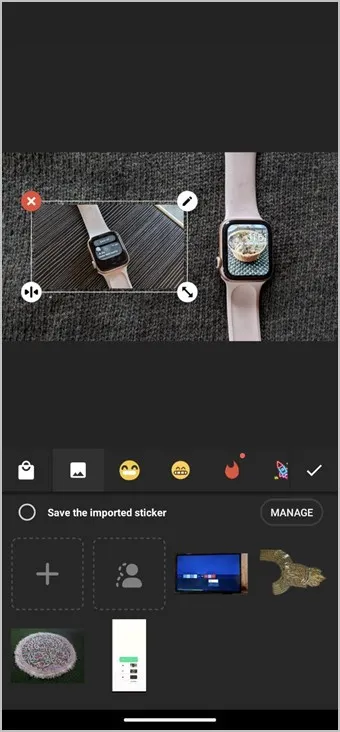
8. Όταν τελειώσετε, πατήστε στο εικονίδιο με το σημάδι ελέγχου για να κλείσετε το παράθυρο του αυτοκόλλητου.
9. Τέλος, πατήστε στο κουμπί Αποθήκευση για να κατεβάσετε την τελική εικόνα στο τηλέφωνό σας.
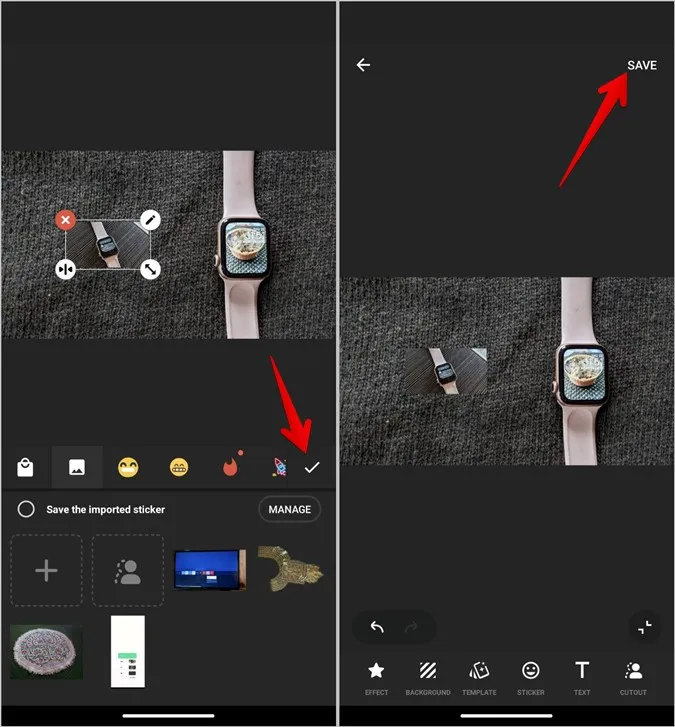
Συνδυασμός εικόνων στο Android
Ακριβώς όπως μπορείτε να συνδυάσετε εικόνες στο Android, μπορείτε να προσθέσετε μια εικόνα σε μια άλλη εικόνα και στο iPhone. Πριν φύγετε, μάθετε πώς να βάζετε δύο εικόνες δίπλα-δίπλα στα τηλέφωνα Android.