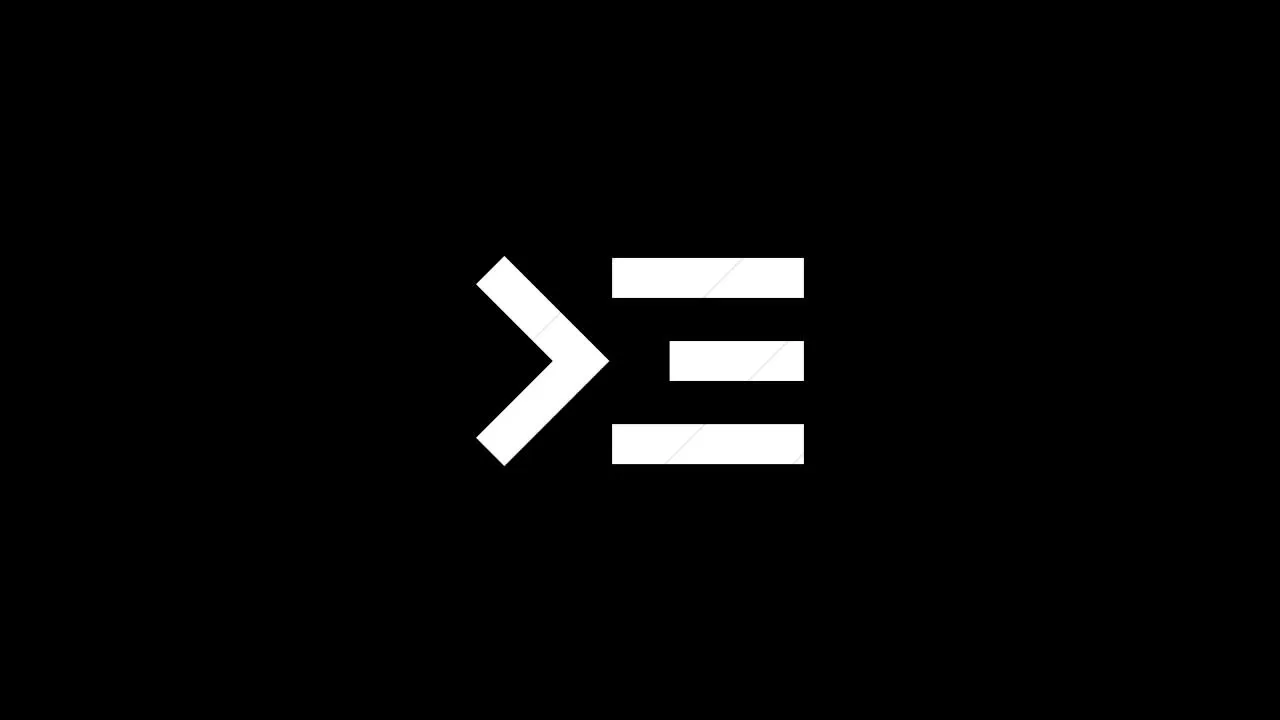Το SSH παρέχει έναν ασφαλή μηχανισμό για την κοινή χρήση αρχείων από και προς το Android σας. Το SSH είναι επίσης χρήσιμο σε έναν τεράστιο αριθμό περιπτώσεων, από τη δικτύωση μέχρι την ανάπτυξη. Σας επιτρέπει να έχετε πρόσβαση στο Android σας από απόσταση. Επιπλέον, μπορείτε επίσης να έχετε πρόσβαση στην εσωτερική δομή αρχείων του Android σας. Ωστόσο, οι περισσότερες από τις εφαρμογές SSH που είναι διαθέσιμες στο Play Store απαιτούν να κάνετε root τη συσκευή σας.
Σε περίπτωση που θέλετε απλώς να κάνετε SSH στο Android σας, το rooting της συσκευής σας Android είναι πολύ μακρινό βήμα. Μπορείτε να αποκτήσετε πρόσβαση στο Android σας μέσω SSH χωρίς root. Δείτε πώς μπορείτε να το κάνετε.
Χρήσεις του SSH
Το SSH σας επιτρέπει να ελέγχετε πλήρως το Android σας μέσω WiFi. Μπορείτε να εκδώσετε εντολές όπως ls, mkdir, find κ.λπ. Αν και, για να επωφεληθείτε πλήρως από αυτό, θα πρέπει να είστε εξοικειωμένοι με την εντολή terminal. Επιπλέον, το SSH σας επιτρέπει να μεταφέρετε αρχεία με ασφάλεια στη συσκευή Android σας. Σε αντίθεση με το Pushbullet ή το AirDroid, δεν υπάρχει όριο μεγέθους αρχείου. Επίσης, δεν χρειάζεται να πραγματοποιείτε έλεγχο ταυτότητας κάθε φορά που συνδέεστε με τη συσκευή σας Android.
Τι θα χρειαστείτε
Θα χρειαστούμε έναν πελάτη SSH και έναν διακομιστή SSH που τρέχουν στον υπολογιστή και το Android αντίστοιχα.
- Πρώτον, πρέπει να εγκαταστήσετε έναν διακομιστή SSH στο Android σας. Για αυτό, θα χρησιμοποιήσουμε την εφαρμογή SSHelper, καθώς δεν απαιτεί root.
- Στη συνέχεια, για να αποκτήσετε πρόσβαση στο Android σας από τον υπολογιστή, θα χρησιμοποιήσουμε τη γραμμή εντολών
- Επίσης, βεβαιωθείτε ότι τόσο ο υπολογιστής όσο και το Android βρίσκονται στο ίδιο WiFi
Λήψη διακομιστή SSH στο Android
1. Μεταβείτε στο Google play store, εγκαταστήστε την εφαρμογή SSHelper. Μόλις το κάνετε, ανοίξτε την εφαρμογή.
Κατεβάστε το SSHelper για Android

2. Όταν ανοίξετε την εφαρμογή, αρχικά θα εμφανιστεί ένα αναδυόμενο παράθυρο που θα σας ζητήσει άδεια αποθήκευσης. Η διαδικασία για να της παρέχετε άδεια αποθήκευσης είναι λίγο διαφορετική. Πατήστε στο κουμπί “OK” και στη συνέχεια πατήστε στην επιλογή “Permissions”.

3. Στη συνέχεια, μέσα στην καρτέλα “Δικαιώματα”, πατήστε στην επιλογή “Αποθήκευση”. Στη συνέχεια, πατήστε στην επιλογή “Επιτρέψτε” για να ενεργοποιήσετε την άδεια αποθήκευσης για την εφαρμογή.

4. Μόλις τελειώσετε, επιστρέψτε στην εφαρμογή SSHelper. Ο διακομιστής SSH θα έχει ξεκινήσει στο τηλέφωνό σας. Τώρα, για να συνδεθούμε στη συσκευή μας Android, χρειαζόμαστε 4 πράγματα: Διεύθυνση IP, αριθμό θύρας SSH, όνομα χρήστη και κωδικό πρόσβασης. Για να δείτε τη διεύθυνση IP και τον αριθμό θύρας, μεταβείτε στην καρτέλα Διαμόρφωση. Εδώ, μπορείτε να βρείτε τη διεύθυνση IP και τον αριθμό θύρας. Σημειώστε το, καθώς θα το χρειαστούμε για να συνδεθούμε στο διακομιστή SSH. Το προεπιλεγμένο όνομα χρήστη και ο κωδικός πρόσβασης σύνδεσης είναι “admin”.

Τώρα που έχουμε εκκινήσει τον διακομιστή SSH στο Android, μπορούμε να μεταβούμε στον υπολογιστή.
Χρήση του CMD στα Windows 10 για πρόσβαση στο Android
1. Η παλιά καλή γραμμή εντολών των Windows υποστηρίζει ήδη το SSH. Το μόνο που έχετε να κάνετε είναι να εκτοξεύσετε την εντολή ssh από το cmd. Για να το κάνετε αυτό, μεταβείτε στο μενού Έναρξη και πληκτρολογήστε “cmd”. Μόλις εμφανιστούν τα αποτελέσματα, πατήστε Enter. Εναλλακτικά, μπορείτε επίσης να πατήσετε Win+R και να πληκτρολογήσετε cmd και να κάνετε κλικ στο κουμπί “OK”.  2. Στη συνέχεια, πληκτρολογήστε την ακόλουθη εντολή στη γραμμή εντολών.
2. Στη συνέχεια, πληκτρολογήστε την ακόλουθη εντολή στη γραμμή εντολών.
ssh [email protected] -p 2222
Σε περίπτωση που δεν έχετε αλλάξει τίποτα στο Android, χρησιμοποιήστε την ίδια εντολή αλλάζοντας τη διεύθυνση IP με τη συσκευή σας Android.  3. Αφού πατήσετε enter στη γραμμή εντολών, θα σας εμφανιστεί μια ερώτηση. Εάν χρησιμοποιείτε έναν αξιόπιστο φορητό υπολογιστή, πληκτρολογήστε απλά ναι. Έτσι, ο υπολογιστής σας θα είναι μόνιμα πιστοποιημένος και αξιόπιστος από τη συσκευή σας Android. Εάν δεν χρησιμοποιείτε μια έμπιστη συσκευή, απλώς πληκτρολογήστε όχι. Στη συνέχεια, πληκτρολογήστε τον κωδικό πρόσβασης. Ο προεπιλεγμένος κωδικός πρόσβασης είναι admin.
3. Αφού πατήσετε enter στη γραμμή εντολών, θα σας εμφανιστεί μια ερώτηση. Εάν χρησιμοποιείτε έναν αξιόπιστο φορητό υπολογιστή, πληκτρολογήστε απλά ναι. Έτσι, ο υπολογιστής σας θα είναι μόνιμα πιστοποιημένος και αξιόπιστος από τη συσκευή σας Android. Εάν δεν χρησιμοποιείτε μια έμπιστη συσκευή, απλώς πληκτρολογήστε όχι. Στη συνέχεια, πληκτρολογήστε τον κωδικό πρόσβασης. Ο προεπιλεγμένος κωδικός πρόσβασης είναι admin.  Αφού πιστοποιηθείτε, θα σας παρουσιαστεί η γραμμή εντολών του Android, όπου μπορείτε να εκτελέσετε εντολές από απόσταση.
Αφού πιστοποιηθείτε, θα σας παρουσιαστεί η γραμμή εντολών του Android, όπου μπορείτε να εκτελέσετε εντολές από απόσταση.
Χρήση του Terminal στον Mac 10 για πρόσβαση στο Android
1. Παρόμοια με τα Windows 10, το macOS υποστηρίζει επίσης εγγενώς το SSH. Για να χρησιμοποιήσετε το SSH, πατήστε Cmd+Space για να εκκινήσετε το Spotlight. Πληκτρολογήστε “Terminal” σε αυτό και πατήστε Enter.
 2. Στο τερματικό, πληκτρολογήστε την ακόλουθη εντολή. Αντικαταστήστε τη διεύθυνση IP με τη διεύθυνση IP της συσκευής σας Android.
2. Στο τερματικό, πληκτρολογήστε την ακόλουθη εντολή. Αντικαταστήστε τη διεύθυνση IP με τη διεύθυνση IP της συσκευής σας Android.
ssh [email protected] -p 2222
 Η επόμενη προτροπή θα είναι η εισαγωγή του κωδικού πρόσβασης. Ο προεπιλεγμένος κωδικός πρόσβασης είναι admin. Μόλις πιστοποιηθείτε επιτυχώς, θα σας παρουσιαστεί το τερματικό του Android.
Η επόμενη προτροπή θα είναι η εισαγωγή του κωδικού πρόσβασης. Ο προεπιλεγμένος κωδικός πρόσβασης είναι admin. Μόλις πιστοποιηθείτε επιτυχώς, θα σας παρουσιαστεί το τερματικό του Android.
Εφαρμογή τρίτου μέρους για Windows και macOS
Παρόλο που η εγγενής γραμμή εντολών υποστηρίζει το SSH, αν θέλετε ένα διαισθητικό περιβάλλον εργασίας, μια γραμμή εντολών τρίτου μέρους όπως το Putty θα ήταν μια καλή επιλογή. Επιπλέον, το PuTTY σας επιτρέπει να διαχειρίζεστε πολλαπλές συνδέσεις ταυτόχρονα και οι ρυθμίσεις σύνδεσης μπορούν να διαμορφωθούν στο GUI.
1. Κατεβάστε το PuTTY.exe στον υπολογιστή σας από τον παρακάτω σύνδεσμο. Ανάλογα με την έκδοση των Windows σας, κατεβάστε αντίστοιχα ένα αρχείο 32-bit ή 64-bit. Λήψη του PuTTY για Windows

2. Εισάγετε τη διεύθυνση IP της συσκευής σας Android και αλλάξτε τη θύρα SSH από 22 σε 2222 .

3. Θα λάβετε μια ειδοποίηση ασφαλείας που θα σας ρωτήσει αν εμπιστεύεστε τον διακομιστή SSH. Εάν κάνετε κλικ στο κουμπί Ναι, δεν θα επαληθεύεστε στο εξής για κάθε σύνδεση.  4. Στη συνέχεια, θα ανοίξει η γραμμή εντολών που θα σας ζητήσει το όνομα χρήστη και τον κωδικό πρόσβασης. Το προεπιλεγμένο όνομα χρήστη και κωδικός πρόσβασης είναι admin.
4. Στη συνέχεια, θα ανοίξει η γραμμή εντολών που θα σας ζητήσει το όνομα χρήστη και τον κωδικό πρόσβασης. Το προεπιλεγμένο όνομα χρήστη και κωδικός πρόσβασης είναι admin.  Μόλις πιστοποιηθείτε επιτυχώς, θα σας παρουσιαστεί το τερματικό του Android.
Μόλις πιστοποιηθείτε επιτυχώς, θα σας παρουσιαστεί το τερματικό του Android.
Πώς να αποκτήσετε πρόσβαση στο γραφικό περιβάλλον του Android από έναν υπολογιστή
Σε περίπτωση που δεν αισθάνεστε άνετα με τη γραμμή εντολών, μπορείτε επίσης να χρησιμοποιήσετε μια εφαρμογή GUI τρίτου μέρους, όπως το WinSCP. Το WinSCP σας επιτρέπει να έχετε πρόσβαση στο σύστημα αρχείων του Android σας μέσω GUI μέσω SSH. Η εφαρμογή χρησιμοποιεί το SCP το οποίο λειτουργεί μέσω SSH. Μπορείτε να μεταφέρετε με ασφάλεια αρχεία από τον υπολογιστή σας με Windows στο Android smartphone σας. Λήψη του WinSCP για Windows
 Διαβάστε επίσης: 6 καλύτεροι επεξεργαστές κειμένου Android για προγραμματισμό
Διαβάστε επίσης: 6 καλύτεροι επεξεργαστές κειμένου Android για προγραμματισμό