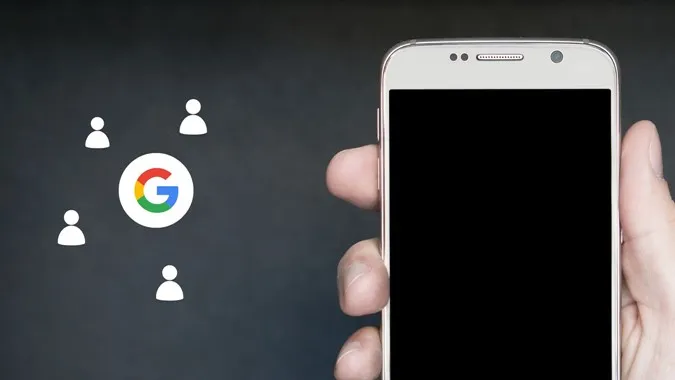Αν θέλετε να εισαγάγετε επαφές από το Gmail σε τηλέφωνο Android ή iPhone, πρέπει ουσιαστικά να εισαγάγετε επαφές από το Google στο τηλέφωνό σας. Αυτό συμβαίνει επειδή το Gmail δεν αποθηκεύει επαφές. Αυτές αποθηκεύονται στο λογαριασμό σας στη Google και ως εκ τούτου, θα αναφερόμαστε στις επαφές ως επαφές Google ή Gmail σε αυτή τη δημοσίευση. Μπορείτε να προσθέσετε επαφές Google στο Android ή το iPhone σας συγχρονίζοντάς τες ή εισάγοντας τες χειροκίνητα. Ας ελέγξουμε και τις δύο μεθόδους.
Μέθοδος 1: Προσθήκη επαφών από το Gmail στο τηλέφωνο με συγχρονισμό
Όταν χρησιμοποιείτε αυτή τη μέθοδο για την εισαγωγή επαφών, οι επαφές στο τηλέφωνό σας θα παραμείνουν συγχρονισμένες με αυτές στο λογαριασμό Google. Οποιαδήποτε αλλαγή κάνετε σε μια επαφή στο τηλέφωνο ή στον υπολογιστή σας θα συγχρονιστεί αυτόματα στις άλλες συσκευές. Αυτή είναι μία από τις καλύτερες μεθόδους εισαγωγής επαφών από το Gmail ή τη Google στο τηλέφωνο.
Συγχρονισμός επαφών με το Android
Κάθε φορά που προσθέτετε έναν λογαριασμό Google στο τηλέφωνο Android, οι επαφές Google από αυτόν τον λογαριασμό θα συγχρονίζονται αυτόματα στο τηλέφωνό σας. Επομένως, αν προσθέσετε πολλούς λογαριασμούς Google, οι επαφές από όλους τους λογαριασμούς θα συγχρονιστούν.
Ακολουθήστε αυτά τα βήματα για να προσθέσετε και να συγχρονίσετε επαφές από τη Google στο τηλέφωνο Android σας.
1. Ανοίξτε τις ρυθμίσεις στο τηλέφωνό σας.
2. Μεταβείτε στην επιλογή Password &; accounts (Κωδικός πρόσβασης &; λογαριασμοί). Εάν ο λογαριασμός Google έχει ήδη προστεθεί στο τηλέφωνό σας, πατήστε το. Εναλλακτικά, αν θέλετε να συγχρονίσετε επαφές από έναν νέο λογαριασμό Google, προχωρήστε στο βήμα 5.
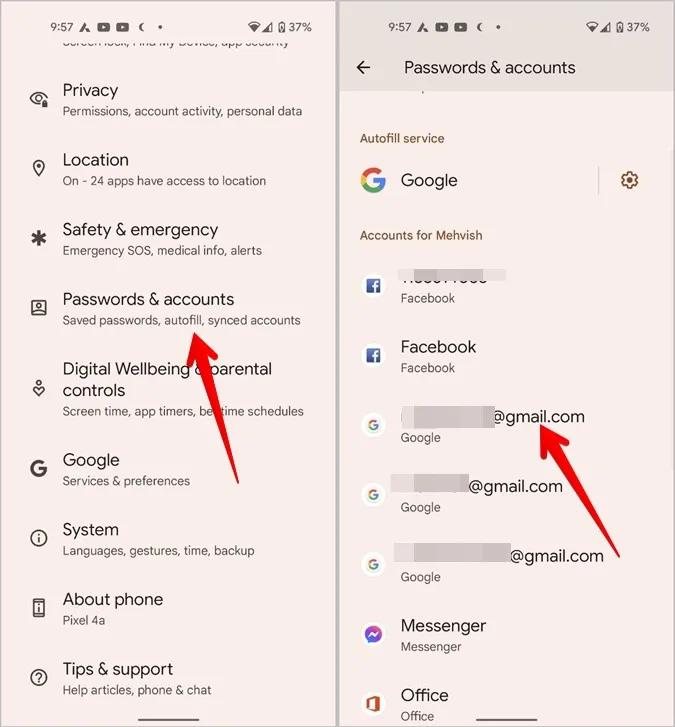
3. Πατήστε Συγχρονισμός λογαριασμού και ενεργοποιήστε το διακόπτη δίπλα στις επαφές στην επόμενη οθόνη.
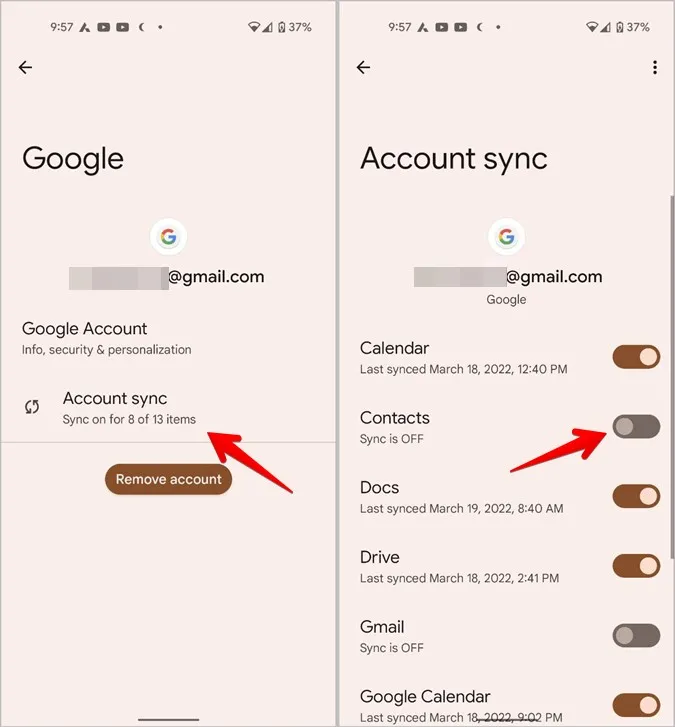
4. Πατήστε στο εικονίδιο με τις τρεις τελείες στην κορυφή και πατήστε την επιλογή Συγχρονισμός τώρα.
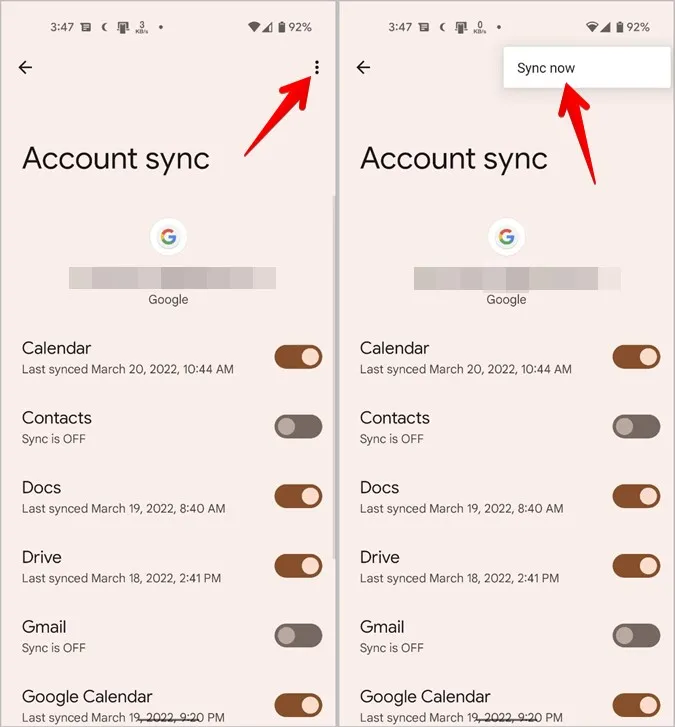
5. Περιμένετε να συγχρονιστούν οι επαφές. Στη συνέχεια, ανοίξτε την εφαρμογή Επαφές στο τηλέφωνό σας και θα δείτε τις επαφές της Google σε αυτήν. Θα κάνουν κάποιο χρονικό διάστημα ανάλογα με τον αριθμό των επαφών.
6. Εάν δεν έχει προστεθεί λογαριασμός Google στο τηλέφωνό σας στο βήμα 2, μετακινηθείτε προς τα κάτω στην ίδια σελίδα και πατήστε την επιλογή Προσθήκη λογαριασμού ακολουθούμενη από Google στην επόμενη οθόνη. Συνδεθείτε με τα διαπιστευτήρια του λογαριασμού σας Google.
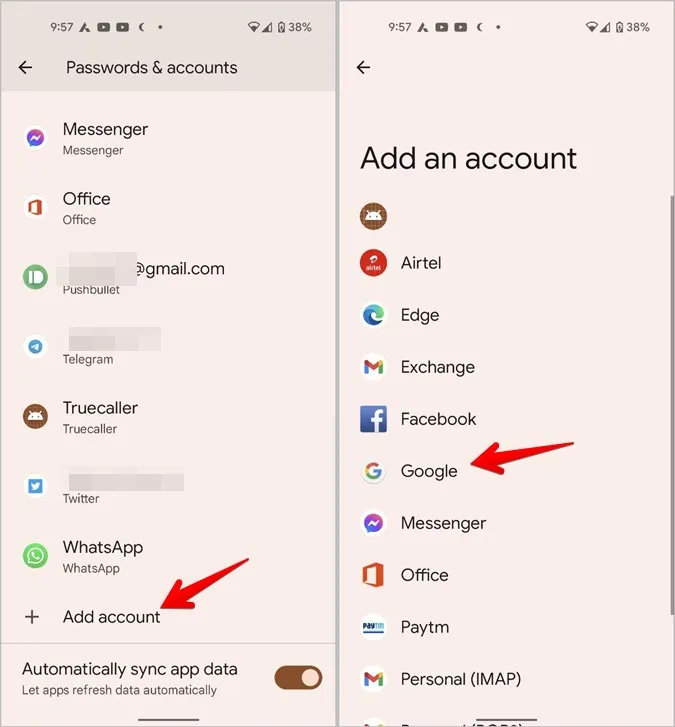
7. Μόλις προστεθεί ο λογαριασμός Google, επιστρέψτε στην οθόνη Ρυθμίσεις > Κωδικοί πρόσβασης &; λογαριασμοί. Θα δείτε τον πρόσφατα προστιθέμενο λογαριασμό Google. Πατήστε το και στη συνέχεια το στοιχείο Συγχρονισμός λογαριασμού. Βεβαιωθείτε ότι η εναλλαγή δίπλα στο στοιχείο Επαφές είναι ενεργοποιημένη.
Συμβουλή για επαγγελματίες: Στα τηλέφωνα Samsung Galaxy, μεταβείτε στις Ρυθμίσεις > Λογαριασμοί και δημιουργία αντιγράφων ασφαλείας > Διαχείριση λογαριασμών. Πατήστε στον υπάρχοντα λογαριασμό Google ή πατήστε το κουμπί Προσθήκη λογαριασμού. Τα υπόλοιπα βήματα είναι τα ίδια με αυτά που αναφέρθηκαν παραπάνω.
Η παραπάνω μέθοδος είναι μια εφάπαξ διαδικασία. Πρέπει να προσθέσετε το λογαριασμό μόνο μία φορά και στη συνέχεια οι επαφές θα συνεχίσουν να συγχρονίζονται. Σε περίπτωση που θέλετε να σταματήσετε το συγχρονισμό των επαφών, απενεργοποιήστε την επιλογή δίπλα στο στοιχείο Επαφές στο παραπάνω βήμα.
Συγχρονισμός επαφών με το iPhone
Μπορείτε εύκολα να συγχρονίσετε τις επαφές της Google με το iPhone, όπως φαίνεται παρακάτω. Παρόμοια με το Android, οι επαφές θα παραμείνουν σε συνεχή συγχρονισμό με αυτές στο cloud της Google ή σε άλλες συσκευές. Δηλαδή, οι αλλαγές που γίνονται στις επαφές στο iPhone θα αντικατοπτρίζονται και σε άλλες συσκευές.
1. Ανοίξτε τις Ρυθμίσεις στο iPhone σας και μεταβείτε στις Επαφές.
2. Πατήστε στην επιλογή Λογαριασμοί και στη συνέχεια στην επιλογή Προσθήκη λογαριασμού. Στη συνέχεια, συνδεθείτε με το λογαριασμό σας στο Google. Εάν ο λογαριασμός έχει ήδη προστεθεί, προχωρήστε στο επόμενο βήμα.
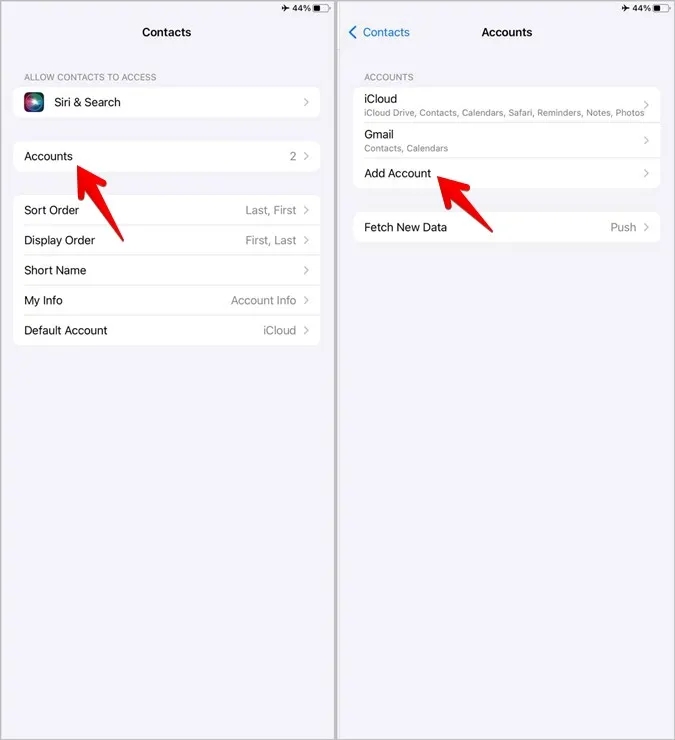
3. Μόλις προστεθεί, επιστρέψτε στις Ρυθμίσεις > Επαφές > Λογαριασμοί και πατήστε στο Gmail. Ενεργοποιήστε το διακόπτη δίπλα στην επιλογή Επαφές. Αυτό θα πρέπει να συγχρονίσει τις επαφές της Google στο iPhone σας.
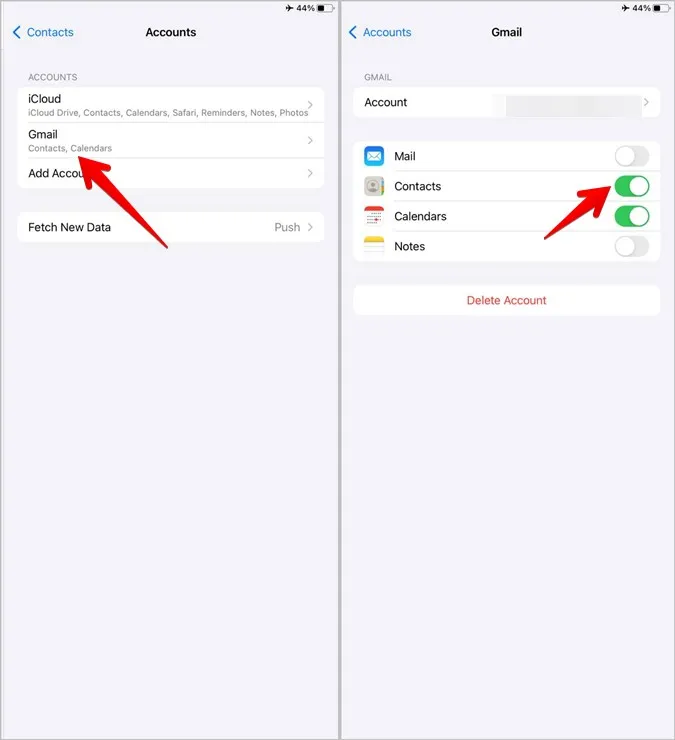
4. Ανοίξτε την εφαρμογή Επαφές και θα δείτε τις επαφές της Google στο iPhone σας.
Συμβουλή: Αν δεν βλέπετε τις επαφές Google, πατήστε στην επιλογή Ομάδες στην επάνω αριστερή γωνία της εφαρμογής Επαφές και βεβαιωθείτε ότι είναι επιλεγμένο το διακόπτη δίπλα στο All Gmail.
Σε περίπτωση που οι επαφές Google δεν συγχρονίζονται στο iPhone σας, μεταβείτε στις Ρυθμίσεις > Επαφές > Λογαριασμοί > Gmail. Πατήστε στο Account (Λογαριασμός) και στη συνέχεια στο Advanced (Για προχωρημένους). Ενεργοποιήστε το διακόπτη δίπλα στο Use SSL (Χρήση SSL). Δείτε άλλους τρόπους για να διορθώσετε τις επαφές που δεν εμφανίζονται στο iPhone.
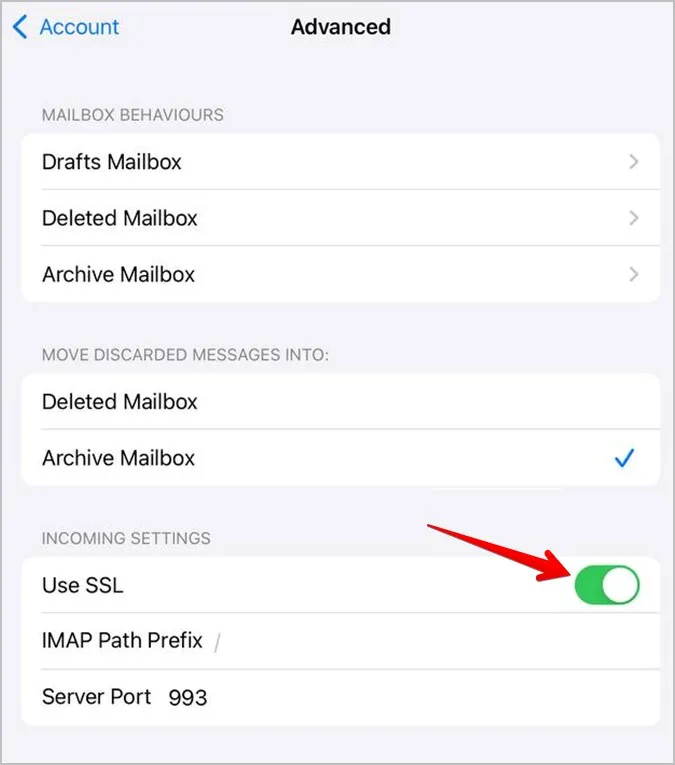
Μέθοδος 2: Προσθήκη επαφών από το Gmail στο τηλέφωνο με εισαγωγή και εξαγωγή
Ένας άλλος τρόπος προσθήκης επαφών από το Gmail στο Android ή το iPhone είναι η χειροκίνητη εισαγωγή τους στο τηλέφωνό σας. Για το σκοπό αυτό, θα πρέπει πρώτα να εξάγετε τις επαφές από το Google και στη συνέχεια να τις προσθέσετε στο τηλέφωνό σας.
Συμβουλή: Γνωρίστε τη διαφορά μεταξύ της εισαγωγής και της εξαγωγής επαφών.
Οι επαφές που προστίθενται με αυτή τη μέθοδο δεν συγχρονίζονται με αυτές που βρίσκονται στο σύννεφο. Εάν αλλάξετε μια επαφή στο Google Cloud, η αλλαγή δεν θα αντικατοπτρίζεται στην κινητή συσκευή σας. Χρησιμοποιήστε αυτή τη μέθοδο αν θέλετε να συνδυάσετε επαφές από πολλούς λογαριασμούς σε έναν ή αν θέλετε να προσθέσετε επαφές μόνο μία φορά.
Έχω χωρίσει αυτή τη μέθοδο σε δύο τμήματα:
1. Εξαγωγή επαφών από τη Google (το ίδιο και για Android και για iOS)
2. Εισαγωγή επαφών
Εξαγωγή επαφών από το Google
1. Ανοίξτε το contacts.google.com σε ένα πρόγραμμα περιήγησης στον υπολογιστή σας και συνδεθείτε με το λογαριασμό σας στο Google.
2. Κάντε κλικ στο κουμπί Εξαγωγή στην αριστερή πλευρική γραμμή.
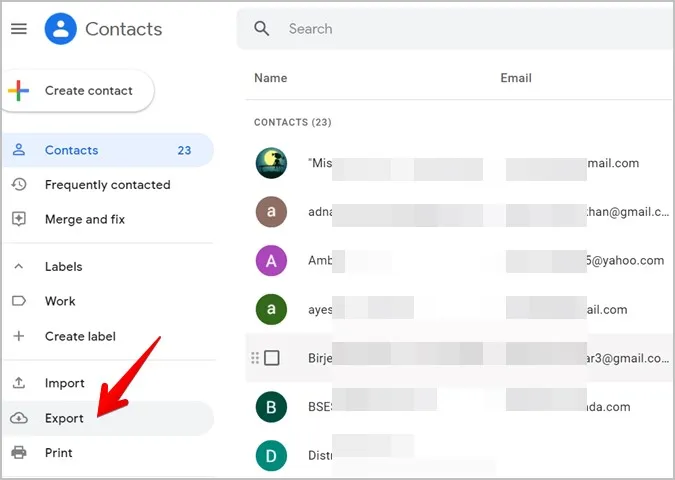
Θα επιλεγούν όλες οι επαφές. Αν θέλετε να επιλέξετε μόνο μερικές επαφές, πηγαίνετε πίσω, επιλέξτε τις επαφές και, στη συνέχεια, πατήστε το κουμπί Εξαγωγή.
3. Θα ανοίξει το παράθυρο εξαγωγής επαφών. Επιλέξτε Google CSV αν θέλετε να εισαγάγετε στο Android και vCard για το iPhone. Πατήστε το κουμπί Εξαγωγή. Το αρχείο επαφών θα μεταφορτωθεί στον υπολογιστή σας
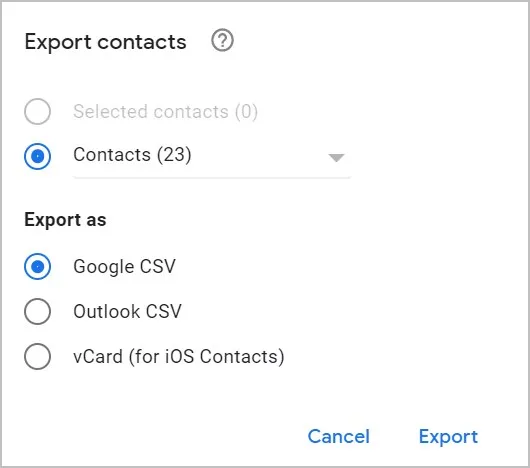
Εισαγωγή επαφών στο Android
1. Στείλτε το αρχείο Google CSV στο τηλέφωνό σας. Μπορείτε να το στείλετε με e-mail στον εαυτό σας, να το στείλετε μέσω εφαρμογών συνομιλίας όπως το WhatsApp, το Telegram κ.λπ. Μόλις λάβετε το αρχείο στο τηλέφωνο, κατεβάστε το.
2. Ανοίξτε την εφαρμογή Επαφές Google στο τηλέφωνό σας.
3. Πατήστε στο εικονίδιο της εικόνας προφίλ στο επάνω μέρος και επιλέξτε τις ρυθμίσεις της εφαρμογής Επαφές.
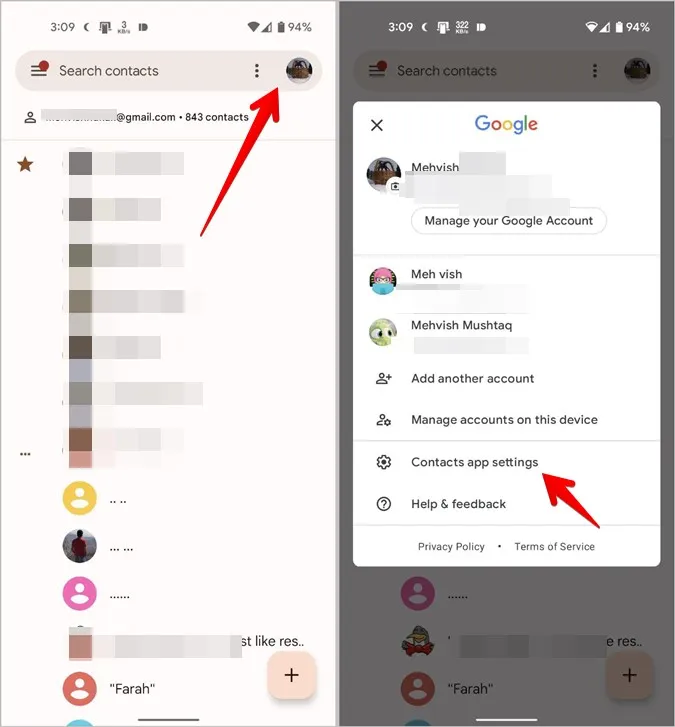
4. Πατήστε στην επιλογή Εισαγωγή και επιλέξτε το .vcf αρχείο από το αναδυόμενο παράθυρο.
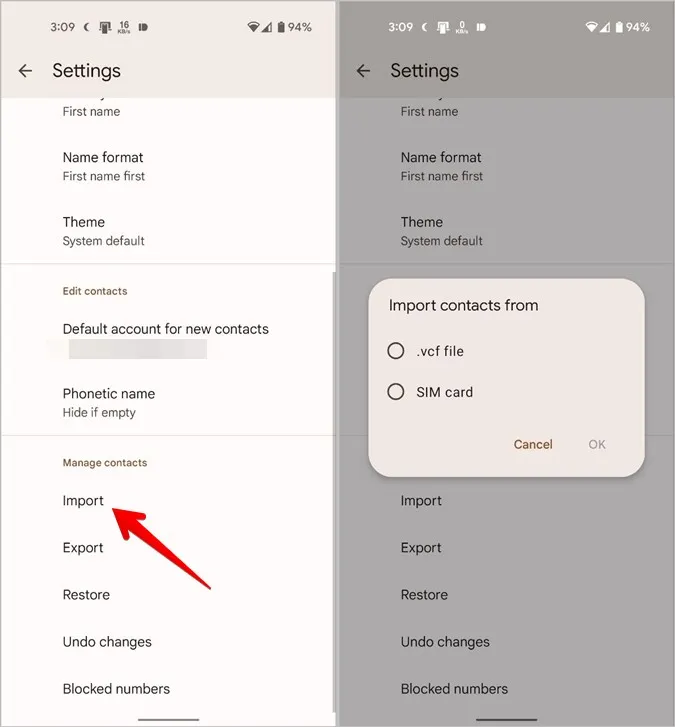
5. Επιλέξτε το αρχείο που κατεβάσατε στο βήμα 1. Αυτό είναι όλο. Οι επαφές της Google στο αρχείο .csv θα προστεθούν στο τηλέφωνό σας.
Σημείωση: Στα τηλέφωνα Samsung Galaxy, ανοίξτε την εφαρμογή Επαφές και πατήστε στο εικονίδιο με τις τρεις γραμμές. Μεταβείτε στην επιλογή Διαχείριση επαφών >- Εισαγωγή ή εξαγωγή επαφών >- Εισαγωγή >- Τηλέφωνο ή αποθήκευση στο cloud. Επιλέξτε το αρχείο CSV.
Εισαγωγή επαφών στο iPhone
Μπορείτε να εισαγάγετε επαφές Google στο iPhone με δύο τρόπους:
1. Χρησιμοποιώντας το ηλεκτρονικό ταχυδρομείο
2. Χρησιμοποιώντας το iCloud
Χρήση e-mail
Η εφαρμογή Επαφές της Apple δεν προσφέρει τρόπο άμεσης εισαγωγής επαφών στο iPhone. Όμως, αν στείλετε με e-mail τις .csv στο e-mail που έχει προστεθεί στο iPhone σας, οι επαφές σε αυτό θα εισαχθούν.
1. Στείλτε στον εαυτό σας το αρχείο επαφών που εξαγάγατε από τις επαφές της Google με ηλεκτρονικό ταχυδρομείο.
Σημείωση: Βεβαιωθείτε ότι το στέλνετε στο λογαριασμό που έχει προστεθεί στο iPhone σας.
2. Εκκινήστε την εφαρμογή Mail στο iPhone σας και ανοίξτε το μήνυμα ηλεκτρονικού ταχυδρομείου που περιέχει το .csv αρχείο.
3. Πατήστε στο .csv αρχείο στο μήνυμα ηλεκτρονικού ταχυδρομείου. Το αρχείο θα ανοίξει και θα εμφανιστούν οι επαφές σε αυτό. Πατήστε στο Add all contacts (Προσθήκη όλων των επαφών) και στη συνέχεια στο Create new contacts (Δημιουργία νέων επαφών). Οι επαφές της Google θα προστεθούν στο iPhone σας.
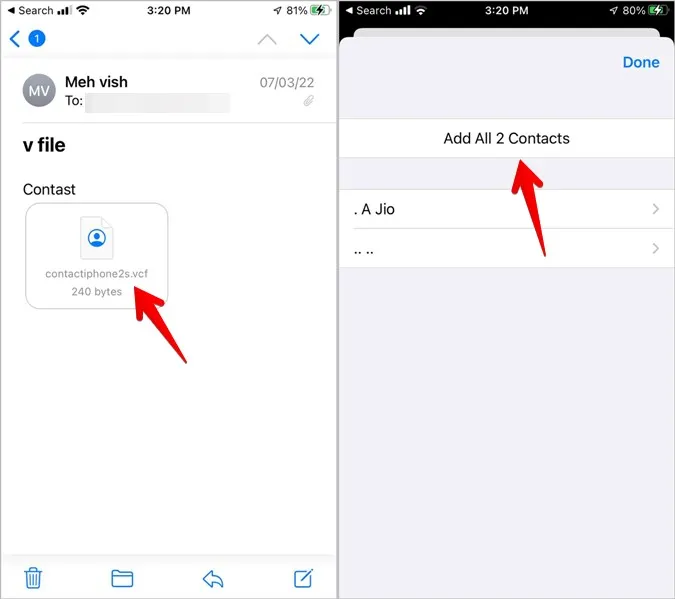
Χρήση του iCloud
Εάν η παραπάνω μέθοδος δεν λειτουργεί ή δεν σας αρέσει για κάποιο λόγο, μπορείτε να εισαγάγετε επαφές Google χρησιμοποιώντας και το iCloud.
1. Ανοίξτε το iCloud.com σε ένα πρόγραμμα περιήγησης στον υπολογιστή σας. Συνδεθείτε με το Apple ID σας.
2. Κάντε κλικ στην επιλογή Επαφές.
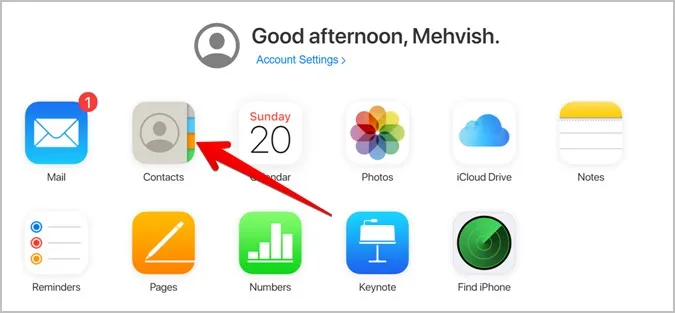
3. Πατήστε το εικονίδιο Settings (Ρυθμίσεις) στο κάτω μέρος και επιλέξτε Import vCard (Εισαγωγή vCard) από αυτό. Επιλέξτε το .csv αρχείο που κατεβάσατε παραπάνω.
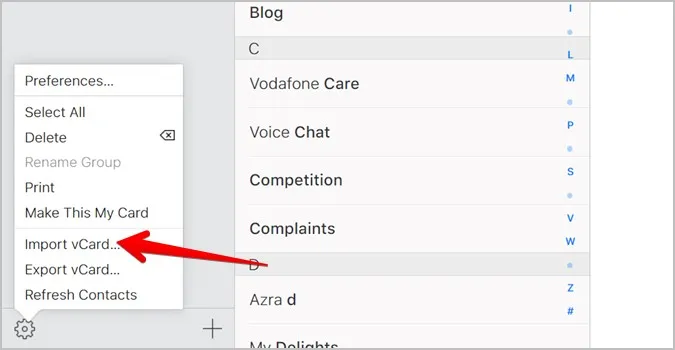
Οι επαφές θα αρχίσουν να προστίθενται στο λογαριασμό σας στο iCloud.
4. Για να εμφανίσετε τις εισαγόμενες επαφές στο τηλέφωνό σας, ανοίξτε τις Ρυθμίσεις στο iPhone σας και πατήστε το όνομα στην κορυφή.
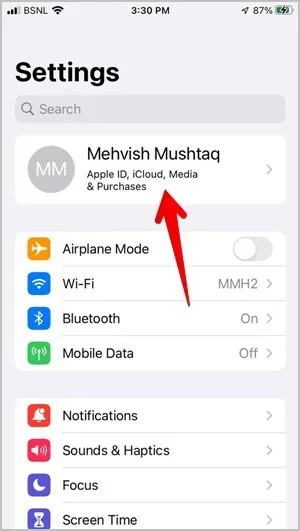
5. Μεταβείτε στο iCloud και ενεργοποιήστε την εναλλαγή δίπλα στο στοιχείο Επαφές. Οι επαφές της Google που εισαγάγατε θα προστεθούν στο iPhone σας.
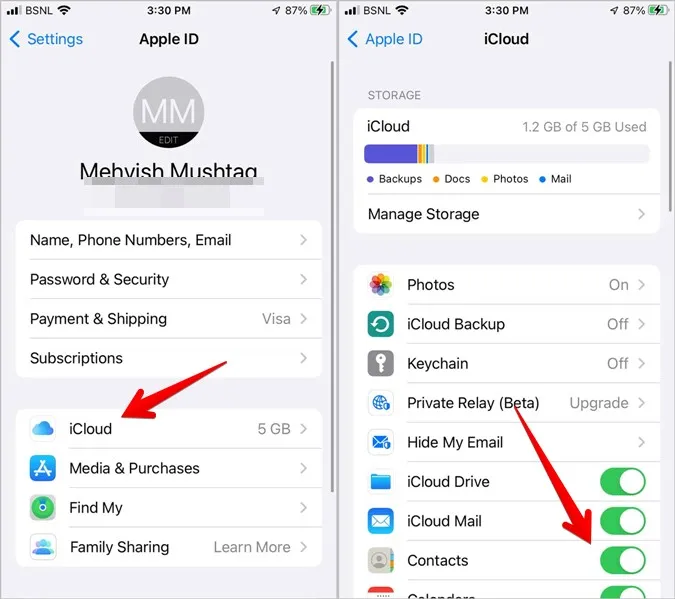
Συμβουλές για τη χρήση των επαφών
Ελπίζω οι παραπάνω μέθοδοι να σας βοήθησαν στην εισαγωγή επαφών του Gmail σε Android ή iPhone. Μετά από αυτό, μάθετε τι είναι η σιωπή άγνωστων καλούντων και πώς να καταργήσετε τις λειτουργίες του λογαριασμού Google από το iPhone. Επίσης, δείτε τις καλύτερες εφαρμογές διαχείρισης επαφών για Android.