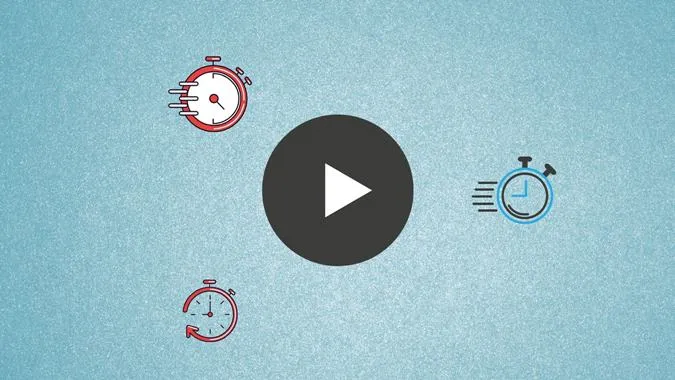Συχνά, όταν τραβάτε ένα βίντεο, μπορεί να σκέφτεστε ότι θα φαινόταν καλύτερα αν ήταν λίγο πιο γρήγορο ή πιο αργό. Συνήθως, θα θέλατε να ξαναγυρίσετε το βίντεο. Ωστόσο, δεν χρειάζεται να το κάνετε αυτό, καθώς μπορείτε εύκολα να αλλάξετε την ταχύτητα του βίντεο στο κινητό. Μπορείτε να επιταχύνετε ή να επιβραδύνετε ένα βίντεο. Η επιτάχυνση του βίντεο είναι χρήσιμη όταν θέλετε να μειώσετε και τη διάρκεια του βίντεο, γνωστή και ως ταχεία παρακολούθηση ή ταχεία ακρόαση. Ας δούμε πώς μπορείτε να αλλάξετε την ταχύτητα του βίντεο σε Android και iPhone.
1. Πώς να αλλάξετε την ταχύτητα του βίντεο χρησιμοποιώντας το Samsung Gallery
1. Εκκινήστε την εφαρμογή Samsung Gallery και ανοίξτε το βίντεο του οποίου την ταχύτητα θέλετε να αλλάξετε.
2. Πατήστε στο εικονίδιο Επεξεργασία στο κάτω μέρος για να ανοίξετε τον επεξεργαστή βίντεο της Samsung.
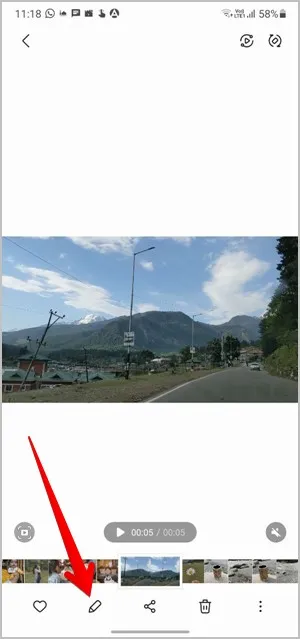
3. Πραγματοποιήστε κύλιση στη λίστα των εικονιδίων στο κάτω μέρος μέχρι να δείτε το εικονίδιο Speed (Ταχύτητα). Πατήστε το.
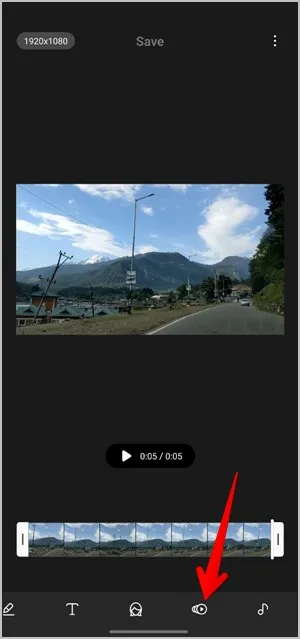
4. Από προεπιλογή, το βίντεο αναπαράγεται με την αρχική ταχύτητα 1x. Πατήστε στο 1/2x για να μειώσετε την ταχύτητα και στο 2x για να επιταχύνετε το βίντεο. Δυστυχώς, αυτές είναι οι μόνες επιλογές ταχύτητας που προσφέρονται στο πρόγραμμα επεξεργασίας βίντεο της Samsung. Πατήστε το εικονίδιο Αναπαραγωγή για να κάνετε προεπισκόπηση του βίντεο.
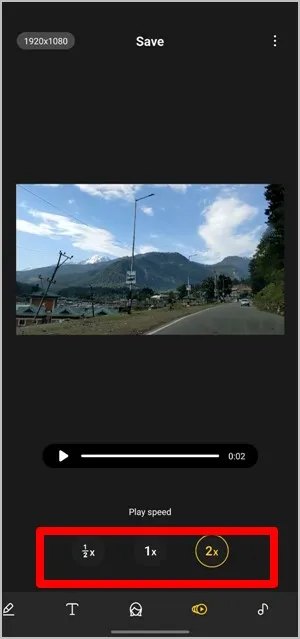
5. Πατήστε στην επιλογή Αποθήκευση για να κατεβάσετε το νέο βίντεο.
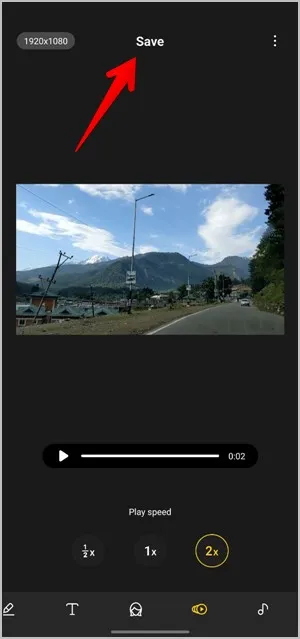
Συμβουλή: Δείτε τις 14 καλύτερες λειτουργίες και ρυθμίσεις του Samsung Gallery.
2. Πώς να αλλάξετε την ταχύτητα του βίντεο χρησιμοποιώντας το iMovie στο iPhone
Στα iOS και iPadOS, μπορείτε να χρησιμοποιήσετε την εφαρμογή iMovie, η οποία είναι μια δωρεάν εφαρμογή επεξεργασίας βίντεο από την Apple. Ακολουθεί ο τρόπος με τον οποίο μπορείτε να το κάνετε.
1. Εγκαταστήστε την εφαρμογή iMovie στο τηλέφωνό σας, σε περίπτωση που δεν είναι προεγκατεστημένη.
2. Ανοίξτε την εφαρμογή iMovie. Θα φτάσετε στην οθόνη Projects (Έργα). Πατήστε το κουμπί + (Δημιουργία έργου).
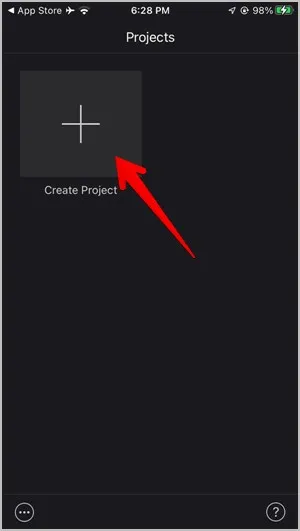
3. Θα σας ζητηθεί να επιλέξετε τον τύπο του έργου μεταξύ Movie (Ταινία) και Trailer (Τρέιλερ). Επιλέξτε ταινία.
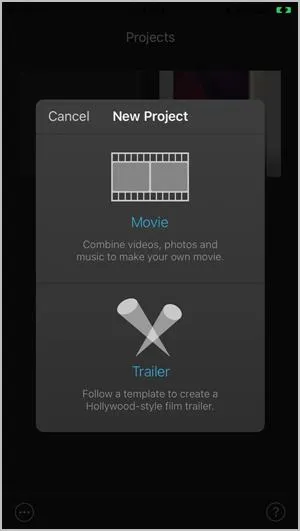
4. Πατήστε στο βίντεο που θέλετε να επεξεργαστείτε και πατήστε το κουμπί Create Movie (Δημιουργία ταινίας).
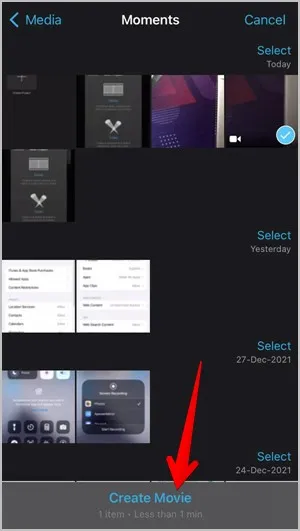
5. Θα φτάσετε στην οθόνη επεξεργασίας. Πατήστε στο βίντεο κλιπ στο κάτω μέρος.
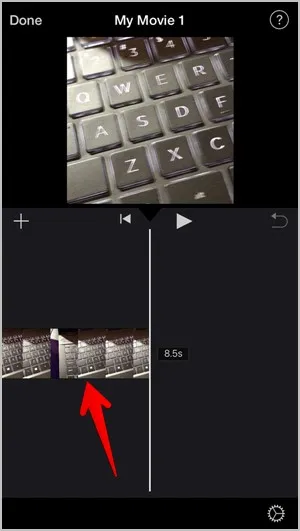
6. Θα εμφανιστούν τα εργαλεία επεξεργασίας βίντεο. Πατήστε στο εικονίδιο ταχύτητας, το οποίο μοιάζει με το ταχύμετρο. Σύρετε το ρυθμιστικό προς τα δεξιά για να επιταχύνετε το βίντεο και προς τα αριστερά για να επιβραδύνετε το βίντεο. Αναπαραγάγετε το βίντεο για να το δείτε σε προεπισκόπηση με τη νέα ταχύτητα.
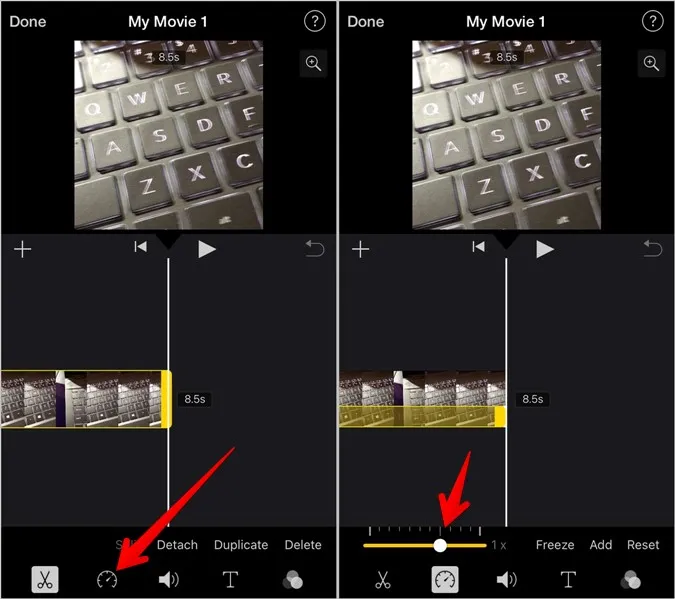
7. Πατήστε στο κουμπί Έγινε στο επάνω μέρος για να αποθηκεύσετε το έργο.
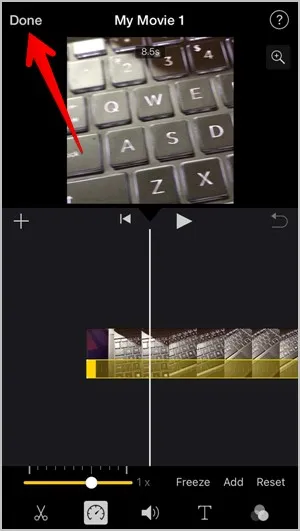
8. Για να αποθηκεύσετε το βίντεο στη γκαλερί, πατήστε το εικονίδιο Share (Κοινή χρήση) και επιλέξτε Save video (Αποθήκευση βίντεο) από την οθόνη κοινής χρήσης.
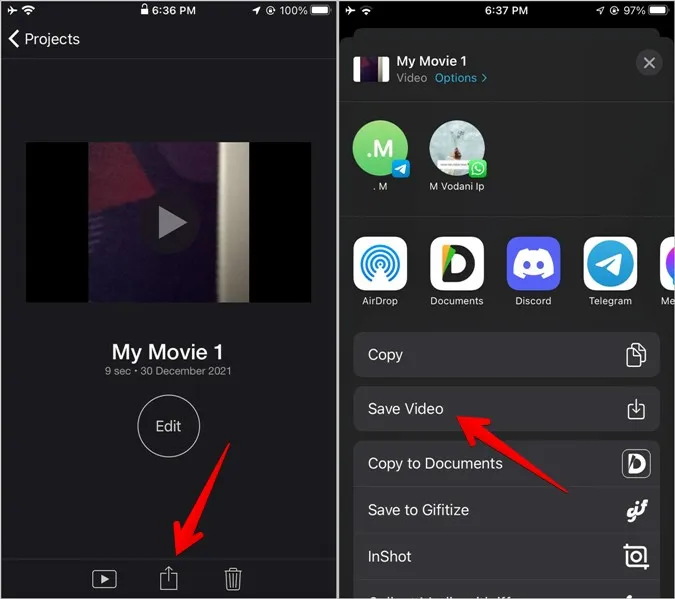
3. Αλλαγή ταχύτητας βίντεο με χρήση του InShot (Android και iOS)
Το InShot είναι ένα από τα καλύτερα δωρεάν προγράμματα επεξεργασίας βίντεο και φωτογραφιών που διατίθενται τόσο για Android όσο και για iOS. Μπορείτε να το χρησιμοποιήσετε για να αλλάξετε την ταχύτητα του βίντεο σας και να εκτελέσετε άλλες εργασίες επεξεργασίας βίντεο.
Για να αλλάξετε την ταχύτητα του βίντεο χρησιμοποιώντας την εφαρμογή InShot, ακολουθήστε τα παρακάτω βήματα:
1. Κατεβάστε την εφαρμογή InShot στο Android ή το iPhone σας και ανοίξτε την.
2. Πατήστε το κουμπί βίντεο. Επιλέξτε την επιλογή New (Νέο).
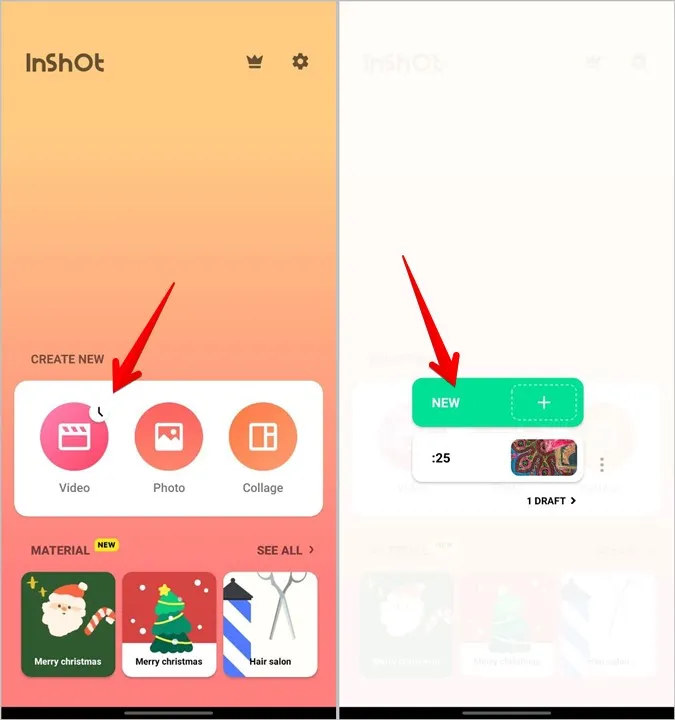
3. Επιλέξτε το βίντεο του οποίου την ταχύτητα θέλετε να αλλάξετε.
4. Το βίντεο θα φορτωθεί στη λειτουργία επεξεργασίας βίντεο. Κάντε κύλιση στις επιλογές στο κάτω μέρος μέχρι να δείτε το κουμπί Speed (Ταχύτητα). Πατήστε το.
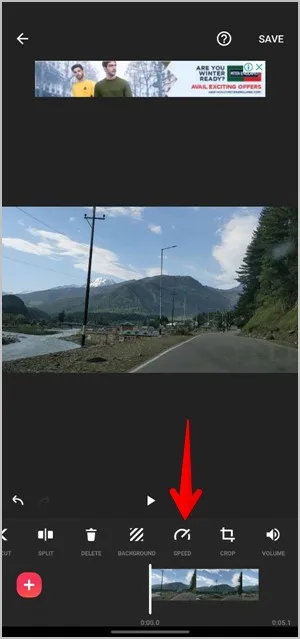
5. Επιλέξτε τη νέα ταχύτητα του βίντεο χρησιμοποιώντας τη γραμμή κύλισης. Μετακινήστε τη γραμμή κύλισης προς τα δεξιά για να αυξήσετε την ταχύτητα και προς τα αριστερά για να μειώσετε την ταχύτητα. Πατήστε στο εικονίδιο με το σημάδι ελέγχου για να επιλέξετε τη νέα ταχύτητα.
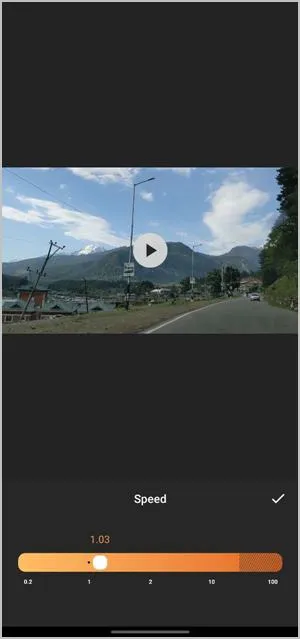
6. Πατήστε στο κουμπί Αποθήκευση στο επάνω μέρος. Μπορείτε να επιλέξετε διαφορετική ανάλυση και ρυθμό καρέ κατά την αποθήκευση του βίντεο. Πατήστε ξανά το κουμπί Αποθήκευση.
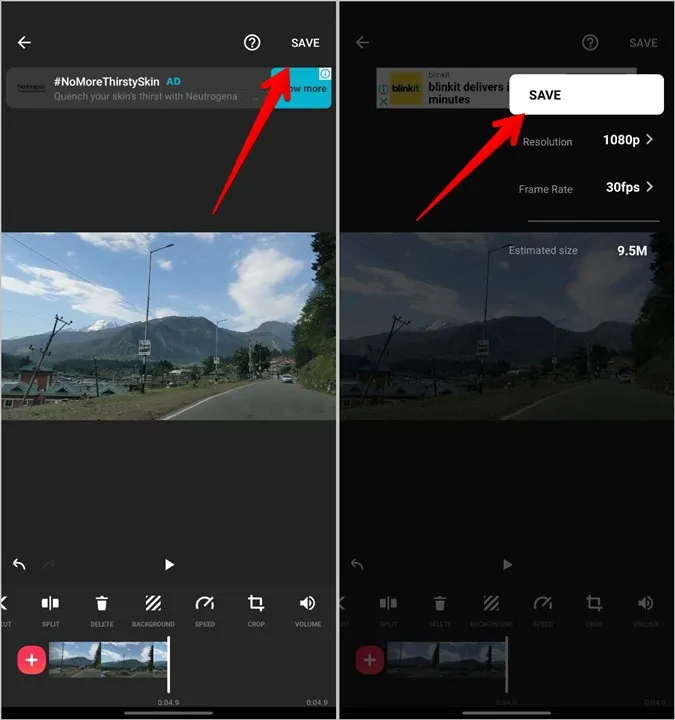
Το βίντεο με τη νέα ταχύτητα θα εμφανιστεί στη γκαλερί του τηλεφώνου σας.
Συμβουλή: Αν δείτε το υδατογράφημα InShot στο βίντεό σας, πατήστε στο υδατογράφημα και επιλέξτε την επιλογή “Αναπαραγωγή διαφήμισης” για να αφαιρέσετε το υδατογράφημα προβάλλοντας μια διαφήμιση.
4. Αλλαγή ταχύτητας βίντεο με χρήση του VN Editor (Android και iOS)
Μια άλλη δωρεάν εφαρμογή επεξεργασίας βίντεο τρίτου μέρους που μπορείτε να χρησιμοποιήσετε για να αλλάξετε την ταχύτητα των βίντεο είναι το VN editor.
1. Εγκαταστήστε την εφαρμογή VN στο Android ή το iPhone σας και ανοίξτε την.
2. Πατήστε την καρτέλα + (δημιουργία) στο κάτω μέρος και επιλέξτε Νέο έργο.
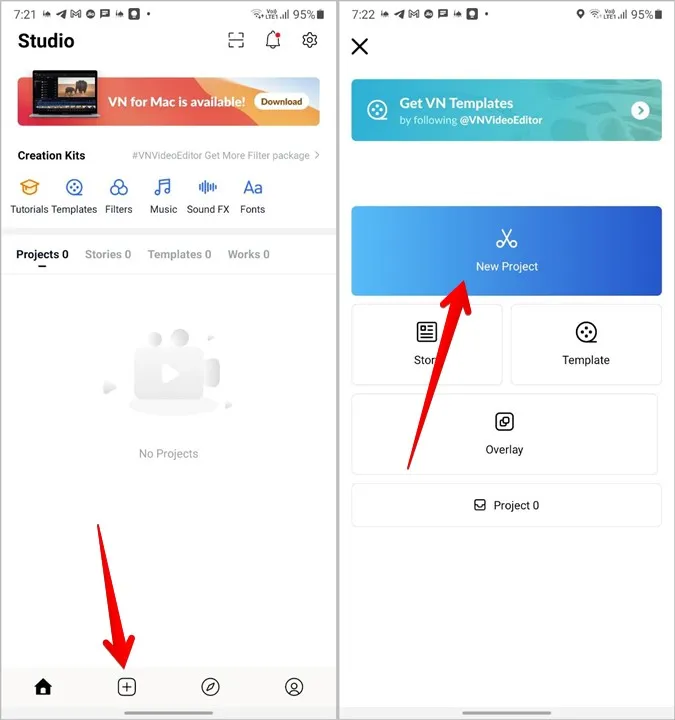
3. Επιλέξτε το βίντεο που θέλετε να επεξεργαστείτε.
4. Όταν εμφανιστεί ο επεξεργαστής βίντεο, πατήστε στο βίντεο κλιπ, σε περίπτωση που δεν είναι επιλεγμένο. Πατήστε το εργαλείο Speed (Ταχύτητα) από την κάτω μπάρα.
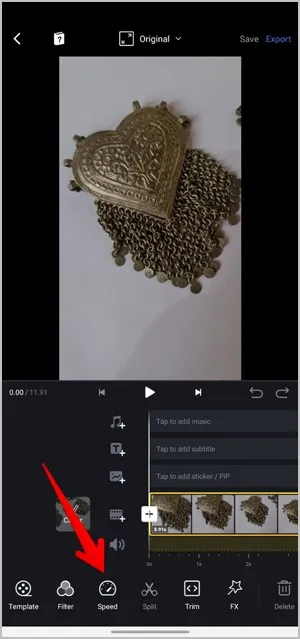
5. Τώρα, μπορείτε να αλλάξετε την ταχύτητα είτε ενός συγκεκριμένου τμήματος του βίντεο είτε ολόκληρου του κλιπ. Σύρετε το ρυθμιστικό προς τα πάνω ή προς τα κάτω στην καρτέλα Καμπύλη για να αλλάξετε την ταχύτητα ενός τμήματος του βίντεο. Εναλλακτικά, πατήστε στην καρτέλα Κανονική και ρυθμίστε την ταχύτητα του βίντεο χρησιμοποιώντας τη γραμμή κύλισης. Πατήστε στο εικονίδιο με το σημάδι ελέγχου.
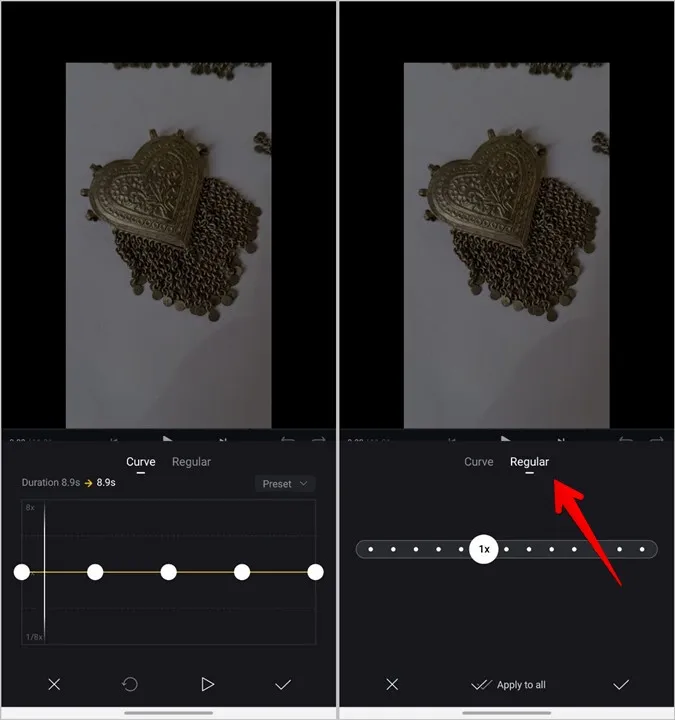
6. Πατήστε στο κουμπί Εξαγωγή στο επάνω μέρος για να αποθηκεύσετε το βίντεο. Επιλέξτε την ανάλυση, το ρυθμό καρέ και άλλες παραμέτρους. Τέλος, πατήστε το εικονίδιο με το σημάδι ελέγχου.
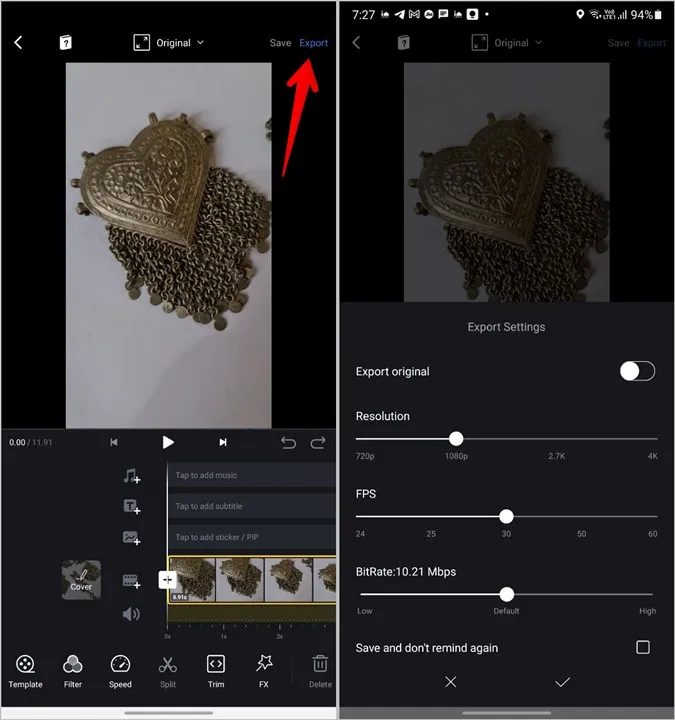
5. Πώς να αλλάξετε την ταχύτητα του βίντεο χρησιμοποιώντας διαδικτυακά εργαλεία
Εκτός από τις παραπάνω μεθόδους, μπορείτε επίσης να χρησιμοποιήσετε διάφορα διαδικτυακά εργαλεία για να επιταχύνετε ή να επιβραδύνετε ένα βίντεο.
1. Ανοίξτε το ezgif.com/video-speed σε ένα πρόγραμμα περιήγησης ιστού στο κινητό σας.
2. Πατήστε στο Choose File (Επιλογή αρχείου) και προσθέστε το βίντεο από το τηλέφωνό σας. Μπορείτε επίσης να επικολλήσετε τη διεύθυνση URL του βίντεο. Πατήστε το κουμπί Ανέβασμα βίντεο.
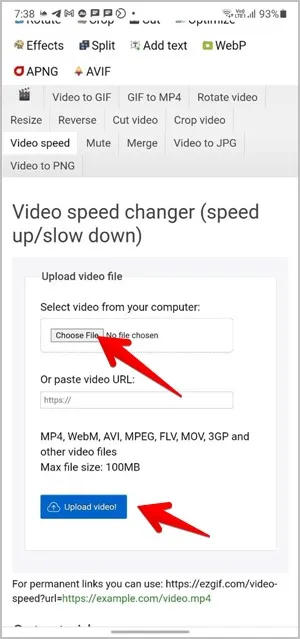
3. Θα φτάσετε στην οθόνη προσαρμογής. Από προεπιλογή, η τιμή 0,5 εμφανίζεται στο πλαίσιο πολλαπλασιαστή. Οτιδήποτε μικρότερο από 1 θα μειώσει το βίντεο και ομοίως, μια τιμή πάνω από 1 θα αυξήσει την ταχύτητα. Για παράδειγμα, η τιμή 0,5 θα αναπαράγει το βίντεο με τη μισή από την αρχική του ταχύτητα.
Το εργαλείο σας δίνει επίσης μια ποικιλία επιλογών που σχετίζονται με τον ήχο του βίντεο. Μπορείτε να κάνετε σίγαση ή να αφαιρέσετε εντελώς τον ήχο, να διατηρήσετε τον αρχικό ήχο και να αλλάξετε και την ταχύτητα του ήχου. Επιλέξτε την επιθυμητή επιλογή. Τέλος, πατήστε το κουμπί Αλλαγή ταχύτητας βίντεο.
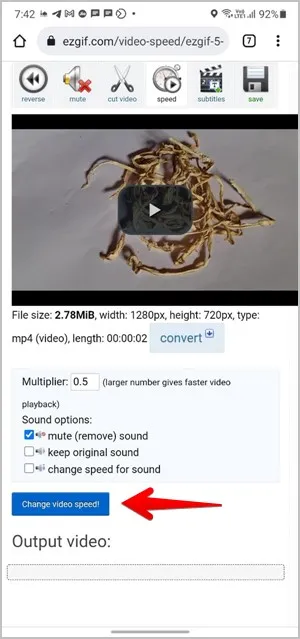
4. Πατήστε παρατεταμένα το βίντεο κάτω από το βίντεο εξόδου και πατήστε το κουμπί Λήψη βίντεο.
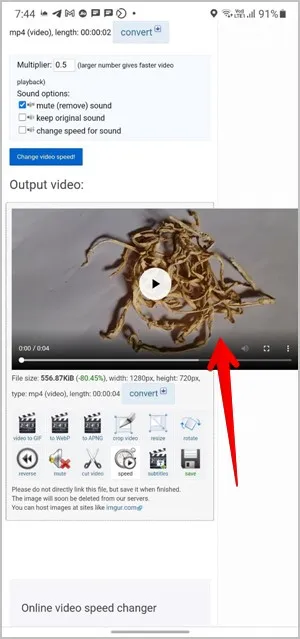
Δημιουργήστε ένα καταπληκτικό βίντεο
Ελπίζω να καταφέρατε να επιταχύνετε το βίντεο σας. Επίσης, μάθετε πώς να μετατρέπετε βίντεο οριζοντίου σε κατακόρυφο και αντίστροφα. Και πώς να αντιστρέψετε ένα βίντεο στο κινητό και στον υπολογιστή. Μόλις αποκτήσετε μια μεγάλη συλλογή βίντεο, μπορείτε επίσης να φτιάξετε ένα κολάζ βίντεο.