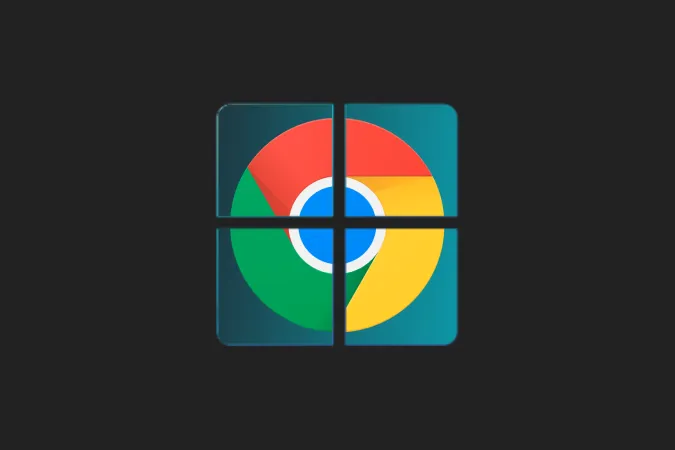Το Chromebook είναι μια ελαφριά συσκευή που φέρει ένα μικρό αποτύπωμα λειτουργικού συστήματος. Αλλά όταν βρίσκομαι στην επιφάνεια εργασίας μου και χρησιμοποιώ επαγγελματικές εφαρμογές όπως το photoshop, το Microsoft Office ή το Visual Studio Code, έχω ελάχιστη έως καθόλου χρήση ενός Chromebook. Αλλά με αυτές τις εύχρηστες εφαρμογές τρίτων κατασκευαστών, μπορώ να χρησιμοποιήσω το Chromebook ως δεύτερη οθόνη στον κύριο υπολογιστή μου. Βοηθώντας έτσι τη ροή εργασίας και την παραγωγικότητά μου με μια εγκατάσταση διπλής οθόνης χωρίς την ανάγκη αγοράς μιας επιπλέον οθόνης.
Βρίσκεστε σε παρόμοια θέση και θέλετε να εκμεταλλευτείτε την επιφάνεια της οθόνης του Chromebook σας όταν εργάζεστε σε Windows, Mac ή Linux; Ακολουθούν οι καλύτερες εφαρμογές (επί πληρωμή και δωρεάν) που σας βοηθούν να χρησιμοποιήσετε το Chromebook ως δεύτερη οθόνη.
Χρήση του Chromebook ως δεύτερης οθόνης
1. Duet Display
Από όλες τις εφαρμογές που δοκιμάστηκαν, η Duet Display βγήκε στην κορυφή για την απρόσκοπτη και αξιόπιστη σύνδεσή της μεταξύ των συσκευών. Πρόκειται για μια επί πληρωμή εφαρμογή που φέρει εφάπαξ κόστος 9,99 δολάρια. Αξίζει απόλυτα τον κόπο. Πρέπει να αγοράσετε την εφαρμογή μόνο στο Chromebook, ενώ οι πελάτες των Windows και Mac είναι δωρεάν εφόσον είστε πελάτης επί πληρωμή. Η Google προσφέρει μερικές φορές το Duet Display ως προνόμιο για την αγορά ενός Chromebook. Ελέγξτε λοιπόν αν η προσφορά είναι επιλέξιμη στην εφαρμογή Explore στο Chromebook πριν από την αγορά.
Κατεβάστε την εφαρμογή Duat Display από το Play Store στο Chromebook. Επίσης, κατεβάστε το πρόγραμμα-πελάτη για Windows ή Mac και εγκαταστήστε το στο σύστημα. Κάντε κλικ στο προφίλ σας και ενεργοποιήστε το πλαίσιο ελέγχου δίπλα στο Screen Sharing Enabled.
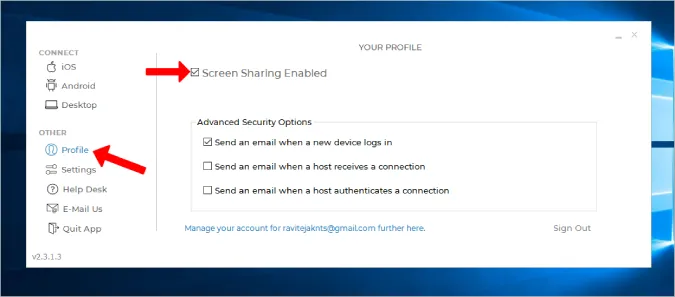
Ανοίξτε το Duet Display στο Chromebook και επιλέξτε Android από την αριστερή πλαϊνή μπάρα. Στη συνέχεια, επιλέξτε την επιλογή Air. Αν και το Duet Display υποστηρίζει ενσύρματη σύνδεση, δεν θα λειτουργήσει με το Chromebook.
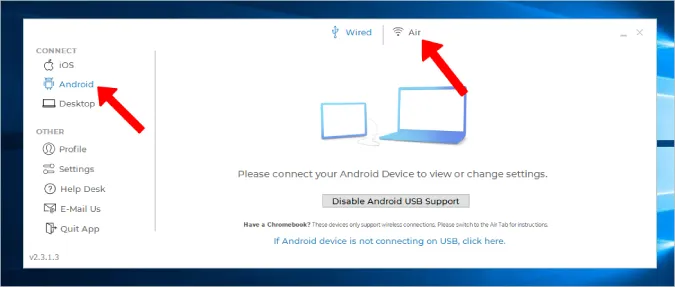
Εάν έχετε ανοίξει το Duet Display στο Chromebook, θα πρέπει να βρείτε τη διεύθυνση IP του Chromebook σας εδώ. Κάντε κλικ σε αυτήν για να συνδεθείτε. Αν δεν εμφανίζεται, κάντε κλικ στο κουμπί Connect to IP Manually (Σύνδεση με IP χειροκίνητα) και εισαγάγετε τη διεύθυνση IP του Chromebook χειροκίνητα.
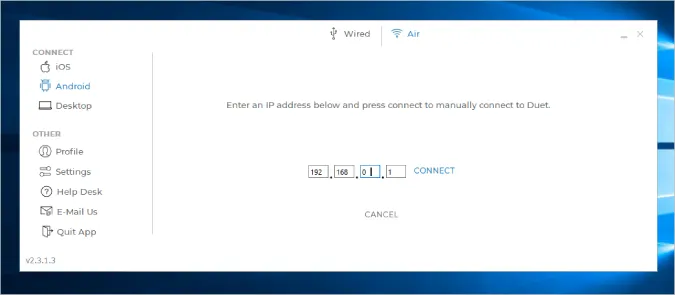
Αυτό είναι όλο, τώρα είστε πανέτοιμοι.
Πλεονεκτήματα
- Ασύρματη συνδεσιμότητα
- Εύκολη και απρόσκοπτη διαδικασία εγκατάστασης
- Πιο αξιόπιστη επιλογή με λιγότερες καθυστερήσεις ακόμη και με ασύρματη σύνδεση
Μειονεκτήματα
- Η εφαρμογή είναι επί πληρωμή και κοστίζει 9,99 δολάρια
- Η ενσύρματη επιλογή δεν λειτουργεί με Chromebook
2. Splashtop Ενσύρματη οθόνη XDisplay
Σε αντίθεση με το Duet Display, το Splashtop είναι δωρεάν εφαρμογή και χρειάζεται καλώδιο USB για τη σύνδεση δύο συσκευών. Δεν υπάρχει τρόπος ασύρματης σύνδεσης. Το Splashtop είναι στο ίδιο επίπεδο με το Duet Display, αν όχι καλύτερο, όσον αφορά την αξιοπιστία και την υστέρηση μεταξύ των συσκευών. Εκτός από το γεγονός ότι υποστηρίζει μόνο ενσύρματες συνδέσεις, διαθέτει όλα τα υπόλοιπα χαρακτηριστικά.
Κατεβάστε το Splashtop στο Chromebook και εγκαταστήστε επίσης το desktop client σε Mac ή Windows. Τώρα συνδέστε και τις δύο συσκευές με καλώδιο USB και εκκινήστε την εφαρμογή και στις δύο συσκευές.
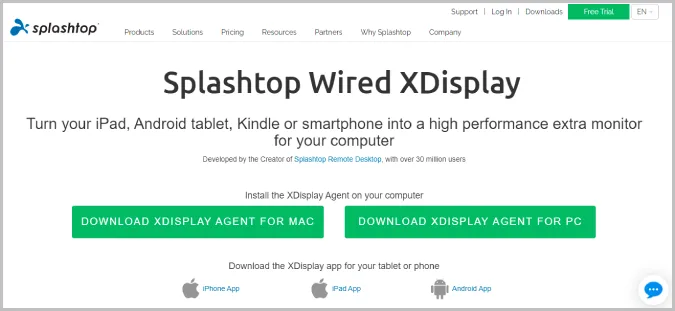
Μόλις γίνει αυτό, στα Windows, απλά πατήστε Win+P και επιλέξτε την επιλογή Extend displays (Επέκταση οθονών). Αυτό θα ξεκινήσει την αντανάκλαση της επιφάνειας εργασίας των Windows στο Chromebook σας. Εμείς όμως θέλουμε να χρησιμοποιήσουμε το Chromebook ως δευτερεύουσα οθόνη. Για να το κάνετε αυτό, επιλέξτε την καρτέλα Advanced (Για προχωρημένους) στην επιφάνεια εργασίας και αφαιρέστε την επιλογή Enable Mirror mode (Ενεργοποίηση λειτουργίας κατοπτρισμού). Αυτό θα σταματήσει τον αντικατοπτρισμό της οθόνης και θα αρχίσει να χρησιμοποιεί την οθόνη του Chromebook ως δευτερεύουσα οθόνη.
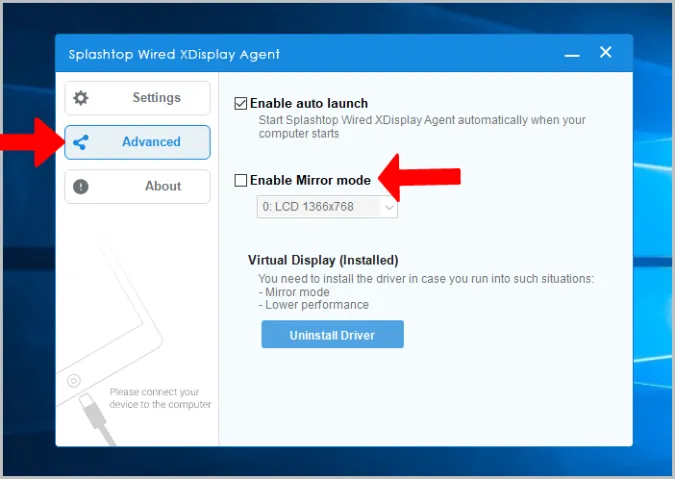
Σε Mac, κάντε κλικ στο WiredXDisplay στη γραμμή μενού > Προτιμήσεις > Διάταξη και απενεργοποιήστε την επιλογή Mirror Displays εδώ.
Πλεονεκτήματα
- Πιο αξιόπιστη και με λιγότερη καθυστέρηση ως προς τη χρήση ενσύρματης σύνδεσης
- Εντελώς δωρεάν
Μειονεκτήματα
- Δεν μπορεί να συνδεθεί ασύρματα
3. Spacedesk
Το πλεονέκτημα του Spacedesk είναι ότι υποστηρίζει τόσο ενσύρματες όσο και ασύρματες μεθόδους. Μπορείτε να χρησιμοποιήσετε Wi-Fi ή USB ή ακόμη και καλώδιο LAN για να συνδέσετε και τις δύο συσκευές. Κατεβάστε την εφαρμογή Spacedesk στο Chromebook αλλά και στη συσκευή σας με Windows ή Mac.
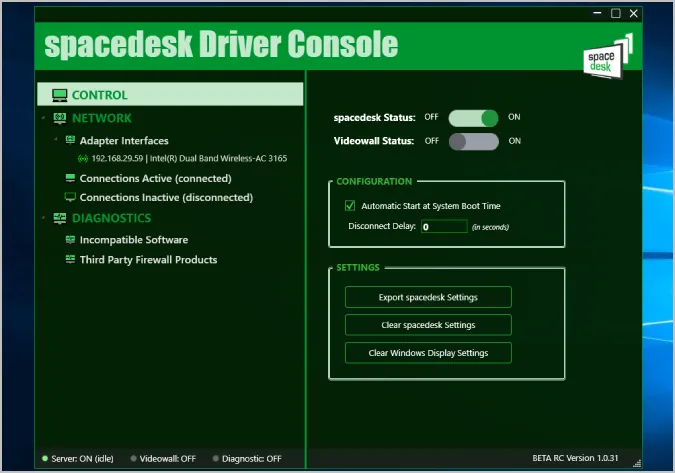
Στη συνέχεια, συνδεθείτε χρησιμοποιώντας ένα καλώδιο ή ασύρματα. Τώρα, όταν ανοίξετε την εφαρμογή στο Chromebook, θα πρέπει να βρείτε όλες τις συσκευές που είναι συνδεδεμένες και έχουν εγκατεστημένη την εφαρμογή. Απλώς επιλέξτε μια συσκευή για να συνδεθείτε.
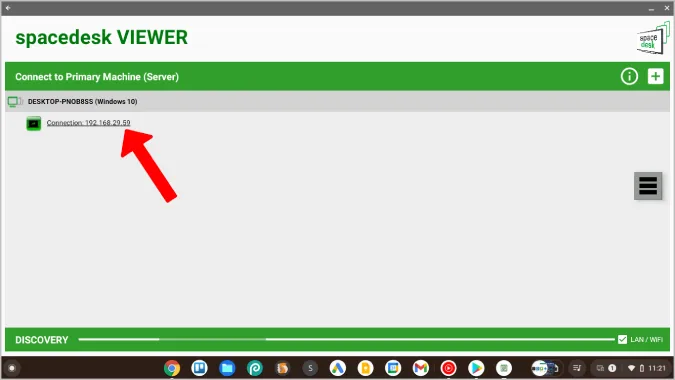
Θα αρχίσει να εμφανίζεται η οθόνη του συστήματος στην οθόνη του Chromebook. Τώρα μπορείτε να χρησιμοποιήσετε τις εγγενείς επιλογές στις ρυθμίσεις των Windows και Mac για να προσαρμόσετε τις ρυθμίσεις της οθόνης.
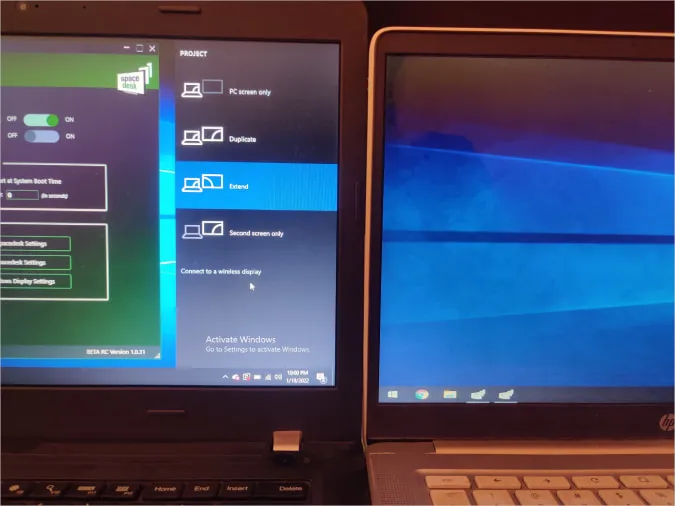
Το Spacedesk λειτουργεί εξαιρετικά και διαθέτει πολλές επιλογές συνδεσιμότητας, αλλά όταν συνδέεστε ασύρματα, θα εμφανίζετε καθυστερήσεις και κολλήματα κάθε τόσο. Αν θέλετε να κινηθείτε ασύρματα, το Duet Display εξακολουθεί να κατέχει το στέμμα.
Πλεονεκτήματα
- Υποστηρίζει τόσο ενσύρματες όσο και ασύρματες επιλογές συνδεσιμότητας
- Δωρεάν
Μειονεκτήματα
- Η ασύρματη συνδεσιμότητα μπορεί να είναι λίγο προβληματική και άχρηστη
4. Deskreen
Όλες οι παραπάνω εφαρμογές λειτουργούν μόνο με Windows και Mac. Αν είστε χρήστης Linux, εδώ είναι μια εφαρμογή ανοιχτού κώδικα που μπορεί να σας βοηθήσει να χρησιμοποιήσετε το Chromebook σας ως δεύτερη οθόνη. Συνδέεται ασύρματα και διαθέτει πολλές δυνατότητες, όπως κοινή προβολή εφαρμογών, καθρέφτισμα οθόνης, λειτουργία teleprompter κ.λπ.
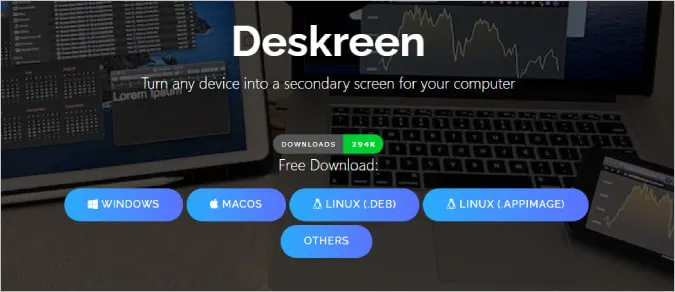
Το Deskreen δεν διαθέτει ξεχωριστή εφαρμογή για Chromebook. Απλά κατεβάστε το στην επιφάνεια εργασίας των Windows, Mac και Linux και ολοκληρώστε τη διαδικασία ρύθμισης. Στη συνέχεια, συνδέστε και τις δύο συσκευές στο ίδιο Wi-Fi.
Στην εφαρμογή Deskreen στην επιφάνεια εργασίας, θα βρείτε έναν κωδικό QR. Απλώς σαρώστε αυτόν τον κωδικό QR με οποιαδήποτε εφαρμογή σαρωτή κωδικών QR στο Chromebook σας. Θα σας εμφανίσει έναν σύνδεσμο προς τον ιστότοπο. Ανοίξτε το σύνδεσμο και θα εμφανιστεί η δεύτερη οθόνη της επιφάνειας εργασίας στην οθόνη του Chromebook σας. Κάντε κλικ στο κουμπί πλήρους οθόνης για να χρησιμοποιήσετε το Chromebook ως δευτερεύουσα οθόνη σε λειτουργία πλήρους οθόνης.
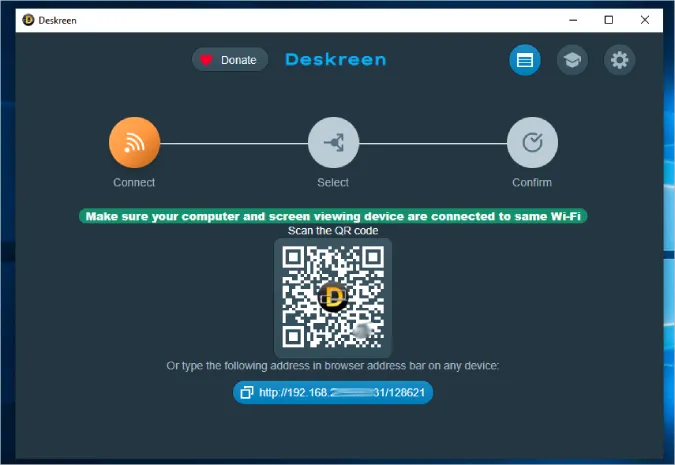
Καθώς πρόκειται για μια εναλλακτική λύση ανοικτού κώδικα, είναι επίσης δωρεάν. Αλλά η εφαρμογή μπορεί να αισθάνεται λίγο καθυστερημένη μερικές φορές και τα περιστασιακά κολλήματα είναι αρκετά συνηθισμένα.
Πλεονεκτήματα
- Λειτουργεί με Windows, Mac και επίσης Linux
- Δωρεάν λογισμικό ανοικτού κώδικα.
Μειονεκτήματα
- Μπορεί να συνδεθεί μόνο ασύρματα
- Μπορεί να καθυστερήσει μερικές φορές
Μία πέτρα, δύο πουλιά
Το Duet Display είναι αυτό που χρειάζεστε αν είστε πρόθυμοι να πληρώσετε μια εφάπαξ πληρωμή των 9,99 δολαρίων. Είναι ασύρματο, λειτουργεί γρήγορα και είναι εύκολο στη ρύθμιση. Αν όχι, το Spacedesk και το Splashtop μπορούν να κάνουν τη δουλειά σας δωρεάν. Αν είστε χρήστης Linux, τότε η καλύτερη επιλογή σας είναι το Deskreen, το οποίο είναι ανοιχτού κώδικα, δωρεάν και λειτουργεί σε όλες τις πλατφόρμες. Δεν έχετε Chromebook; Μπορείτε επίσης να χρησιμοποιήσετε το Android τηλέφωνό σας ως δεύτερη οθόνη.