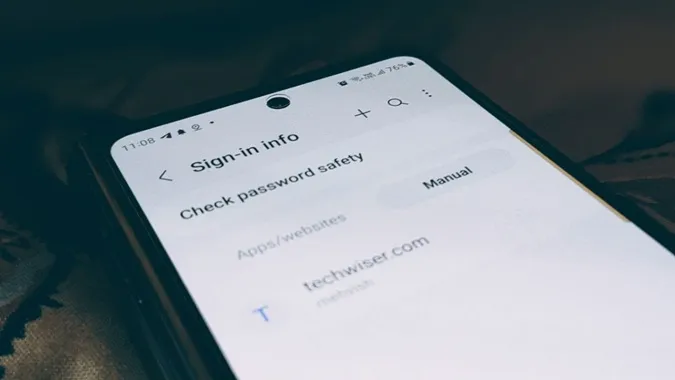Σκέφτεστε πού είναι αποθηκευμένοι οι κωδικοί πρόσβασης στο Samsung Galaxy τηλέφωνό σας; Η απάντηση εξαρτάται από το πού αποθηκεύσατε τον κωδικό πρόσβασης. Βασικά, μπορείτε να αποθηκεύσετε τους κωδικούς πρόσβασης από το πρόγραμμα περιήγησης Internet της Samsung ή το πρόγραμμα περιήγησης Chrome. Έτσι, αν θέλετε να βρείτε αποθηκευμένους κωδικούς πρόσβασης, έχετε φτάσει στο σωστό μέρος. Ας δούμε διαφορετικούς τρόπους για να δείτε αποθηκευμένους κωδικούς πρόσβασης σε ένα τηλέφωνο Samsung Galaxy.
1. Χρησιμοποιώντας το πρόγραμμα περιήγησης στο Internet της Samsung
Εάν το πρόγραμμα περιήγησης στο Internet της Samsung είναι το προεπιλεγμένο πρόγραμμα περιήγησης και το χρησιμοποιείτε τακτικά, τότε μπορείτε να έχετε πρόσβαση στους αποθηκευμένους κωδικούς πρόσβασης από το ίδιο το πρόγραμμα περιήγησης. Ωστόσο, πρέπει να σημειωθεί ότι το πρόγραμμα περιήγησης στο Internet της Samsung αποθηκεύει τους κωδικούς πρόσβασης στο Samsung Pass, ένα βοηθητικό πρόγραμμα διαχείρισης κωδικών πρόσβασης και αυτόματης συμπλήρωσης διευθύνσεων, καρτών κ.λπ.
Ακολουθήστε αυτά τα βήματα για να βρείτε τους αποθηκευμένους κωδικούς πρόσβασης εφαρμογών ή ιστότοπων στο πρόγραμμα περιήγησης στο Internet της Samsung:
1. Ανοίξτε το πρόγραμμα περιήγησης στο Internet της Samsung στο τηλέφωνό σας.
2. Πατήστε στο εικονίδιο με τις τρεις γραμμές στο κάτω μέρος και επιλέξτε Ρυθμίσεις από το μενού.
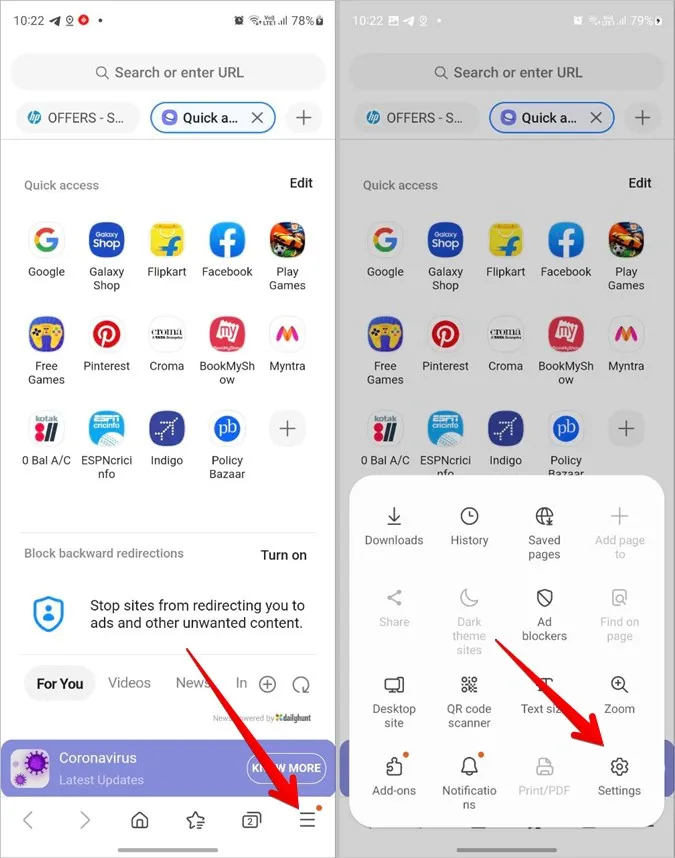
3. Μετακινηθείτε προς τα κάτω και πατήστε στην επιλογή Προσωπικά δεδομένα περιήγησης.
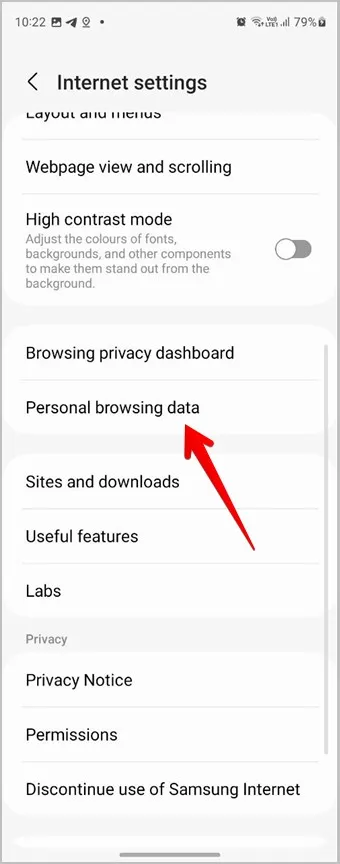
4. Πατήστε στην επιλογή Usernames and passwords (Ονόματα χρήστη και κωδικοί πρόσβασης), ακολουθούμενη από την επιλογή View sign-in info in Samsung Pass (Προβολή πληροφοριών σύνδεσης στο Samsung Pass).
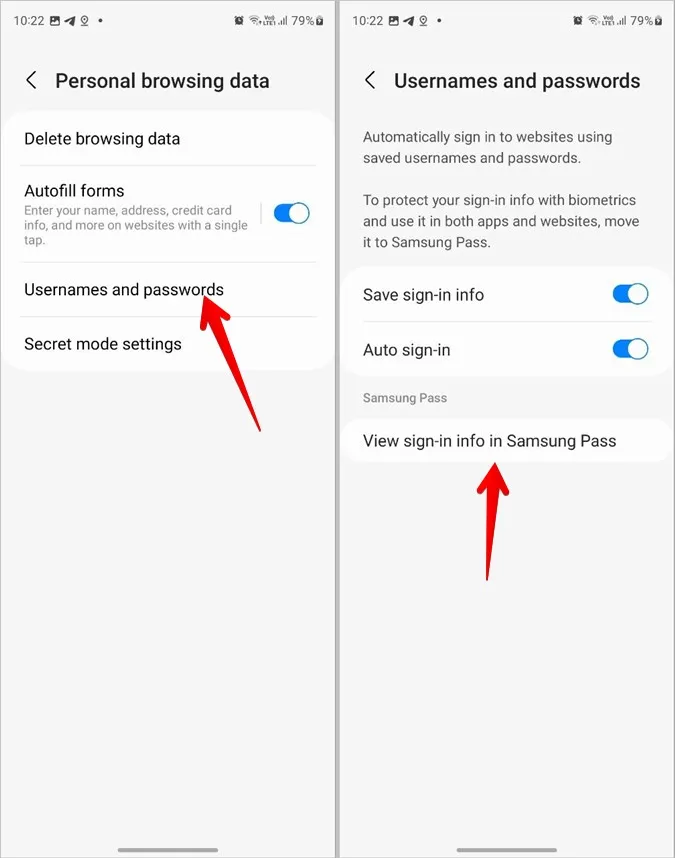
5. Σαρώστε το δακτυλικό σας αποτύπωμα για να επαληθεύσετε την ταυτότητά σας. Μετά την επαλήθευση, θα δείτε τη λίστα με τους αποθηκευμένους κωδικούς πρόσβασης στο τηλέφωνο Samsung Galaxy σας.
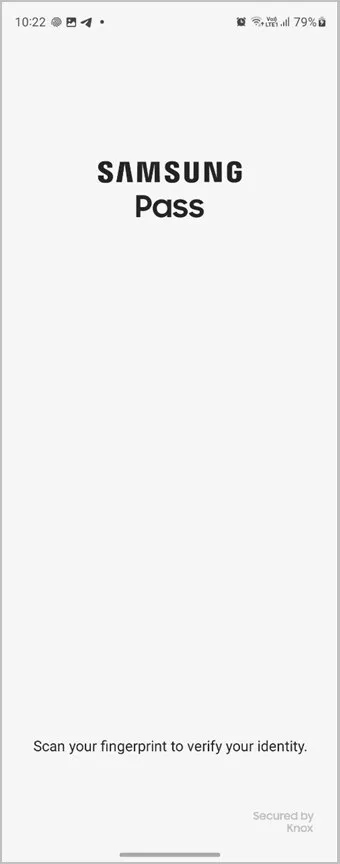
6. Πατήστε στην εφαρμογή ή τον ιστότοπο του οποίου τον κωδικό πρόσβασης θέλετε να ελέγξετε.
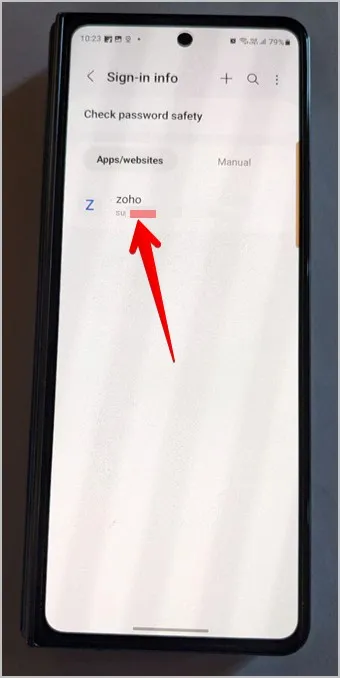
7. Πατήστε στο εικονίδιο με το μάτι δίπλα στο πεδίο του κωδικού πρόσβασης για να δείτε τον αποθηκευμένο κωδικό πρόσβασης. Ή, πατήστε στα κουμπιά Επεξεργασία ή Διαγραφή στο κάτω μέρος για να επεξεργαστείτε ή να αφαιρέσετε τον κωδικό πρόσβασης αντίστοιχα.
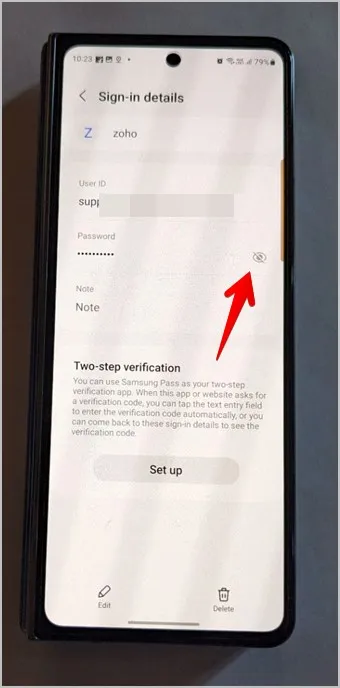
Συμβουλή για επαγγελματίες: Μάθετε πώς να προβάλλετε αποθηκευμένους κωδικούς πρόσβασης Wi-Fi σε ένα τηλέφωνο Samsung Galaxy.
2. Χρήση του Samsung Pass
Η υπηρεσία Samsung Pass που αποθηκεύει κωδικούς πρόσβασης στα τηλέφωνα Samsung Galaxy μπορεί επίσης να προσπελαστεί από τις Ρυθμίσεις. Ακολουθήστε αυτά τα βήματα για να προβάλετε τους κωδικούς πρόσβασης που είναι αποθηκευμένοι στο Samsung Pass από τις ρυθμίσεις:
1. Ανοίξτε τις Ρυθμίσεις στο τηλέφωνο Samsung Galaxy.
2. Μεταβείτε στην επιλογή Ασφάλεια και απόρρητο και στη συνέχεια στην επιλογή Samsung Pass.
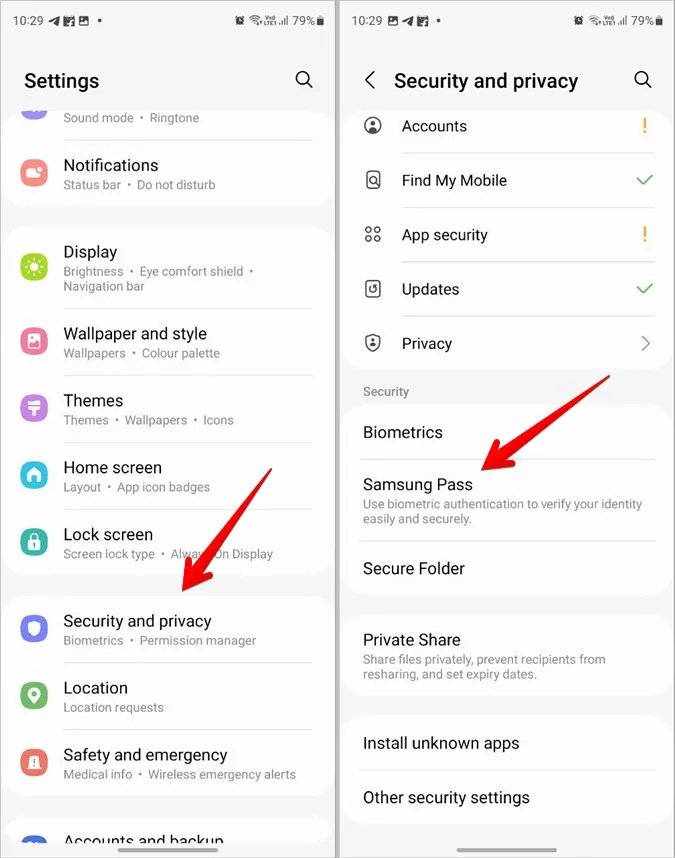
3. Επιβεβαιώστε την ταυτότητά σας σαρώνοντας το δακτυλικό σας αποτύπωμα ή με οποιονδήποτε άλλο τρόπο.
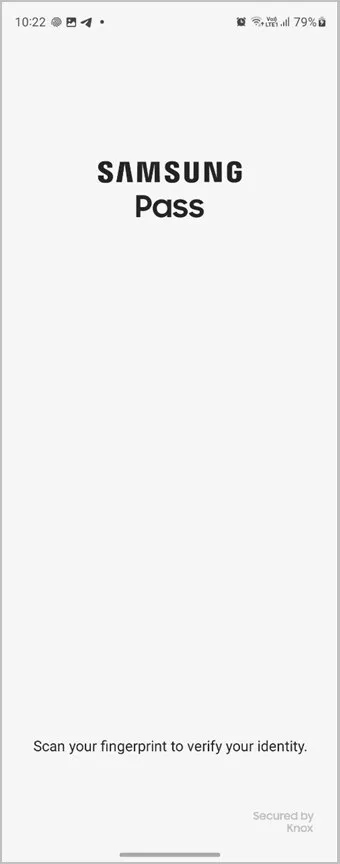
4. Πατήστε στην επιλογή Εφαρμογές/ιστοσελίδες στην ενότητα Πληροφορίες σύνδεσης.
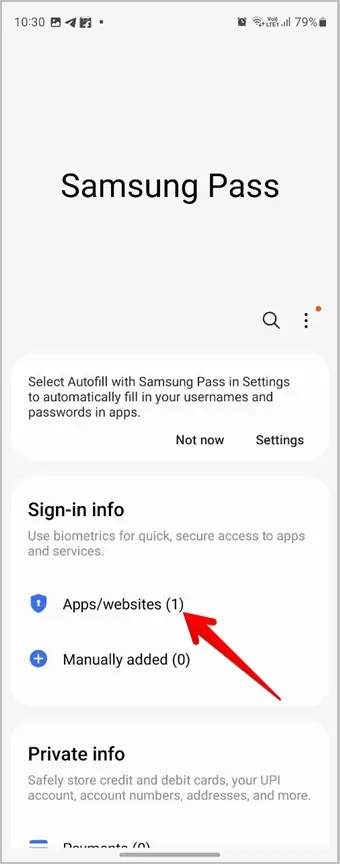
5. Θα βρείτε τους κωδικούς πρόσβασης που είναι αποθηκευμένοι στο τηλέφωνο Samsung Galaxy σας. Πατήστε στην ιστοσελίδα της οποίας τον κωδικό πρόσβασης θέλετε να δείτε.
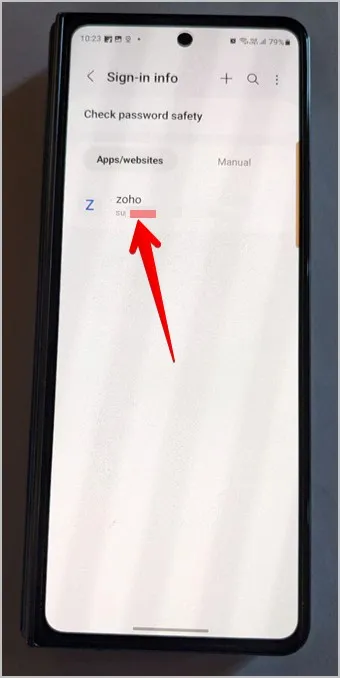
6. Πατήστε το εικονίδιο με το μάτι στο πεδίο του κωδικού πρόσβασης για να αποκαλύψετε τον κωδικό πρόσβασης.
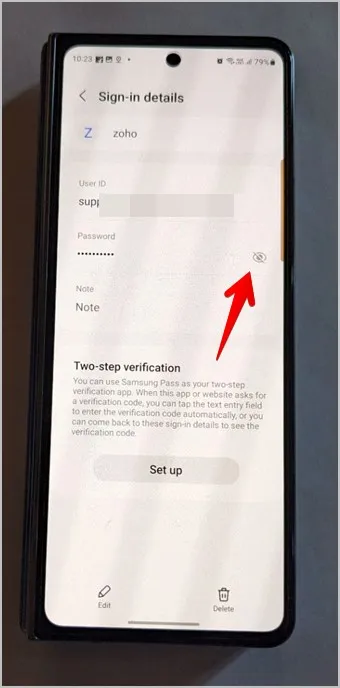
Σημείωση: Στα παλαιότερα τηλέφωνα Samsung Galaxy, θα πρέπει να μεταβείτε στις Ρυθμίσεις > Οθόνη κλειδώματος και Ασφάλεια > Samsung Pass.
3. Χρήση του Google Chrome
Τα τηλέφωνα Samsung Galaxy διαθέτουν προεγκατεστημένο και το πρόγραμμα περιήγησης Google Chrome. Εάν έχετε χρησιμοποιήσει το πρόγραμμα περιήγησης Chrome για την αποθήκευση κωδικών πρόσβασης στο τηλέφωνο Samsung Galaxy, πρέπει να ελέγξετε τους αποθηκευμένους κωδικούς πρόσβασης στο πρόγραμμα περιήγησης Chrome. Λάβετε υπόψη ότι αυτή η μέθοδος μπορεί να χρησιμοποιηθεί για την προβολή των αποθηκευμένων κωδικών πρόσβασης σε όλα τα τηλέφωνα Android, συμπεριλαμβανομένης της Samsung.
Ακολουθήστε αυτά τα βήματα για να προβάλετε τον αποθηκευμένο κωδικό πρόσβασης στο Chrome σε τηλέφωνα Samsung Galaxy:
1. Ανοίξτε το πρόγραμμα περιήγησης Chrome στο τηλέφωνο Samsung Galaxy.
2. Πατήστε το εικονίδιο με τις τρεις τελείες στο επάνω μέρος και μεταβείτε στις Ρυθμίσεις.
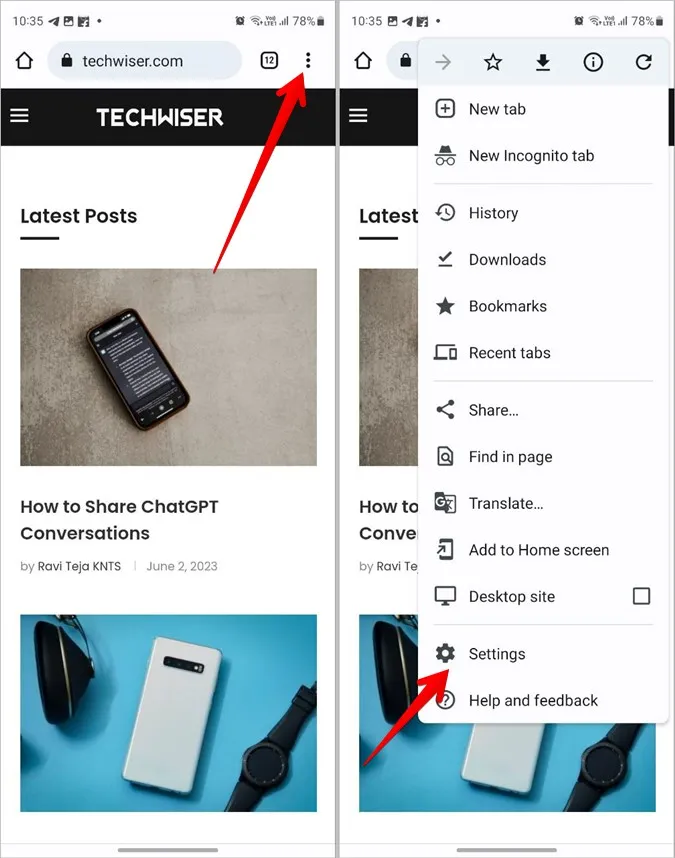
3. Πατήστε στην επιλογή Διαχείριση κωδικών πρόσβασης για να δείτε τη λίστα των αποθηκευμένων κωδικών πρόσβασης.
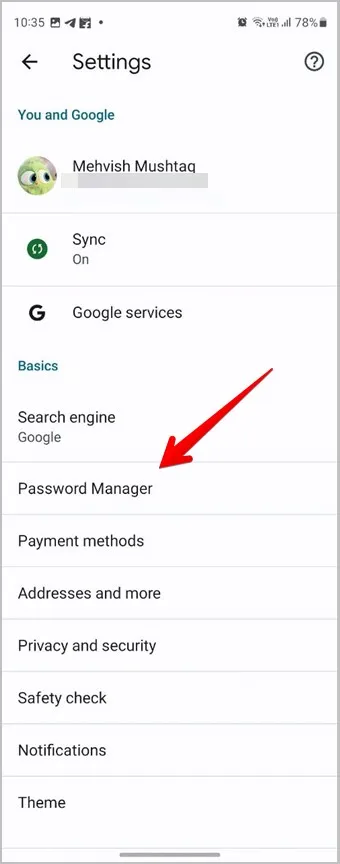
4. Πατήστε σε έναν ιστότοπο και επιβεβαιώστε την ταυτότητά σας χρησιμοποιώντας δακτυλικό αποτύπωμα ή PIN.
5. Πατήστε το εικονίδιο “Μάτι” στο πεδίο κωδικού πρόσβασης για να προβάλετε τον αποθηκευμένο κωδικό πρόσβασης στο πρόγραμμα περιήγησης Chrome στο τηλέφωνο Samsung Galaxy.
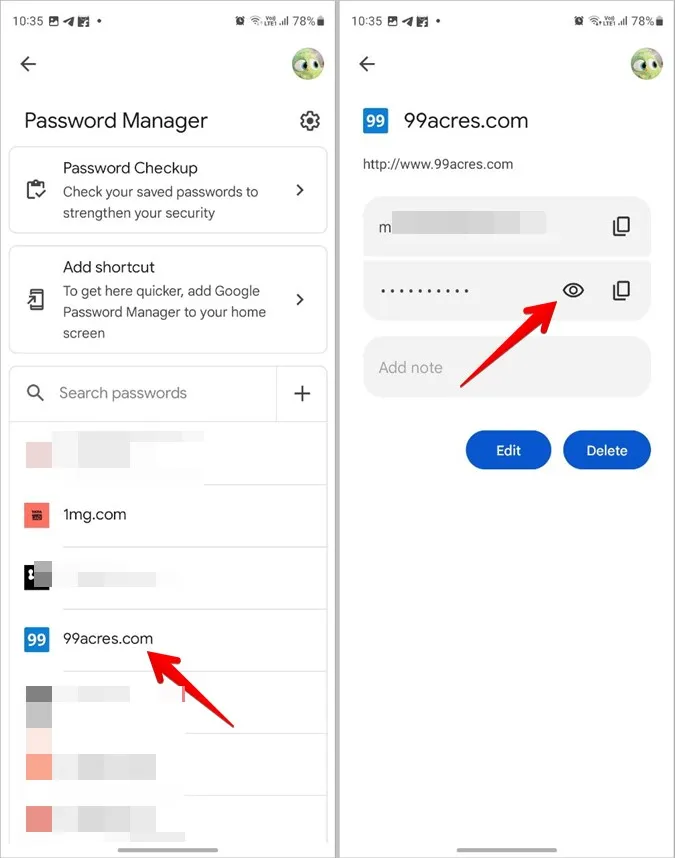
Χρησιμοποιήστε τα κουμπιά Επεξεργασία ή Διαγραφή για να προσαρμόσετε ή να καταργήσετε τον κωδικό πρόσβασης. Ή πατήστε το εικονίδιο Αντιγραφή δίπλα στον κωδικό πρόσβασης για να αντιγράψετε τον κωδικό πρόσβασης στο πρόχειρο του τηλεφώνου Samsung. Μπορείτε ακόμη να προσθέσετε μια σημείωση σχετικά με τον ιστότοπο ή το όνομα χρήστη ή τον κωδικό πρόσβασής του. Ακόμη πιο σημαντικό, μπορείτε να προβάλλετε τους κωδικούς πρόσβασης που είναι αποθηκευμένοι στο Chrome και στον ιστό.
4. Χρήση του Samsung Pass σε υπολογιστή με Windows
Η Samsung λάνσαρε πρόσφατα μια εφαρμογή για τα Windows για το Samsung Pass. Τώρα, μπορείτε να προβάλετε τους κωδικούς πρόσβασης που έχετε αποθηκεύσει από το τηλέφωνο Samsung Galaxy στον υπολογιστή σας με Windows. Πρέπει να διαθέτετε υπολογιστή με Windows 10/11, TPM (Trusted Platform Module) 2.0 ή νεότερη έκδοση και υπολογιστή που υποστηρίζει το Windows Hello.
Εάν ο υπολογιστής σας πληροί αυτές τις απαιτήσεις, μπορείτε να χρησιμοποιήσετε το Samsung PC στον υπολογιστή. Εγκαταστήστε λοιπόν το Samsung Pass από το Microsoft Store, ανοίξτε την εφαρμογή και επαληθεύστε την ταυτότητά σας για να δείτε τους αποθηκευμένους κωδικούς πρόσβασης.
Συμβουλή: Ελέγξτε άλλες δροσερές υπηρεσίες όπως το Samsung Pass που είναι διαθέσιμες στα τηλέφωνα Samsung Galaxy.
Συχνές ερωτήσεις
1. Χρειάζεστε λογαριασμό Samsung για να χρησιμοποιήσετε το Samsung Pass;
Ναι, πρέπει να συνδεθείτε με τον λογαριασμό σας Samsung για να χρησιμοποιήσετε το Samsung Pass. Με αυτόν τον τρόπο μπορείτε να έχετε πρόσβαση στους αποθηκευμένους κωδικούς πρόσβασης και σε άλλες συσκευές.
2. Πώς μπορώ να διαγράψω όλους τους αποθηκευμένους κωδικούς πρόσβασης από το Samsung Pass;
Μεταβείτε στην επιλογή Ρυθμίσεις > Ασφάλεια και απόρρητο > Samsung Pass > Εφαρμογές/ιστοσελίδα. Πατήστε στο εικονίδιο με τις τρεις τελείες στην κορυφή και επιλέξτε Διαγραφή. Τσεκάρετε τον κύκλο επιλογής δίπλα στην επιλογή Όλα στο επάνω μέρος και πατήστε το κουμπί Διαγραφή όλων στο κάτω μέρος.
3. Πώς να εξάγετε κωδικούς πρόσβασης από τα τηλέφωνα Samsung Galaxy;
Η Samsung σας επιτρέπει να εξάγετε και να αποθηκεύετε κωδικούς πρόσβασης στον τοπικό αποθηκευτικό χώρο του τηλεφώνου σας. Για το σκοπό αυτό, μεταβείτε στις Ρυθμίσεις > Ασφάλεια και απόρρητο> Samsung Pass. Πατήστε στο εικονίδιο με τις τρεις τελείες και επιλέξτε Ρυθμίσεις. Μεταβείτε στην επιλογή Εξαγωγή δεδομένων στο τηλέφωνο. Επιλέξτε ταυτότητες και κωδικούς πρόσβασης και πατήστε το κουμπί Εξαγωγή. Μόλις εξαχθούν, μπορείτε να τα εισαγάγετε σε άλλα προγράμματα περιήγησης ή διαχειριστές κωδικών πρόσβασης.
4. Πώς να προσθέσετε χειροκίνητα έναν κωδικό πρόσβασης στο Samsung Pass;
Ανοίξτε την οθόνη Samsung Pass μεταβαίνοντας στην επιλογή Ρυθμίσεις > Ασφάλεια και απόρρητο> Samsung Pass. Πατήστε στην επιλογή Εφαρμογές/ιστοσελίδες και πατήστε το εικονίδιο (+) στην κορυφή. Εισάγετε το όνομα της εφαρμογής/του ιστότοπου, το όνομα χρήστη και τον κωδικό πρόσβασης στα διαθέσιμα πεδία. Πατήστε το κουμπί Αποθήκευση. Μάθετε πώς να προσθέτετε χειροκίνητα κωδικούς πρόσβασης στο Chrome.
Ασφαλίστε το τηλέφωνό σας
Ελπίζω να καταφέρατε να βρείτε αποθηκευμένους κωδικούς πρόσβασης σε ένα τηλέφωνο Samsung Galaxy. Δεδομένου ότι οι κωδικοί πρόσβασης πρέπει να είναι ασφαλείς, μάθετε τις καλύτερες ρυθμίσεις απορρήτου για τηλέφωνα Android. Επίσης, μάθετε πώς να δημιουργήσετε έναν ασφαλή φάκελο σε ένα τηλέφωνο Samsung.