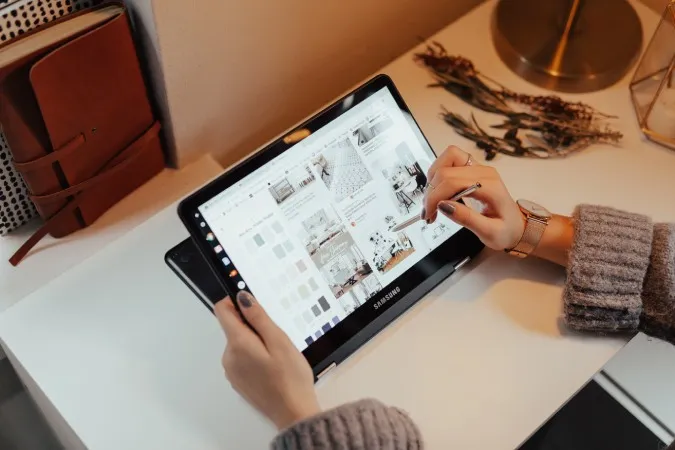Το Chromebook δεν είναι ένα παραδοσιακό επιτραπέζιο λειτουργικό σύστημα. Για παράδειγμα, δεν υπάρχει υποστήριξη εγγενών εφαρμογών. Οι περισσότερες εφαρμογές όπως το Reflector και το Team Viewer δεν λειτουργούν στο ChromeOS. Ωστόσο, μπορείτε να επωφεληθείτε από τις εφαρμογές ιστού, Android και Linux στο ChromeOS για να αντικατοπτρίσετε το τηλέφωνο Android σας στο Chromebook.
Πώς να αντικατοπτρίσετε το τηλέφωνο Android σε Chromebook
Ας ξεκινήσουμε το ταξίδι μας με την εφαρμογή ιστού.
1. Vysor (Wired)
Από όλες τις διαθέσιμες επιλογές στο ChromeOS, το Vysor μοιάζει εγγενές και ομαλό, καθώς είναι μια εφαρμογή ιστού. Επίσης, τόσο η διαδικασία εγκατάστασης όσο και τα βήματα κατοπτρισμού είναι ευκολότερα από άλλες λύσεις που βρήκα και δοκίμασα.
1. Ανοίξτε τη σελίδα λήψης του Vysor και επιλέξτε την επιλογή Browser για να ανοίξετε την εφαρμογή ιστού.
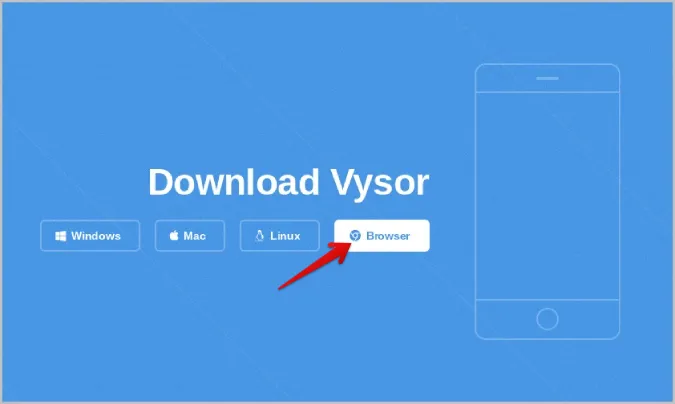
2. Μέσα στην εφαρμογή, κάντε κλικ στο κουμπί Εγκατάσταση στη γραμμή Omni για να εγκαταστήσετε την εφαρμογή ιστού Vysor στη συσκευή σας ChromeOS.
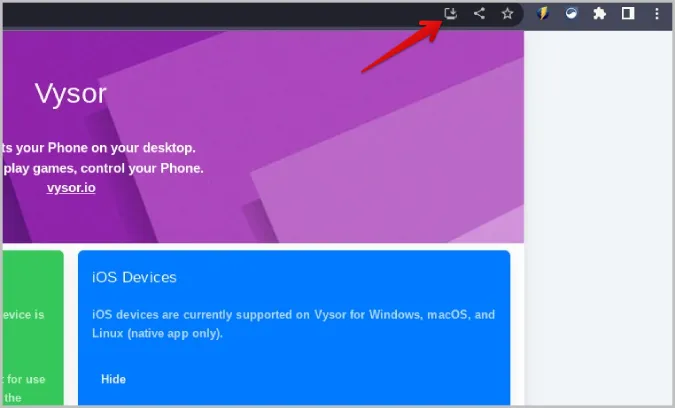
3. Στο τηλέφωνο Android, ανοίξτε τις Ρυθμίσεις > Σχετικά με το τηλέφωνο και πατήστε τον αριθμό κατασκευής ή τις επιλογές προγραμματιστή 7 φορές για να ενεργοποιήσετε τις επιλογές προγραμματιστή.
4. Τώρα επιστρέψτε στη σελίδα Ρυθμίσεις και ανοίξτε τις επιλογές προγραμματιστή. Εδώ, ενεργοποιήστε την εναλλαγή δίπλα στο USB Debugging.
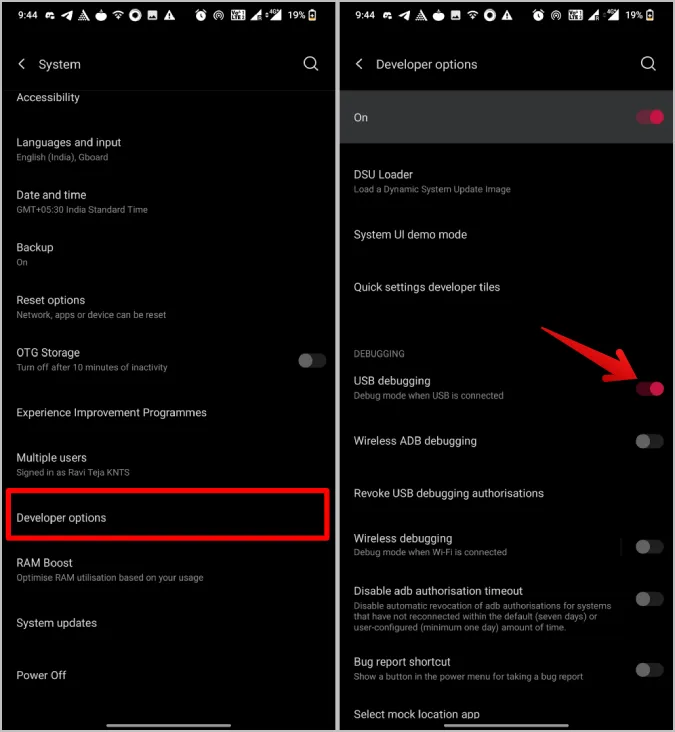
5. Συνδέστε το τηλέφωνο Android στο Chromebook σας χρησιμοποιώντας ένα καλώδιο USB.
6. Μόλις συνδεθεί, κάντε κλικ στο κουμπί Connect USB Device (Σύνδεση συσκευής USB) στην εφαρμογή Vysor.
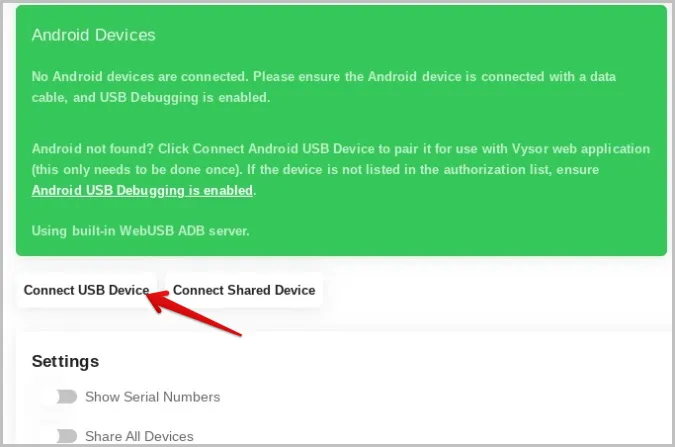
7. Στο αναδυόμενο παράθυρο, επιλέξτε το συνδεδεμένο τηλέφωνο Android και, στη συνέχεια, κάντε κλικ στο κουμπί Σύνδεση.
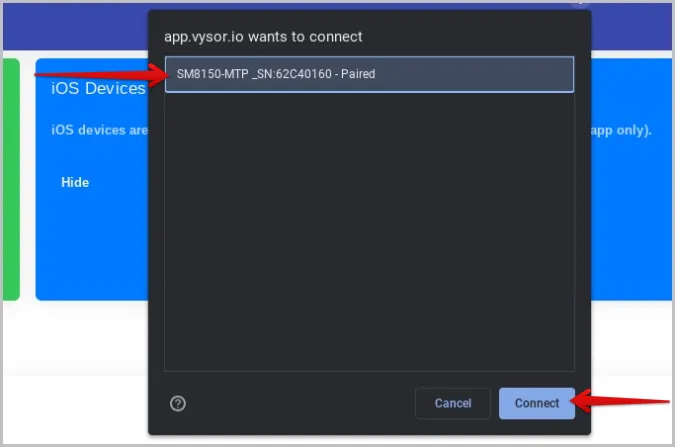
8. Μόλις γίνει αυτό, το τηλέφωνό σας θα πρέπει να είναι συνδεδεμένο στην εφαρμογή Vysor web. Απλά πατήστε στο κουμπί Play για να ξεκινήσετε την αντανάκλαση του συνδεδεμένου τηλεφώνου Android στο Chromebook σας.
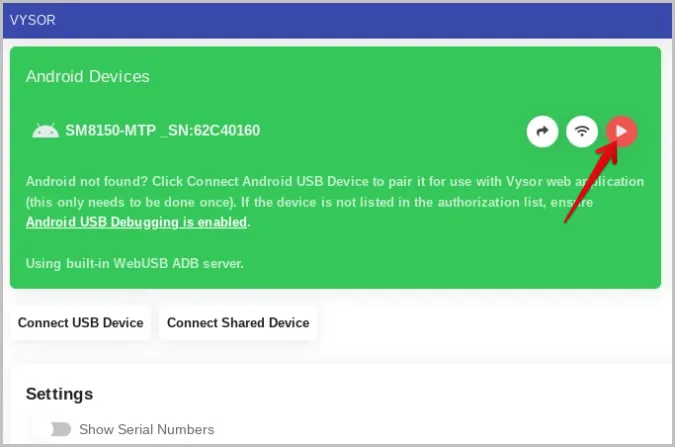
Το τηλέφωνο Android θα αρχίσει να αντικατοπτρίζει στο Chromebook σε μια νέα καρτέλα. Μπορείτε ακόμη και να ελέγχετε το Android απευθείας από το ίδιο το Chromebook χρησιμοποιώντας ένα συνδεδεμένο πληκτρολόγιο και ποντίκι.
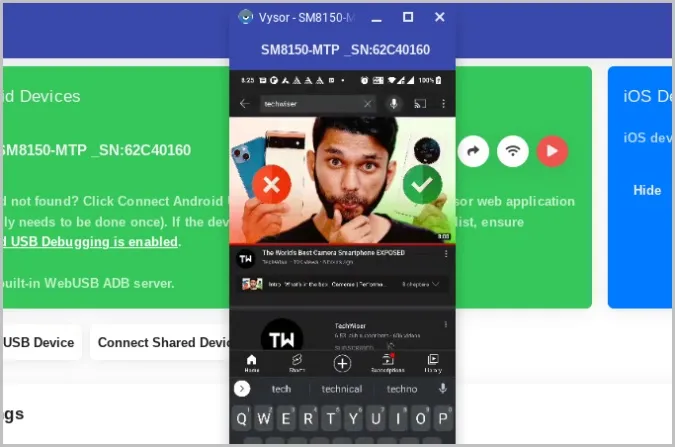
Πλεονεκτήματα:
- Μπορείτε να ελέγχετε το τηλέφωνο απευθείας από το Chromebook
- Δεν απαιτείται η εγκατάσταση ξεχωριστής εφαρμογής στο Android
- Δεν απαιτείται η δημιουργία λογαριασμού πουθενά
- Η διαδικασία εγκατάστασης είναι γρήγορη και η σύνδεση γρήγορη
- Ομαλή και χωρίς αγκαλιές εμπειρία
Μειονεκτήματα:
- Μπορεί να γίνει κατοπτρισμός μόνο μέσω ενσύρματης σύνδεσης
- Χρειάζεται να ενεργοποιήσετε την αποσφαλμάτωση USB στο τηλέφωνο Android σας.
- Μπορεί να αντικατοπτρίζει μόνο την οθόνη, ο ήχος θα αναπαράγεται από το τηλέφωνο
2. AirDroid Cast (ασύρματο)
Το AirDroid Cast είναι επίσης μια διαδικτυακή εφαρμογή παρόμοια με το Vysor. Αυτό που διαχωρίζει το AirDroid Cast από το Vysor είναι ότι υποστηρίζει ασύρματο mirroring, επομένως δεν χρειάζεται να ενεργοποιήσετε ούτε το USB debugging, που είναι τα δύο μειονεκτήματα του Vysor. Εν πάση περιπτώσει, η διαδικασία εγκατάστασης με το Airdroid cast είναι λίγο χρονοβόρα.
1. Κατεβάστε το AirDroid Cast στο Android τηλέφωνό σας από το Google Play Store.
2. Ανοίξτε τη διαδικτυακή εφαρμογή Airdroid Cast στο Chromebook σας. Εδώ θα πρέπει να δείτε έναν κωδικό QR στην ιστοσελίδα.
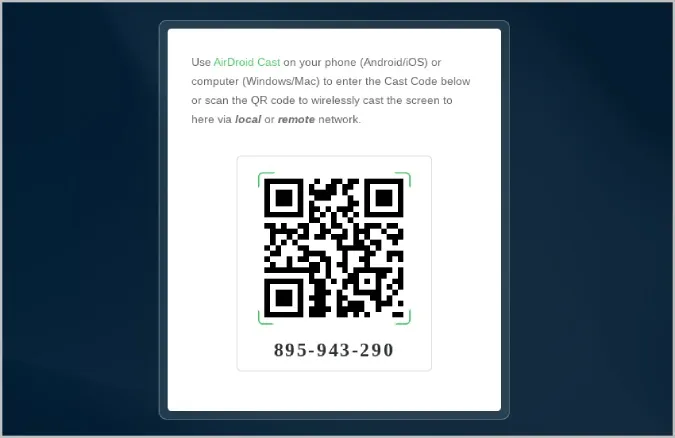
3. Βεβαιωθείτε ότι έχετε συνδέσει και τις δύο συσκευές στο ίδιο δίκτυο Wi-Fi.
4. Μόλις γίνει αυτό, κάντε κλικ στο εικονίδιο σάρωσης στην εφαρμογή της κάμερας στο τηλέφωνό σας και, στη συνέχεια, σαρώστε τον κωδικό QR που εμφανίζεται στο πρόγραμμα περιήγησης.
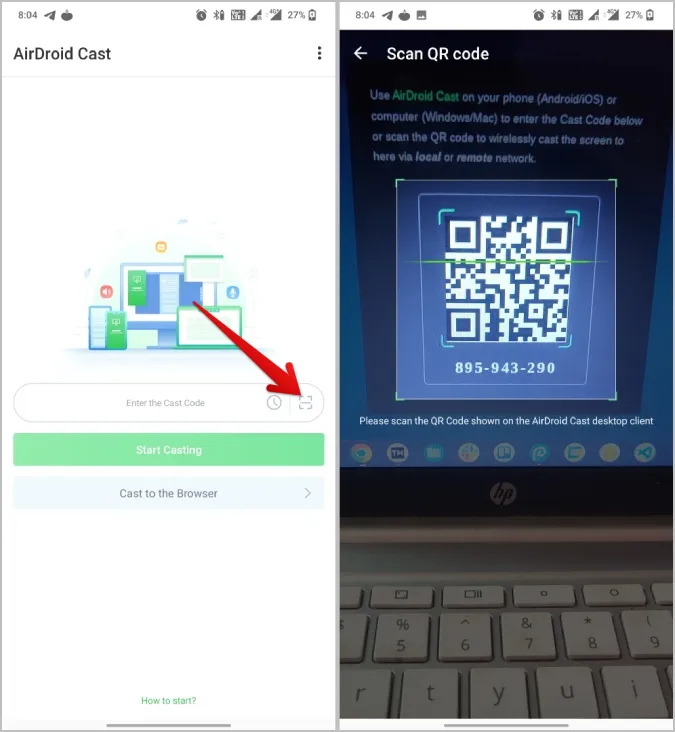
5. Εναλλακτικά, μπορείτε επίσης να εισαγάγετε τον κωδικό που εμφανίζεται στο Chromebook στην εφαρμογή για να συνδεθείτε.
6. Μόλις συνδεθείτε, το Airdroid cast θα αρχίσει να μεταφέρει την οθόνη του Android στο Chromebook.
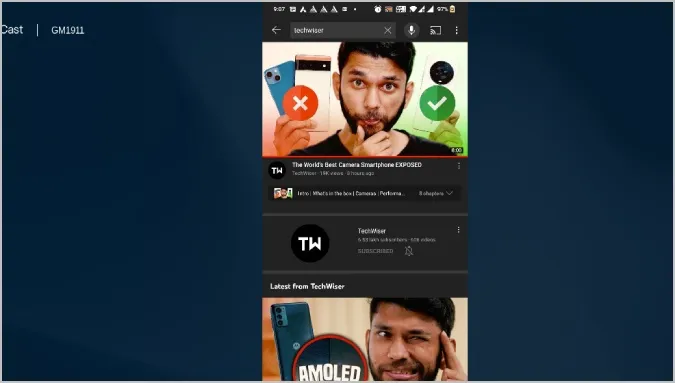
Πλεονεκτήματα:
- Λειτουργεί ασύρματα
- Μαζί με την οθόνη, μπορεί επίσης να μεταφέρει τον ήχο και την επιλογή μικροφώνου
- Η επιλογή σύνδεσης δεν είναι υποχρεωτική
- Η ρύθμιση για πρώτη φορά είναι εύκολη
- Δεν χρειάζεται να ενεργοποιήσετε την αποσφαλμάτωση USB
Μειονεκτήματα:
- Δεν είναι δυνατός ο έλεγχος του τηλεφώνου απευθείας από το Chromebook.
- Πρέπει να εγκαταστήσετε μια εφαρμογή στο τηλέφωνο
- Λίγο χρονοβόρα διαδικασία, καθώς πρέπει να συνδεθείτε στο ίδιο Wi-Fi, να ανοίξετε εφαρμογές και στις δύο συσκευές και να συνεχίσετε τη διαδικασία
3. Κατοπτρισμός οθόνης από την Inshot (καθρέφτης στην τηλεόραση Android)
Πρόκειται για μια εφαρμογή Android και χρησιμοποιείται κυρίως για τον καθρέφτη οθόνης σε συσκευές Android TV. Όμως, η εφαρμογή σας επιτρέπει επίσης να αντικατοπτρίζετε την οθόνη του Android σε ένα πρόγραμμα περιήγησης, ώστε να μπορείτε να αντικατοπτρίζετε την οθόνη του Android σε οποιαδήποτε συσκευή που διαθέτει πρόγραμμα περιήγησης και συνδέεται σε δίκτυο Wi-Fi. Σημειώστε ότι η εφαρμογή δεν είναι δωρεάν. Θα πρέπει να κάνετε αναβάθμιση για 4,99 δολάρια.
1. Εγκαταστήστε την εφαρμογή Screen Mirroring από το Play Store.
2. Ανοίξτε την εφαρμογή και κάντε κλικ στην επιλογή Browser Mirroring.
3. Κάντε κλικ στην επιλογή Join Pro και αναβαθμίστε. Έχετε επίσης τη δυνατότητα να παρακολουθήσετε μια διαφήμιση 30 δευτερολέπτων για να ξεκλειδώσετε τη λειτουργία κάθε φορά που θέλετε να τη χρησιμοποιήσετε, αλλά αυτό είναι πολύ κουραστικό.
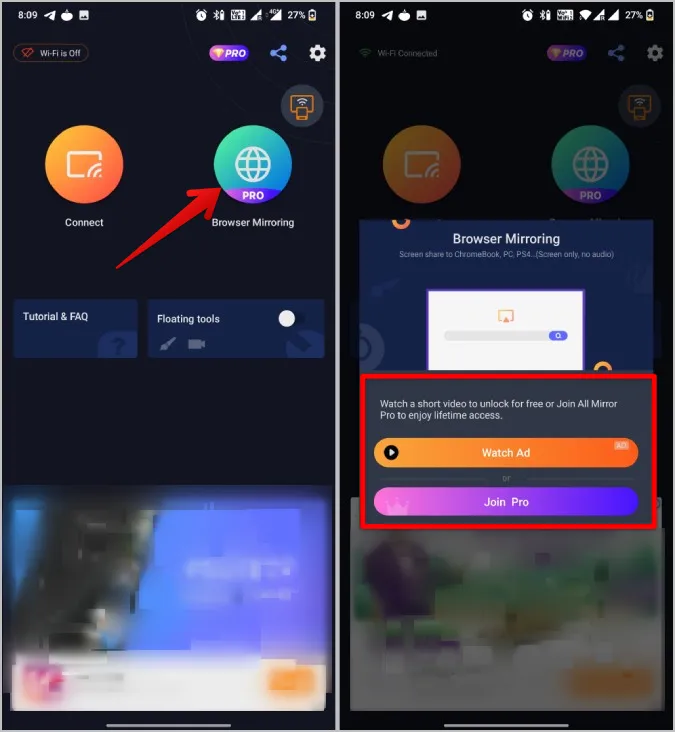
4. Βεβαιωθείτε ότι είστε συνδεδεμένοι στο ίδιο δίκτυο Wi-Fi στο Chromebook σας. Μόλις γίνει αυτό, θα δείτε έναν σύνδεσμο που μπορείτε να ανοίξετε στο Chromebook σας.
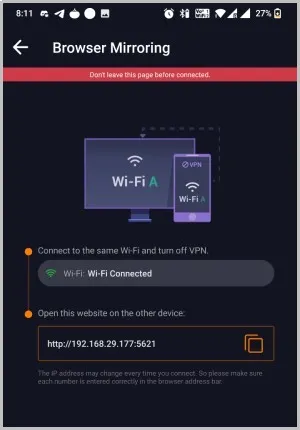
5. Τώρα ανοίξτε το πρόγραμμα περιήγησης Chrome στο Chromebook και εισαγάγετε τον σύνδεσμο που παρέχεται στην εφαρμογή.
6. Αυτό είναι όλο. Μπορείτε να χρησιμοποιήσετε την έναρξη αντικατοπτρισμού της οθόνης Android στο Chromebook.
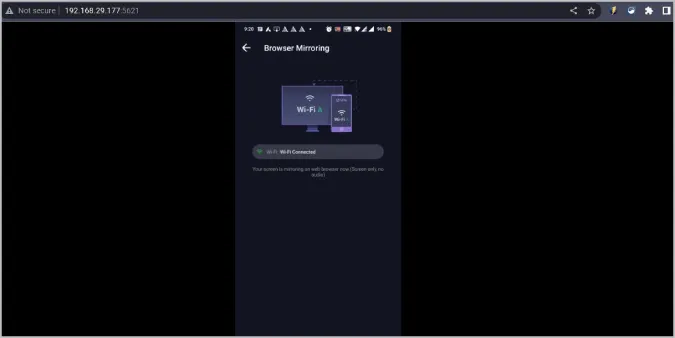
Πλεονεκτήματα:
- Απλά συνδέστε οποιαδήποτε συσκευή στο ίδιο δίκτυο Wi-Fi για να χρησιμοποιήσετε το phone mirroring με μια απλή διεύθυνση URL
- Ασύρματη σύνδεση
- Μπορεί να συνδεθεί σε πολλές συσκευές ταυτόχρονα
Μειονεκτήματα:
- Δεν μπορείτε να ελέγξετε το τηλέφωνο απευθείας από το Chromebook
- Πρέπει πρώτα να εγκαταστήσετε μια εφαρμογή στο τηλέφωνο
- Πρέπει να παρακολουθείτε μια διαφήμιση 30 δευτερολέπτων κάθε φορά ή να αναβαθμίσετε σε πρόγραμμα Pro
- Μπορεί να αντικατοπτρίζει μόνο την οθόνη, ο ήχος θα αναπαράγεται από το ίδιο το τηλέφωνο
4. Scrcpy (εφαρμογή γραφείου)
Το Scrcpy είναι για εσάς αν αντί να χρησιμοποιείτε τον ιστό και τις εφαρμογές Android, σας αρέσει να εργάζεστε με μια πραγματική εφαρμογή επιφάνειας εργασίας. Αν και η διαδικασία εγκατάστασης είναι χρονοβόρα, μπορείτε να ελέγχετε το τηλέφωνο Android απευθείας από το Chromebook. Σε σύγκριση με άλλες εφαρμογές καθρέφτισης τηλεφώνων Android, το Scrcpy προσφέρει περισσότερες επιλογές, όπως ρύθμιση της ανάλυσης για ομαλή καθρέφτιση και αλλαγή του ρυθμού μετάδοσης bit, αν χρειάζεται. Δυστυχώς, το scrappy δεν διαθέτει γραφικό περιβάλλον εργασίας χρήστη. Αντ’ αυτού, το ελέγχετε από το τερματικό του Linux στο ChromeOS.
1. Πρώτα ενεργοποιήστε το Linux στο Chromebook σας. Για να το κάνετε αυτό, επιλέξτε το εικονίδιο της ώρας στην κάτω δεξιά γωνία και στη συνέχεια κάντε κλικ στο εικονίδιο του γραναζιού για να ανοίξετε τις Ρυθμίσεις. Στις ρυθμίσεις, μετακινηθείτε προς τα κάτω και κάντε κλικ στο κουμπί Ενεργοποίηση δίπλα στο περιβάλλον Linux.
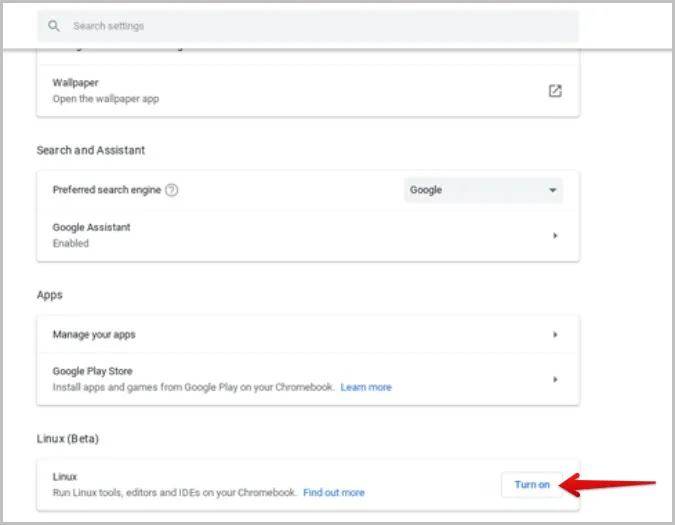
2. Κάντε κλικ στο κουμπί Εγκατάσταση για να συνεχίσετε τη διαδικασία ρύθμισης για την εγκατάσταση του Linux στο Chromebook σας.
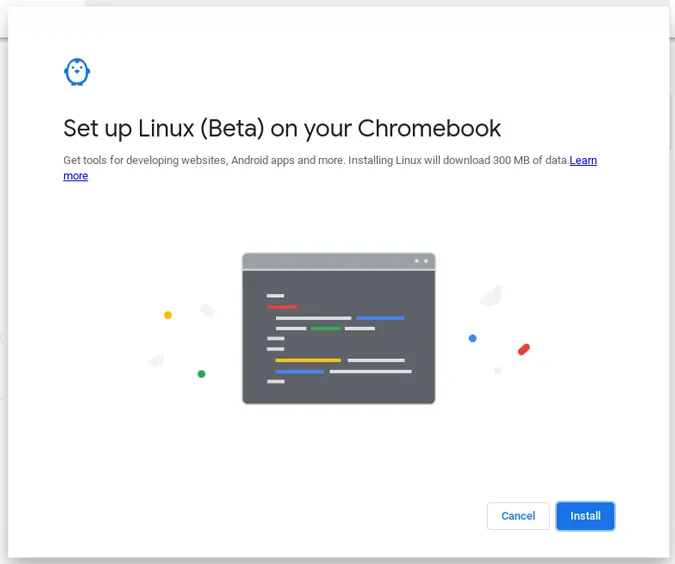
3. Τώρα πατήστε το κουμπί Αναζήτηση στο πληκτρολόγιο και αναζητήστε την εφαρμογή Terminal και ανοίξτε την.
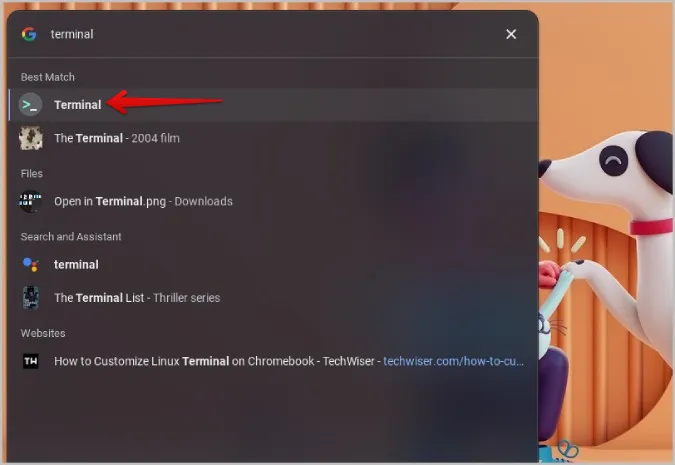
4. Τώρα εκτελέστε την παρακάτω εντολή για να ενημερώσετε όλα τα πακέτα Linux.
sudo apt-get update
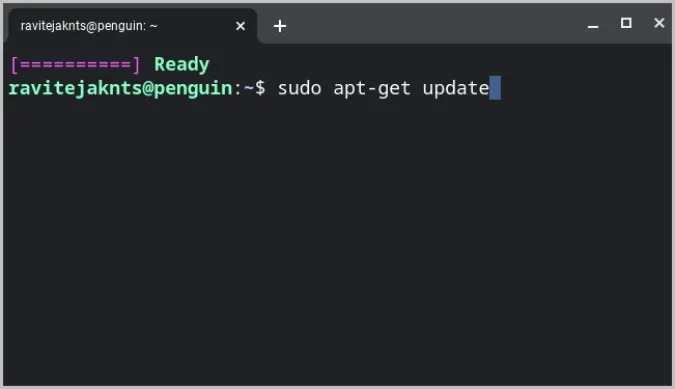
5. Μόλις ενημερωθείτε, εκτελέστε αυτή την εντολή για να εγκαταστήσετε το Scrcpy.
sudo apt-get install scrcpy
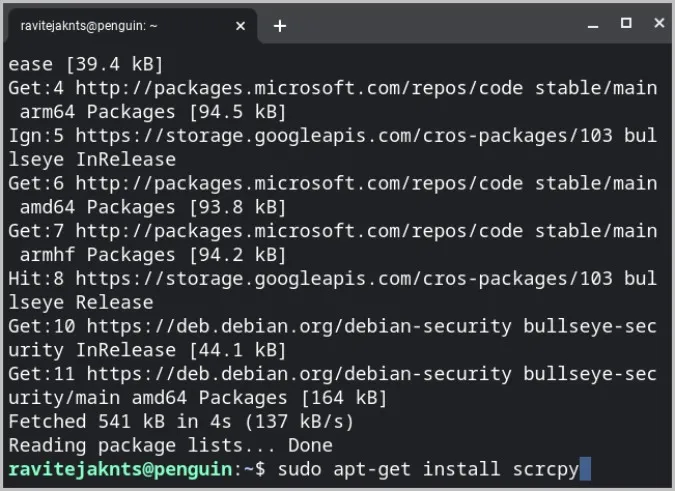
6. Τώρα πρέπει να εγκαταστήσετε τις εξαρτήσεις που απαιτούνται για την εκτέλεση του Scrcpy.
sudo apt install adb ffmpeg libsdl2-2.0-0 make gcc pkg-config meson ninja-build libavcodec-dev libavformat-dev libavutil-dev libsdl2-deva
7. Τώρα μεταβείτε στο GitHub, μεταβείτε στην ενότητα Assets και κάντε κλικ στο scrcpy-server-v* για να το κατεβάσετε.
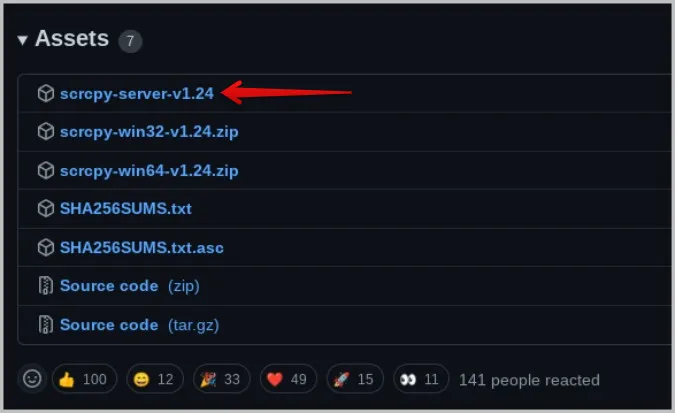
8. Δημιουργήστε έναν φάκελο με το όνομα Scrcpy κάνοντας κλικ στο μενού με τις τρεις τελείες και επιλέγοντας την επιλογή New folder (Νέος φάκελος).
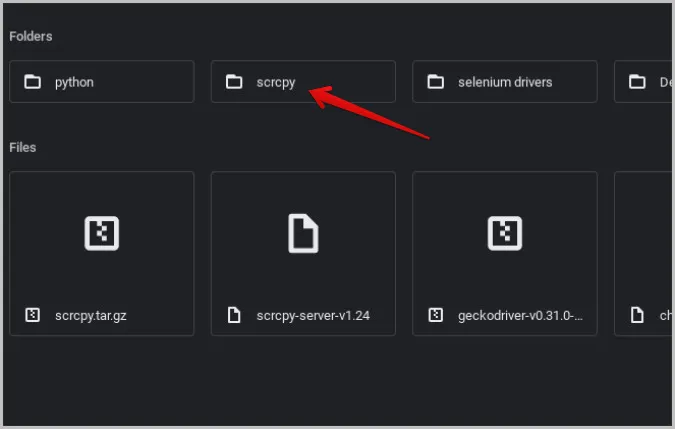
9. Στη συνέχεια, εκτελέστε αυτή την εντολή για να εγκαταστήσετε τον διακομιστή Scrcpy στο Chromebook σας.
sudo install scrcpy-server-v1.jar /scrcpy
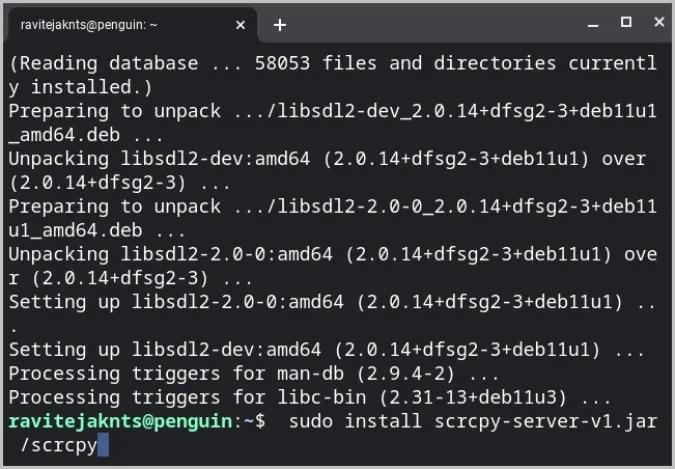
10. Επιστρέψτε και πάλι στη σελίδα του GitHub και κατεβάστε το αρχείο zip του πηγαίου κώδικα στην ενότητα Assets.
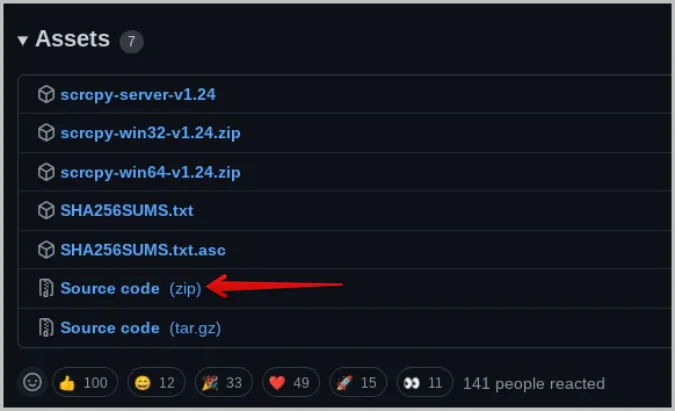
11. Αποσυμπιέστε το κάνοντας δεξί κλικ στο αρχείο zip και επιλέγοντας την επιλογή Unzip.
12. Μετακινήστε τον αποσυμπιεσμένο φάκελο στο φάκελο Linux και στο φάκελο Scrcpy που μόλις δημιουργήσατε στο βήμα 8 παραπάνω.
13. Τώρα εκτελέστε αυτές τις εντολές με την ίδια σειρά.
cd scrcpy meson build –buildtype release –strip -Db_lto=true -Dprebuilt_server=../scrcpy-server-v*.jar
Στη θέση του * χρησιμοποιήστε την έκδοση του διακομιστή Scrcpy. Για παράδειγμα scrcpy-server-v24.jar
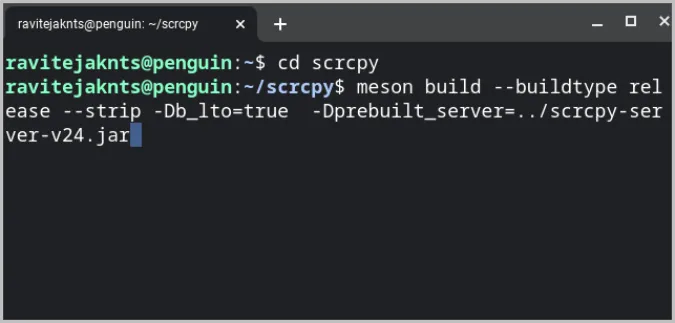
Αυτό είναι όλο. Τώρα μπορείτε να χρησιμοποιήσετε το Scrcpy. Στο τηλέφωνο Android σας, ενεργοποιήστε την αποσφαλμάτωση USB στο μενού επιλογών προγραμματιστή, όπως είδαμε νωρίτερα.
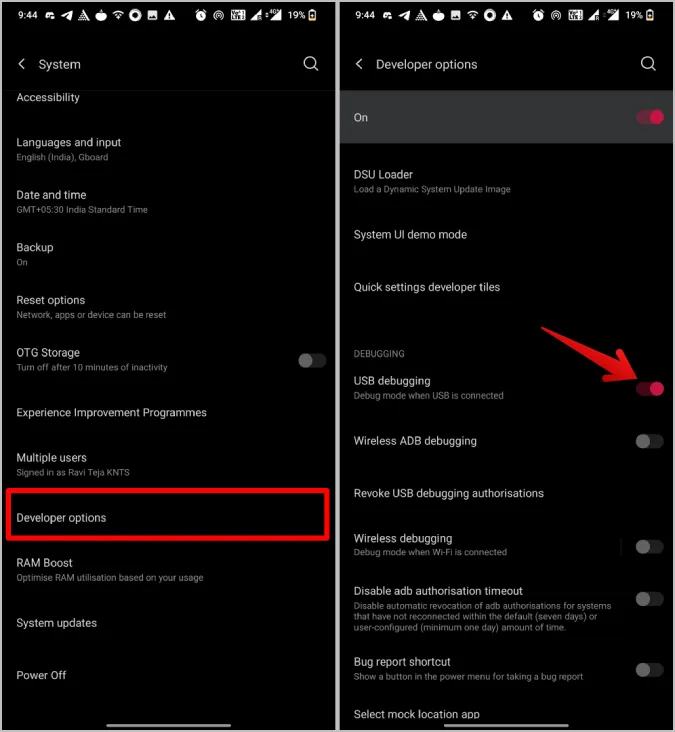
Συνδέστε το τηλέφωνο Android στο Chromebook σας με ένα καλώδιο USB. Ανοίξτε το Terminal και εκτελέστε την παρακάτω εντολή:
sudo apt install adb
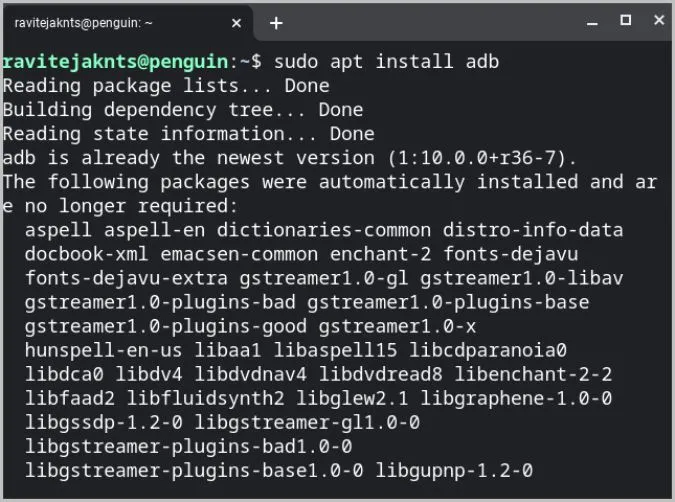
Τώρα εκτελέστε αυτή την εντολή για να εκκινήσετε το Scrcpy.
scrcpy
Αυτό θα πρέπει να ξεκινήσει την αντανάκλαση της συσκευής σας Android στο Chromebook. Η διαδικασία εγκατάστασης είναι περίπλοκη και χρονοβόρα, αλλά δεν χρειάζεται να επαναλαμβάνετε τα ίδια βήματα κάθε φορά. Μόλις τελειώσετε, απλώς συνδέστε και τις δύο συσκευές και εκτελέστε την παραπάνω εντολή.
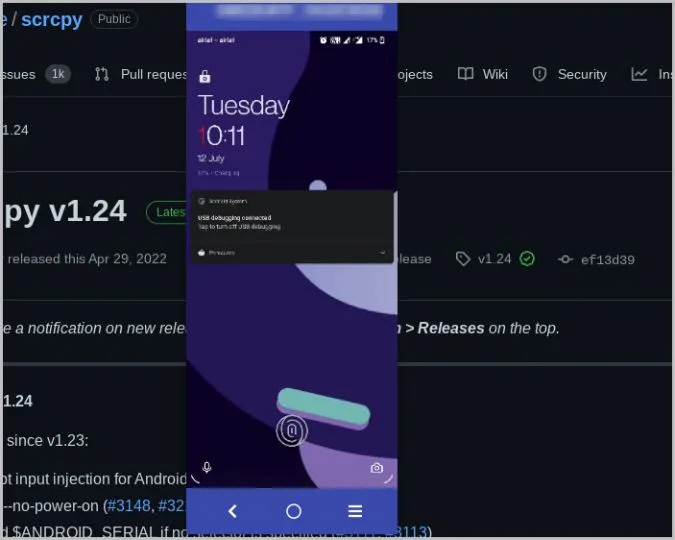
Πλεονεκτήματα:
- Μπορείτε να ρυθμίσετε την ανάλυση και το bitrate από το Τερματικό
- Μπορεί να καταγράψει την οθόνη του Android ενώ την αντικατοπτρίζει
- Δυνατότητα ελέγχου απευθείας από την επιφάνεια εργασίας με πληκτρολόγιο και ποντίκι
Μειονεκτήματα:
- Μια χρονοβόρα και περίπλοκη διαδικασία ρύθμισης
- Ενώ το Scrcpy μπορεί να λειτουργήσει με καλώδιο και ασύρματα, λειτουργεί μόνο με καλώδιο σε Chromebook
- Οι εφαρμογές Linux μπορεί να είναι λίγο απαιτητικές σε πόρους σε οικονομικά Chromebook
- Μπορεί να ελέγξει την εφαρμογή μόνο από το τερματικό
Καθρέφτης Android στο ChromeOS
Αντί να αντικατοπτρίζετε το τηλέφωνο Android στο ChromeOS για να χρησιμοποιήσετε μια εφαρμογή, μπορείτε στην πραγματικότητα να κατεβάσετε εφαρμογές Android απευθείας στο ChromeOS από το Play Store. Εάν το Play Store δεν είναι διαθέσιμο στο συρτάρι εφαρμογών, ανοίξτε τις Ρυθμίσεις του ChromeOS και κάντε κλικ στο κουμπί Ενεργοποίηση δίπλα στο Play Store. Αυτό θα πρέπει να ενεργοποιήσει το Play Store και να σας επιτρέψει να εγκαταστήσετε και να χρησιμοποιήσετε εφαρμογές Android απευθείας στο Chromebook. Αν όμως θέλετε να αντικατοπτρίσετε το Android τηλέφωνό σας στο ChromeOS, σας προτείνω το Vysor, καθώς είναι εύκολο στη ρύθμιση και έχει επίσης τη δυνατότητα να ελέγχετε το τηλέφωνό σας απευθείας από το ChromeOS. Ωστόσο, δεν μπορείτε να κάνετε λάθος επιλέγοντας οποιαδήποτε άλλη εφαρμογή, καθώς έχουν τα δικά τους πλεονεκτήματα.