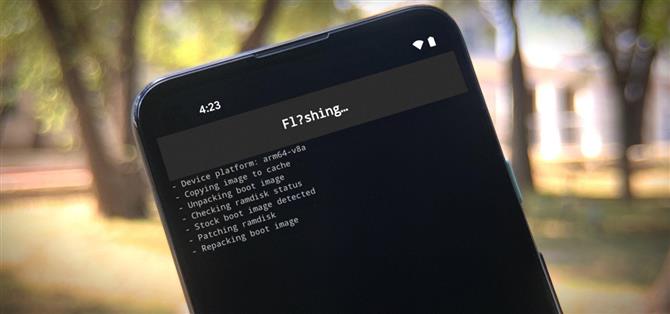Εάν ζείτε στις ΗΠΑ, είναι πολύ απλό: Το Google Pixel 4a είναι το καλύτερο τηλέφωνο για ριζοβολία και modding το 2020. Η τιμή του διατηρεί την αναλογία κινδύνου-ανταμοιβής ωραία και χαμηλή, και το ξεκλείδωτο bootloader του καθιστά εύκολη την τροποποίηση σχεδόν οποιασδήποτε πτυχής του Android.
Ωστόσο, οι πρόσφατες ενημερώσεις στα συστήματα ασφαλείας του Android έχουν φτάσει στο σημείο όπου το TWRP και άλλες προσαρμοσμένες ανακτήσεις δεν θα είναι επίσημα διαθέσιμα για αυτό το τηλέφωνο για αρκετό καιρό, αν όχι καθόλου. Έτσι, δεν μπορείτε απλώς να εγκαταστήσετε το TeamWin και να το χρησιμοποιήσετε για να κάνετε flash ένα ZIP για root – πρέπει να κάνετε πράγματα μέσω του Fastboot.
Θα κατεβάζετε ένα αρχείο από την Google, χρησιμοποιώντας μια εφαρμογή που ονομάζεται Magisk Manager για να το τροποποιήσετε και, στη συνέχεια, θα χρησιμοποιήσετε τον υπολογιστή σας για να το αναβοσβήσετε στο Pixel 4a για να αποκτήσετε την κατάσταση του υπερχρήστη. Αλλά αν όλα αυτά ακούγονται σαν ελληνικά για εσάς, μην ανησυχείτε, θα τα καταργήσω όλα καλά και απλά παρακάτω.
- Στο τηλέφωνό σας; Ανοίξτε αυτές τις οδηγίες σε προβολή Split-Screen
Απαιτήσεις
- Google Pixel 4a (μοντέλο εκτός Verizon)
- Υπολογιστής Windows, Mac ή Linux
- Καλώδιο δεδομένων USB
Βήμα 1: Δημιουργία αντιγράφων ασφαλείας των δεδομένων σας
Το πρώτο βήμα προς οποιαδήποτε πραγματική εφαρμογή Android είναι το ξεκλείδωμα του bootloader. Πρόκειται για λογισμικό χαμηλού επιπέδου που φορτώνει το λειτουργικό σύστημα όταν ενεργοποιείτε το τηλέφωνό σας.
Εάν είναι κλειδωμένο, θα φορτώνει μόνο λογισμικό που έχει υπογραφεί από την Google. Εάν ξεκλειδωθεί, θα φορτώσει ό, τι το λέτε – σε αυτήν την περίπτωση, τα αρχεία που θα σας δώσουν πρόσβαση root.
Αλλά εδώ είναι το πρόβλημα. Για να διασφαλιστεί ότι κάποιος άλλος δεν θα μπορούσε να κλέψει τα δεδομένα σας ξεκλειδώνοντας το bootloader και αναβοσβήνοντας κάποια mod, το Android θα σβήσει αυτόματα όλα τα δεδομένα όταν το bootloader ξεκλειδωθεί. Δεν υπάρχει τρόπος για αυτό το μέρος.
Προτού ξεκινήσετε, βεβαιωθείτε ότι έχετε δημιουργήσει αντίγραφα ασφαλείας για τα σημαντικά πράγματα. Αποκτήστε το Google Photos για να ανεβάσετε τις φωτογραφίες και τα βίντεό σας στο cloud και να μεταφέρετε άλλα σημαντικά αρχεία στο Google Drive ή σε μια παρόμοια υπηρεσία. Ή απλώς συνδέστε το τηλέφωνό σας στον υπολογιστή σας και ξεκινήστε τη μεταφορά και απόθεση όλων όσων μπορείτε να βρείτε!
Βήμα 2: Ενεργοποίηση επιλογών προγραμματιστή
Στο Pixel, ανοίξτε την εφαρμογή Ρυθμίσεις και μετακινηθείτε προς τα κάτω προς τα κάτω. Πατήστε την καταχώριση από το δεύτερο έως το τελευταίο, “Σχετικά με το τηλέφωνο”. Στο νέο μενού, μετακινηθείτε ξανά προς τα κάτω προς τα κάτω. Αυτή τη φορά, πατήστε την καταχώριση του αριθμού Build επτά φορές σε γρήγορη διαδοχή.
Θα σας ζητηθεί να εισαγάγετε τον κωδικό PIN ή τον κωδικό πρόσβασής σας (τον ίδιο που χρησιμοποιείτε στην οθόνη κλειδώματος) και, στη συνέχεια, θα εμφανιστεί ένα μήνυμα τοστ με την ένδειξη “Είστε πλέον προγραμματιστής!”



Βήμα 3: Ενεργοποίηση ξεκλειδώματος OEM
Τώρα, κατευθυνθείτε προς την κύρια οθόνη ρυθμίσεων, πατήστε “Σύστημα” και, στη συνέχεια, πατήστε “Για προχωρημένους” για να αναπτύξετε περισσότερες επιλογές. Μεταξύ αυτών, πατήστε “Επιλογές προγραμματιστή” για να ανοίξετε το πρόσφατα ξεκλειδωμένο μενού.
Εδώ, η έκτη καταχώριση είναι “Ξεκλείδωμα OEM”. Πατήστε αυτό και, στη συνέχεια, θα πρέπει να εισαγάγετε ξανά το PIN ή τον κωδικό πρόσβασής σας. Μόλις τελειώσετε, πατήστε “Ενεργοποίηση” για να ολοκληρώσετε αυτό το μέρος.



Βήμα 4: Εκκίνηση σε λειτουργία Fastboot
Τώρα, θα πρέπει να βάλετε το τηλέφωνο σε λειτουργία Fastboot, γνωστή και ως Bootloader Mode. Ο ευκολότερος τρόπος για να γίνει αυτό είναι ο εξής:
- Πατήστε παρατεταμένα το κουμπί λειτουργίας για να εμφανιστεί το μενού λειτουργίας.
- Επιλέξτε “Επανεκκίνηση” (ή “Λειτουργία” και, στη συνέχεια, “Επανεκκίνηση” εάν έχετε το νέο μενού τροφοδοσίας).
- Πατήστε και κρατήστε πατημένο το κουμπί μείωσης της έντασης στο πλάι του τηλεφώνου σας μόλις η οθόνη γίνει μαύρη.
- Κρατήστε πατημένο το κουμπί έντασης έως ότου φτάσετε στην οθόνη “Λειτουργία Fastboot”.

Βήμα 5: Συνδεθείτε στον υπολογιστή σας με καλώδιο USB
Τώρα, ενώ το τηλέφωνο βρίσκεται ακόμη στην οθόνη Fastboot Mode, συνδέστε το στον υπολογιστή σας με ένα καλώδιο δεδομένων USB. Ανάλογα με τον υπολογιστή σας, ενδέχεται να χρειαστείτε καλώδιο USB-C σε USB-A, καθώς αυτό που περιλαμβάνεται στο Pixel 4a είναι μόνο USB-C.
Βήμα 6: Λήψη των Εργαλείων πλατφόρμας της Google
Στον υπολογιστή σας, χρησιμοποιήστε έναν από τους παρακάτω συνδέσμους για να κατεβάσετε το αυτόνομο πακέτο Google Platform Tools. Περιλαμβάνει λογισμικό που θα χρειαστείτε για να μπορεί ο υπολογιστής σας να επικοινωνεί με το τηλέφωνό σας.
- Λήψη Εργαλείων πλατφόρμας της Google: Windows | Mac | Linux
Μόλις κατεβάσετε το αρχείο ZIP, εξαγάγετε τα περιεχόμενά του σε μια θέση στον σκληρό σας δίσκο στην οποία έχετε εύκολη πρόσβαση. Προσωπικά, μου αρέσει να βάζω αυτόν τον εξαγόμενο φάκελο εργαλείων πλατφόρμας στην επιφάνεια εργασίας μου.

Βήμα 7: Ανοίξτε μια γραμμή εντολών στον σωστό κατάλογο
Τώρα, θα πρέπει να ανοίξετε ένα παράθυρο εντολών στον υπολογιστή σας και να το ενεργοποιήσετε από τον κατάλληλο φάκελο. Εάν χρησιμοποιείτε Windows, πατήστε το κουμπί Windows στο πληκτρολόγιό σας και, στη συνέχεια, πληκτρολογήστε “cmd” και πατήστε enter για να ανοίξετε ένα παράθυρο γραμμής εντολών. Εάν χρησιμοποιείτε Linux ή Mac, απλώς ανοίξτε την εφαρμογή “Terminal”.
Τώρα, πληκτρολογήστε “cd” στην προτροπή και, στη συνέχεια, προσθέστε ένα κενό, αλλά μην πατήσετε enter ακόμα. Αντ ‘αυτού, σύρετε το φάκελο εργαλείων πλατφόρμας που εξαγάγατε στο Βήμα 6 και, στη συνέχεια, αφήστε τον ακριβώς πάνω από το παράθυρο εντολών. Αυτό θα συμπληρώσει την τοποθεσία του φακέλου. Όταν συμβαίνει αυτό, πατήστε enter.

Βήμα 8: Ξεκλειδώστε το Bootloader
Τώρα ήρθε η ώρα να κάνετε το πραγματικό ξεκλείδωμα του bootloader. Αντιγράψτε και επικολλήστε την ακόλουθη γραμμή στη γραμμή εντολών και πατήστε enter.
fastboot που αναβοσβήνει ξεκλείδωμα
Εάν επιστρέψει ένα σφάλμα όπως “η εντολή δεν βρέθηκε”, θα πρέπει να προσθέσετε ένα “./” στην αρχή αυτού και σε τυχόν μελλοντικές εντολές fastboot. Αντιγράψτε και επικολλήστε τα παρακάτω και, στη συνέχεια, πατήστε Enter ξανά:
./ ξεκλείδωμα με γρήγορη εκκίνηση
ΣΗΜΕΙΩΣΗ: Αφήστε το παράθυρο εντολών ανοιχτό επειδή θα το χρειαστείτε αργότερα.
Το τηλέφωνό σας θα πρέπει τώρα να εμφανίζει ένα προειδοποιητικό μήνυμα που αναφέρει ότι “Εάν ξεκλειδώσετε το bootloader, θα μπορείτε να εγκαταστήσετε προσαρμοσμένο λογισμικό λειτουργικού συστήματος στο τηλέφωνό σας.” Πατήστε το κουμπί μείωσης έντασης και το κείμενο στο επάνω μέρος αυτής της οθόνης που είχε προηγουμένως διαβάσει “Μην ξεκλειδώσετε το bootloader” θα πρέπει να αλλάξει σε “Ξεκλείδωμα του bootloader.” Όταν συμβαίνει αυτό, πατήστε το κουμπί λειτουργίας για να επιβεβαιώσετε την επιλογή σας.

Η οθόνη θα γίνει μαύρη και θα χρειαστεί περισσότερος χρόνος από το κανονικό για την εκκίνηση λόγω της αυτόματης διαγραφής δεδομένων. Θα δείτε επίσης ένα προειδοποιητικό μήνυμα κατά τη διάρκεια της διαδικασίας εκκίνησης, στο εξής, δηλώνοντας ότι ο bootloader του τηλεφώνου είναι ξεκλείδωτος. Είναι λίγο ενοχλητικό, αλλά μπορείτε να επιταχύνετε τα πράγματα με αυτό το μικρό κόλπο.
Βήμα 9: Κατεβάστε τις εργοστασιακές εικόνες στο τηλέφωνό σας
Στο πρόσφατα ξεκλειδωμένο τηλέφωνό σας, προχωρήστε και ολοκληρώστε την αρχική ρύθμιση Android, προσθέστε τους λογαριασμούς σας και λάβετε τουλάχιστον τα βασικά. Μόλις τελειώσετε, μεταβείτε στον ιστότοπο υλικολογισμικού της Google για συσκευές Pixel και Nexus χρησιμοποιώντας το Chrome για Android. Μπορείτε να χρησιμοποιήσετε τον παρακάτω σύνδεσμο για να μεταβείτε κατευθείαν στην ενότητα Pixel 4a:
- Κατεβάστε τις επίσημες εργοστασιακές εικόνες υλικολογισμικού για το Pixel 4a από την Google
Πραγματοποιήστε λήψη της έκδοσης που αντιστοιχεί στον “Αριθμός κατασκευής” που θα βρείτε στο κάτω μέρος του About phone στις Ρυθμίσεις. Χρησιμοποιήστε την επιλογή “Σύνδεσμος” αντί για “Flash”. Και πάλι, για να διατηρήσετε τα πράγματα απλά, βεβαιωθείτε ότι κάνετε λήψη αυτού του αρχείου στο τηλέφωνό σας.

Βήμα 10: Εξαγάγετε το αρχείο boot.img
Τώρα, ανοίξτε την εφαρμογή Files από το συρτάρι της εφαρμογής σας. Πατήστε το κουμπί μενού χάμπουργκερ στην επάνω αριστερή γωνία και, στη συνέχεια, επιλέξτε “Λήψεις” από το πλευρικό μενού.


Μόλις φτάσετε εκεί, εντοπίστε το αρχείο ZIP που ξεκινά με τη λέξη “sunfish.” Πατήστε το μία φορά για να το ανοίξετε και, στη συνέχεια, πατήστε το φάκελο που θα βρείτε στο ZIP για να το ανοίξετε επίσης.


Τώρα, εντοπίστε το ZIP “image-sunfish”. Πατήστε παρατεταμένα και, στη συνέχεια, πατήστε το κουμπί μενού 3 κουκκίδων στην επάνω δεξιά γωνία και επιλέξτε “Εξαγωγή σε.” Στην επόμενη οθόνη θα πρέπει να εμφανίζεται ο φάκελος “Λήψεις” – εάν όχι, πατήστε το μενού χάμπουργκερ για να τον επιλέξετε. Μόλις μπείτε στο φάκελο “Λήψεις”, πατήστε το κουμπί “Εξαγωγή” στην κάτω δεξιά γωνία.


Τώρα, επιστρέψτε δύο φορές για να επιστρέψετε στο φάκελο Λήψεις. Εδώ, πατήστε το ZIP “image-sunfish” που μόλις εξαγάγατε από το γονικό αρχείο. Στο εσωτερικό, πατήστε παρατεταμένα το αρχείο “boot.img”. Από εκεί, πατήστε το κουμπί μενού 3 κουκκίδων στην επάνω δεξιά γωνία και επιλέξτε “Εξαγωγή σε.” Και πάλι, βεβαιωθείτε ότι βρίσκεται στο φάκελο Λήψεις και, στη συνέχεια, πατήστε “Εξαγωγή.”


Βήμα 11: Εγκαταστήστε την εφαρμογή Magisk Manager
Στη συνέχεια, θα πρέπει να εγκαταστήσετε το Magisk Manager. Είναι η εφαρμογή που θα σας επιτρέψει να εγκαταστήσετε μονάδες Magisk, καθώς και να καταργήσετε την πρόσβαση root σε άλλες εφαρμογές. Είναι επίσης η εφαρμογή που θα διορθώσει την εικόνα εκκίνησης που μόλις εξαγάγατε και θα δημιουργήσει μια ριζωμένη έκδοση μόνο για το τηλέφωνό σας.
Οπότε κατευθυνθείτε στη σελίδα κυκλοφοριών Magisk στο Github στον παρακάτω σύνδεσμο. Μόλις φτάσετε εκεί, μετακινηθείτε προς τα κάτω και βρείτε την πιο πρόσφατη λίστα “Magisk Manager” (όχι “Magisk”). Πατήστε “Στοιχεία” ακριβώς κάτω από αυτό και, στη συνέχεια, πατήστε τον πρώτο σύνδεσμο APK από τις αναπτυγμένες επιλογές. Θα χρειαστεί να πατήσετε “OK” όταν το Chrome σάς προειδοποιήσει για τον τύπο αρχείου.
- Πραγματοποιήστε λήψη του τελευταίου Magisk Manager από το GitHub


Μόλις ολοκληρωθεί η λήψη του αρχείου, πατήστε το Λήψη ολοκληρωμένης ειδοποίησης στο δίσκο ειδοποιήσεων. Εάν αυτή είναι η πρώτη φορά που φορτώνετε μια εφαρμογή που κατεβάσατε με το Chrome, θα πρέπει να πατήσετε “Ρυθμίσεις” στο αναδυόμενο παράθυρο που εμφανίζεται.


Εδώ, ενεργοποιήστε το διακόπτη δίπλα στο στοιχείο “Να επιτρέπεται από αυτήν την πηγή” και, στη συνέχεια, επιστρέψτε μία φορά. Τώρα, το αναδυόμενο παράθυρο θα έχει ένα κουμπί “Εγκατάσταση” – προχωρήστε και πατήστε το και, στη συνέχεια, πατήστε “Άνοιγμα” όταν τελειώσει.


Βήμα 12: Επιδιορθώστε την εικόνα εκκίνησης
Από το κύριο μενού του Magisk Manager, πατήστε “Εγκατάσταση” δίπλα στο Magisk δεν είναι εγκατεστημένη ανάγνωση. Εδώ, πατήστε “Εγκατάσταση” για να επιβεβαιώσετε την επιλογή σας και, στη συνέχεια, πατήστε “Επιλογή και ενημέρωση αρχείου” στην επόμενη ερώτηση.



Τώρα, πατήστε “Να επιτρέπεται” για να παραχωρήσετε στο Magisk Manager άδεια πρόσβασης στον αποθηκευτικό χώρο σας. Όταν το κάνετε, θα δείτε την εφαρμογή επιλογής αρχείων. Εδώ, πατήστε το εικονίδιο μενού χάμπουργκερ στην επάνω αριστερή γωνία και επιλέξτε “Λήψεις” από τη λίστα.



Τώρα, επιλέξτε το αρχείο “boot.img” που εξαγάγατε στο Βήμα 10 και, στη συνέχεια, το Magisk θα εμφανίσει μια οθόνη “Αναβοσβήνει”. Αυτό που κάνει είναι να επιδιορθώσει την εικόνα εκκίνησης αποθεμάτων – προσθέτοντας κώδικα στο αρχείο που θα επιτρέψει την πρόσβαση root. Παρά τον τίτλο αυτής της οθόνης, θα πρέπει να αναβοσβήνετε χειροκίνητα την τροποποιημένη εικόνα εκκίνησης και μπορείτε να ξεκινήσετε αμέσως μόλις λέει “Τέλος!” στην κορυφή.


Βήμα 13: Μετακινήστε το Patch Boot Image στον υπολογιστή σας
Η διορθωμένη εικόνα εκκίνησης Magisk Manager που μόλις δημιουργήθηκε θα βρίσκεται στο φάκελο Λήψη του τηλεφώνου σας με το όνομα “magisk_patched.img.”
Τώρα, θα πρέπει να μετακινήσετε αυτήν την ενημερωμένη έκδοση εκκίνησης στον υπολογιστή σας. Μπορείτε να το κάνετε αυτό με ένα καλώδιο δεδομένων USB εάν θέλετε να είστε πολύ προσεκτικοί ή μπορείτε να ανεβάσετε το αρχείο στο Google Drive και, στη συνέχεια, να το κατεβάσετε ξανά στον υπολογιστή σας.

Βήμα 14: Εκκίνηση σε λειτουργία Fastboot
Όπως και στο Βήμα 4 παραπάνω, θα πρέπει να τοποθετήσετε το τηλέφωνό σας σε λειτουργία Fastboot, ώστε να μπορείτε να στείλετε άλλη εντολή σε αυτό. Επανεκκινήστε λοιπόν τη συσκευή κρατώντας πατημένο το κουμπί μείωσης της έντασης και, στη συνέχεια, συνδέστε ξανά το τηλέφωνό σας στον υπολογιστή σας.
Βήμα 15: Ανοίξτε μια γραμμή εντολών στον σωστό κατάλογο
Εάν αφήσατε το παράθυρο εντολών ανοιχτό μετά το ξεκλείδωμα του bootloader, μπορείτε να παραλείψετε αυτό το βήμα. Εάν όχι, θα πρέπει να ανοίξετε το εργαλείο γραμμής εντολών του υπολογιστή σας και να αλλάξετε καταλόγους στο φάκελο εργαλείων πλατφόρμας. Με άλλα λόγια, επαναλάβετε το Βήμα 7.
Βήμα 16: Αναβοσβήνει το Patch Boot Image
Τώρα, σκεφτείτε τι λειτούργησε για εσάς όταν ξεκλειδώσατε το bootloader. Εάν χρειαστεί να προσθέσετε το “./” στην αρχή αυτής της εντολής, θα πρέπει να προσθέσετε μία εδώ. Εάν όχι, δεν θα το κάνετε.
Γι ‘αυτό πληκτρολογήστε fastboot flash boot στη γραμμή εντολών (ή./ fastboot flash boot) και, στη συνέχεια, προσθέστε κενό, αλλά μην πατήσετε enter ακόμα. Αντ ‘αυτού, εντοπίστε το αρχείο magisk_patched.img που μόλις μετακινήσατε στον υπολογιστή σας. Σύρετε και αποθέστε το στη γραμμή εντολών για να συμπληρώσετε την πλήρη διαδρομή του αρχείου και, στη συνέχεια, πατήστε enter.

Μέσα σε λίγα δευτερόλεπτα, το τερματικό θα πρέπει να λέει “Ολοκληρώθηκε” Συγχαρητήρια! Μόλις ριζώσατε το τηλέφωνό σας. Τώρα μπορείτε να πληκτρολογήσετε επανεκκίνηση fastboot (ή./ fastboot reboot) για επανεκκίνηση στο Android και, στη συνέχεια, αποσυνδέστε το τηλέφωνό σας.
Βήμα 17: Επαληθεύστε τη ρίζα
Όταν δημιουργείτε αντίγραφα ασφαλείας, ανοίξτε την εφαρμογή Magisk Manager. Και τα δύο μηνύματα κατάστασης στο επάνω μέρος του κύριου μενού θα πρέπει τώρα να λένε “Εγκατεστημένο” – αυτό σημαίνει το χρυσό σας. Προχωρήστε και εγκαταστήστε οποιαδήποτε εφαρμογή root και όταν εκτελείται για πρώτη φορά, το Magisk Manager θα εμφανιστεί ρωτώντας εάν θέλετε να της παραχωρήσετε πρόσβαση root.


Διατηρήστε την σύνδεσή σας ασφαλή χωρίς μηνιαίο λογαριασμό. Λάβετε μια συνδρομή διάρκειας ζωής στο VPN Unlimited για όλες τις συσκευές σας με μια εφάπαξ αγορά από το νέο Android How Shop και παρακολουθήστε το Hulu ή το Netflix χωρίς τοπικούς περιορισμούς.
Αγορά τώρα (έκπτωση 80%)>
Εξώφυλλο, στιγμιότυπα οθόνης και GIF από τον Dallas Thomas / Android How