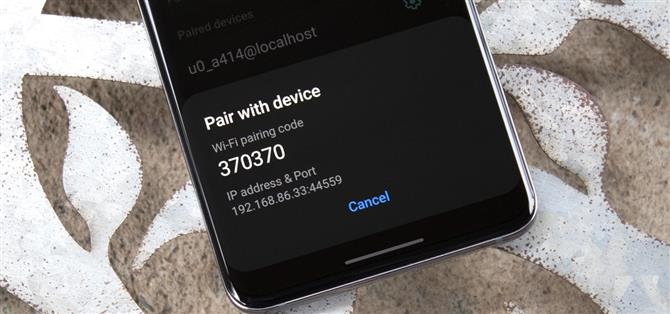Το δέρμα της Samsung είναι χτισμένο πάνω από την κορυφή του κώδικα κώδικα Android 11, πράγμα που σημαίνει ότι έχετε όλα τα τυποποιημένα χαρακτηριστικά, καθώς και μερικά δροσερά μπόνους από τη Samsung. Ωστόσο, είναι ένα από αυτά τα τυπικά χαρακτηριστικά του AOSP που μπορεί να βρείτε πιο χρήσιμα αν στείλετε πολλές εντολές ADB.
Η Google χτίζει σταδιακά ένα σύστημα για την αποστολή εντολών ADB από τον υπολογιστή σας στο τηλέφωνό σας πάνω από ένα κοινόχρηστο δίκτυο Wi-Fi. Σε προηγούμενες εκδόσεις, ήταν εκεί, αλλά αρκετά τελειωτή. Τώρα, η λειτουργία είναι τελικά ολοκληρωμένη και αξιόπιστη ώστε να χρησιμοποιηθεί ως προεπιλεγμένη σύνδεση ADB, οπότε είναι καιρός να μάθετε πώς να το χρησιμοποιήσετε.
Βήμα 1: Ενεργοποίηση επιλογών προγραμματιστή
Πρώτον, ανοίξτε την εφαρμογή Ρυθμίσεις και μετακινηθείτε προς τα κάτω για να πατήσετε “Σχετικά με το τηλέφωνο” στο κάτω μέρος. Από εκεί, πατήστε “Πληροφορίες λογισμικού”. Μόλις εσωτερική, πατήστε το πλήκτρο “Δημιουργία αριθμού” επτά φορές στη γρήγορη διαδοχή για να ξεκλειδώσετε το μενού Optiden Developer του Android – Εδώ θα βρεθούν οι ρυθμίσεις ασύρματης εντοπισμού σφαλμάτων.
Βήμα 2: Ενεργοποίηση ασύρματου εντοπισμού σφαλμάτων
Τώρα, θα βρείτε το μενού επιλογών προγραμματιστών στο κάτω μέρος της οθόνης κύριων ρυθμίσεων. Ανοίξτε το και, στη συνέχεια, μετακινηθείτε προς τα κάτω στην ενότητα Debugging . Εδώ, πατήστε το διακόπτη εναλλαγής δίπλα στο “ασύρματο σφαλμάτωμα”, στη συνέχεια, σημειώστε το πλαίσιο δίπλα στο “Να επιτρέπεται πάντα” και πατήστε “Αφήστε” στην προτροπή.
Σημειώστε ότι θα χρειαστεί να συνδεθείτε σε ένα δίκτυο Wi-Fi προτού μπορέσετε να ενεργοποιήσετε αυτή τη λειτουργία. Θα θέλετε να συνδεθείτε στο ίδιο δίκτυο με τον υπολογιστή που στέλνετε εντολές ADB από.
Βήμα 3: Ρυθμίστε το ADB στον υπολογιστή σας
Αυτό είναι το μέρος που πιθανότατα φοβάστε περισσότερο εάν έχετε χρησιμοποιήσει ποτέ ADB στο παρελθόν, αλλά είναι πραγματικά αρκετά εύκολο τώρα. Απλά κατεβάστε το πακέτο αυτόματης πλατφόρμας της Google (Windows Mac | Mac | Linux) και στη συνέχεια εξάγετε το φάκελο στην επιφάνεια εργασίας σας. Από εκεί, ανοικτή γραμμή εντολών, PowerShell ή τερματικό, στη συνέχεια πληκτρολογήστε “CD” ακολουθούμενο από ένα κενό. Τέλος, σύρετε και ρίξτε το φάκελο πλατφόρμας-εργαλείων δεξιά στο παράθυρο εντολών και πατήστε Enter για να έχετε την πλευρά του υπολογιστή των πραγμάτων έτοιμο.
Βήμα 4: Λάβετε τη διεύθυνση IP και τον κώδικα αντιστοίχισης
Επιστροφή στο τηλέφωνό σας τώρα, ανοίξτε τις επιλογές προγραμματιστή και το κεφάλι στο τμήμα debugging ξανά. Εδώ, πατήστε το πραγματικό κείμενο “ασύρματου σφαλμάτων” (δηλ., Όχι, όχι το εναλλαγμένο προς τα πίσω δίπλα του) για να ανοίξετε ένα υπομενού. Μόλις εσωτερική, πατήστε “Συλλογή ζεύγους με κωδικό αντιστοίχισης” για να δείτε τη διεύθυνση IP, τον αριθμό θύρας και τον κώδικα αντιστοίχισης που θα χρειαστείτε για να ολοκληρώσετε τη ρύθμιση στον υπολογιστή.
Σημαντικό: Μην κλείσετε αυτό το αναδυόμενο παράθυρο, κλειδώστε την οθόνη σας ή επιτρέψτε στο τηλέφωνό σας να κλειδώνει αυτόματα. Μόλις το μικρό αναδυόμενο παράθυρο δεν είναι πλέον στο επίκεντρο, το Android αλλάζει αυτόματα τον ασύρματο αριθμό θύρας ADB και τον κώδικα αντιστοίχισης.
Βήμα 5: Συνδεθείτε
Στον υπολογιστή ξανά, στείλτε την ακόλουθη εντολή, αντικατάσταση με τους αριθμούς που εμφανίζονται στο αντίστοιχο πεδίο σε αυτό το αναδυόμενο παράθυρο στο τηλέφωνό σας.
ζεύγος adb
Εάν αυτό επιστρέψει ένα σφάλμα “εντολής που δεν βρέθηκε” και είστε σε Mac, Linux ή Windows PowerShell, θα χρειαστεί να προσθέσετε μια περίοδο και μια κοπή ( ./ ) στην αρχή αυτού και όλες τις μελλοντικές εντολές ADB. Έτσι χρησιμοποιώντας τη διεύθυνση IP και τη θύρα μου για παράδειγμα, αυτό θα μοιάζει με αυτό:
./adb Ζεύγος 192.168.86.42:32829
Θα πρέπει τώρα να σας ζητηθεί να “εισάγετε τον κωδικό αντιστοίχισης”. Απλά πληκτρολογήστε τον κωδικό που εμφανίζεται στο αναδυόμενο παράθυρο στο τηλέφωνό σας και, στη συνέχεια, πιέστε το πλήκτρο ENTER για να δημιουργήσετε τη σύνδεση.
Βήμα 6: Στείλτε ασύρματα εντολές ADB ασύρματα
Όταν η προτροπή επιστρέφει με επιτυχία ένα μήνυμα , είστε έτοιμοι να πάτε! Θα δείτε μια ειδοποίηση στο τηλέφωνο που λέει “ασύρματο debugging connected”, πράγμα που σημαίνει ότι μπορείτε να εισάγετε οποιαδήποτε εντολή ADB στην ερώτηση για να το εκτελέσετε.
Τελικές σημειώσεις
Για να τερματίσετε μια ασύρματη συνεδρία εντοπισμού σφαλμάτων, πατήστε την ειδοποίηση “ασύρματης εντοπισμού σφαλμάτων” στο τηλέφωνο Android σας, στη συνέχεια, απενεργοποιήστε τη εναλλαγή της εναλλαγής, δίπλα στο “ασύρματο debugging” για να απενεργοποιήσετε τη λειτουργία. Εάν θέλετε να απενεργοποιήσετε μόνιμα τη σύνδεση, πατήστε το κείμενο “Wireless Debugging” από τις επιλογές προγραμματιστών και, στη συνέχεια, επιλέξτε τον υπολογιστή σας με συσκευές και πατήστε “Ξεχάστε”.
Όταν θέλετε να συνδεθείτε ξανά στο μέλλον (υποθέτοντας ότι δεν είχατε “ξεχάσει” τη σύνδεση ακόμα), θα πρέπει να ενεργοποιήσετε την ασύρματη λειτουργία εντοπισμού σφαλμάτων στις επιλογές προγραμματιστών – επαναφέρετε μετά από κάθε επανεκκίνηση. Μόλις το κάνετε, περιμένετε περίπου 30 δευτερόλεπτα και θα πρέπει να πάρετε αυτόματα την “ασύρματη εντοπισμό σφαλμάτων”, υποθέτοντας ότι ο υπολογιστής σας είναι συνδεδεμένος στο διαδίκτυο.