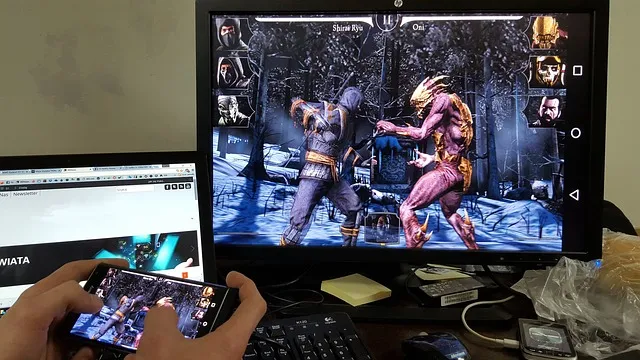Μπορεί να μην είναι τόσο συχνά, αλλά θα υπάρξουν φορές που θα χρειαστεί να κάνετε mirroring ή cast την οθόνη του Android στον υπολογιστή σας. Μπορεί να υπάρχουν διάφοροι λόγοι γι’ αυτό, όπως το να θέλετε να καταγράψετε την οθόνη σας, να παίξετε παιχνίδια Android στον υπολογιστή σας, να παρακολουθήσετε ταινίες ή βίντεο σε μεγαλύτερη οθόνη ή ακόμη και να κάνετε μια παρουσίαση μιας εφαρμογής ή ενός εγγράφου απευθείας από τη συσκευή Android.
Ανεξάρτητα από το ποιος είναι ο λόγος, είναι σχετικά εύκολο να ρίξετε την οθόνη του Android σας στον υπολογιστή, ανεξάρτητα από το αν η συσκευή σας Android είναι rooted ή όχι. Ας τα ελέγξουμε αυτά.
Πριν ξεκινήσουμε
Καμία από τις εφαρμογές κατοπτρισμού οθόνης δεν θα σας επιτρέψει να παίξετε παιχνίδια κίνησης υψηλών προδιαγραφών στην οθόνη του υπολογιστή σας. Δεν έχει σημασία αν λειτουργεί με USB ή Wi-Fi. Το μόνο πράγμα που λειτούργησε ήταν το chromecast. Αλλά για βασικές ανάγκες screencasting, όπως παρουσίαση ή επίδειξη εφαρμογών, αυτές οι εφαρμογές θα πρέπει να λειτουργούν μια χαρά.
Εκπομπή οθόνης Android σε υπολογιστή
1. Συνδέστε την εφαρμογή
Λειτουργεί με: Wi-Fi
Από την επετειακή ενημέρωση του Αυγούστου 2016, τα Windows 10 προσφέρουν έναν εγγενή τρόπο κατοπτρισμού της οθόνης Android σε υπολογιστή με Windows. Κάτι σαν τον τρόπο με τον οποίο συνδέετε το Android σας με το chromecast στην τηλεόρασή σας.
Απαίτηση
- Ένας υπολογιστής που εκτελεί την επετειακή ενημέρωση των Windows 10
- Μια συσκευή Android που υποστηρίζει το Miracast
Πώς λειτουργεί: Απλώς αναζητήστε και εκκινήστε την εφαρμογή “Σύνδεση” από το μενού έναρξης των Windows 10. Τώρα, κατεβάστε το κέντρο ειδοποιήσεων στη συσκευή Android και επιλέξτε την επιλογή “Cast”. Σε ορισμένες συσκευές, μπορείτε να τη βρείτε στο Settings > Display > Cast. Θα δείτε μια λίστα με όλες τις συσκευές που μπορείτε να κάνετε cast τη συσκευή Android σας. Σε περίπτωση που δεν μπορείτε, πατήστε στις τρεις κάθετες τελείες πάνω δεξιά και επιλέξτε την επιλογή Ενεργοποίηση ασύρματης οθόνης. Στη συνέχεια, επιλέξτε τον υπολογιστή σας από τη λίστα και είστε έτοιμοι να ξεκινήσετε.
Πλεονεκτήματα: Δεν χρειάζεται να εγκαταστήσετε κανένα λογισμικό τρίτου μέρους.
Μειονεκτήματα: Διατίθεται μόνο σε υπολογιστές που εκτελούν την επετειακή ενημέρωση των Windows 10. Και στις δοκιμές μας, τα περισσότερα τηλέφωνα Android δεν υποστηρίζουν το Miracast, καθώς αποτελεί άμεσο ανταγωνισμό για το Google Chromecast. Επίσης, ακόμη και αν το καταφέρετε να λειτουργήσει, δεν θα μπορείτε να ελέγχετε το τηλέφωνο Android από τον υπολογιστή σας.
Bottom Line: Φυσικά, η εφαρμογή Connect στα Windows 10 είναι αρκετά περιορισμένη και δεν λειτουργεί για όλες τις συσκευές Android. Ωστόσο, αν θέλετε απλώς να παρακολουθήσετε μερικές ταινίες, εικόνες ή να κάνετε παρουσιάσεις, τότε η ενσωματωμένη εφαρμογή Connect στα Windows 10 δεν είναι κακή. Ωστόσο, αν χρειάζεστε μια επιλογή για να αντικατοπτρίσετε την οθόνη του Android σας σε μια άλλη συσκευή Android, δείτε αυτή τη λίστα.
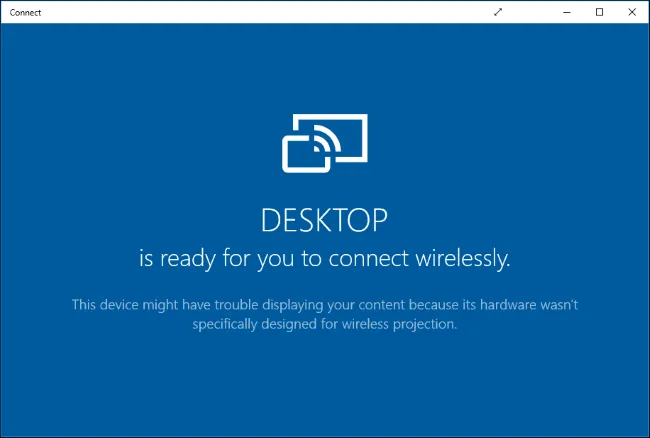
2. LetsView
Λειτουργεί με: Wi-Fi
Το LetsView έχει σχεδιαστεί για να λειτουργεί στα Windows και μπορεί εύκολα να κάνει cast σε συσκευές Android καθώς και iOS.
Πώς λειτουργεί: Λειτουργεί μόνο με Wi-Fi, πράγμα που σημαίνει ότι δεν μπορείτε να το χρησιμοποιήσετε για να κάνετε cast τις κινητές συσκευές σας μέσω Internet. Η εφαρμογή απλά αρνείται να σας αφήσει να συνδεθείτε. Ωστόσο, εντοπίζει αυτόματα τον διακομιστή που εκτελείται στον υπολογιστή σας. Απλά επιτρέψτε τη σύνδεση στο τηλέφωνό σας και είναι έτοιμο να λειτουργήσει. Η καθυστέρηση είναι σχεδόν αμελητέα που σημαίνει ότι μπορείτε εύκολα να κάνετε streaming περιεχομένου στον υπολογιστή.
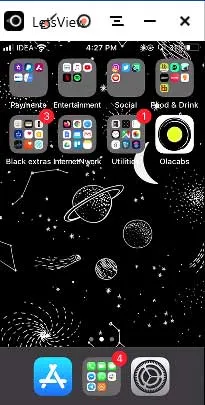
Πλεονεκτήματα: Υποστηρίζει συσκευές Android και iOS, προσφέρει σχεδόν καθόλου καθυστέρηση κατά τη διάρκεια του casting, καταγράφει την οθόνη σας, χωρίς υδατογράφημα, υποστήριξη 4k.
Μειονεκτήματα: Δεν λειτουργεί χωρίς Wi-Fi.
Bottom Line: Αν θέλετε μια λύση με ένα άγγιγμα για casting της οθόνης Android ή iOS στον υπολογιστή σας μέσω Wi-Fi, τότε αξίζει τον κόπο.
Αποκτήστε το LetsView
3. Apowermirror
Λειτουργεί με: USB
Πρόκειται για μια σχετικά νέα εφαρμογή. Και σε αντίθεση με όλες τις άλλες εφαρμογές αυτής της λίστας, το Apowermirror όχι μόνο σας επιτρέπει να ρίχνετε την οθόνη του Android στον υπολογιστή σας, αλλά μπορείτε να ελέγχετε πλήρως το Android smartphone σας από τον υπολογιστή σας. Δεν απαιτείται Root.
Πώς λειτουργεί: Εγκαταστήστε την εφαρμογή ApowerMirror – Mirror&Control στο Android smartphone ή tablet σας και ανοίξτε την. Στη συνέχεια, εγκαταστήστε τη σουίτα Apowermirror PC στον υπολογιστή σας. Τώρα, ανοίξτε και τα δύο λογισμικά και συνδέστε το Android σας στον υπολογιστή σας με καλώδιο USB και ακολουθήστε τις οδηγίες. Θα πρέπει να ενεργοποιήσετε την αποσφαλμάτωση USB από τις ρυθμίσεις Developer.
Πλεονεκτήματα: Δεν υπάρχει υδατογράφημα στην οθόνη. Σας επιτρέπει να ελέγχετε πλήρως την οθόνη του Android σας από τον υπολογιστή. Και σας δίνει εκ των προτέρων επιλογές όπως στιγμιότυπα οθόνης και εγγραφή κ.λπ.
Μειονεκτήματα: Εκεί η εφαρμογή σας αναγκάζει να δημιουργήσετε έναν δωρεάν λογαριασμό για να χρησιμοποιήσετε περισσότερες δυνατότητες. Και μετά από 3 ημέρες από τη δημιουργία του λογαριασμού σας, η εφαρμογή θα σας αναγκάσει να πληρώσετε $29,95/έτος για να χρησιμοποιήσετε όλες τις λειτουργίες, που περιλαμβάνουν και screencasting. Η εφαρμογή λειτουργεί επίσης σε Wi-Fi, αλλά αυτό δεν είναι αξιόπιστο.
Bottom Line: Αξιοπρεπής εφαρμογή screencasting χωρίς υδατογράφημα και με πολλές χρήσιμες λειτουργίες. Παρόλα αυτά, έρχεται με μια τιμή και αυτή η τιμή είναι πολύ υψηλή, οπότε δεν μπορούμε να συστήσουμε αυτή την εφαρμογή. Χρησιμοποιούμε όμως τη δωρεάν έκδοση.
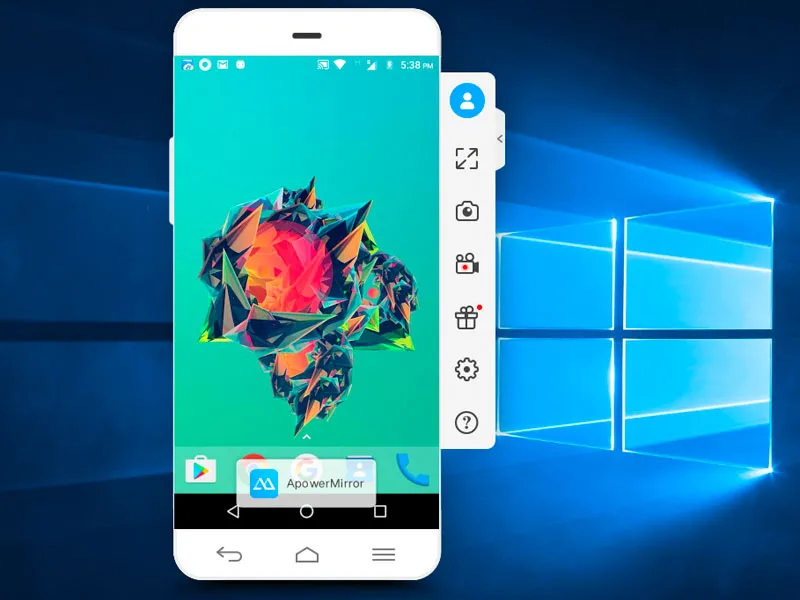
Εγκαταστήστε το Apowermirror
4. Airdroid
Λειτουργεί με: Wi-Fi και δεδομένα κινητής τηλεφωνίας
Αυτός είναι ο καλύτερος τρόπος για να ρίξετε την οθόνη του Android σας σε οποιονδήποτε υπολογιστή. Γιατί; Λοιπόν, μέχρι όλες οι μέθοδοι που έχουμε δει είναι είτε επί πληρωμή, είτε έχουν ενοχλητικές διαφημίσεις, είτε δεν λειτουργούν αξιόπιστα. Αλλά το Airdroid τα αλλάζει όλα αυτά.
Πώς λειτουργεί: Η λειτουργία αντικατοπτρισμού οθόνης είναι κρυμμένη στο UI. Οπότε, να πώς λειτουργεί, κατεβάστε την εφαρμογή Airdroid από το Google Play Store και ανοίξτε την. Τώρα, μπορείτε είτε να δημιουργήσετε έναν νέο λογαριασμό είτε να κάνετε tap στο Skip. Η εφαρμογή θα σας δώσει μια διεύθυνση IP, πληκτρολογήστε την στο πρόγραμμα περιήγησης του υπολογιστή σας και θα πρέπει να δείτε το web UI του Airdroid. Στη συνέχεια, κάντε κλικ στο εικονίδιο στιγμιότυπου οθόνης και θα δείτε την οθόνη του Android σας. Υπάρχει επίσης μια επιλογή πλήρους οθόνης.
Παρακολουθήστε το παρακάτω βίντεο, για οδηγίες βήμα προς βήμα για το πώς να χρησιμοποιήσετε το Airdroid για να αντικατοπτρίσετε την οθόνη του Android σας.
Πλεονεκτήματα: Είναι δωρεάν, λειτουργεί σε κάθε πλατφόρμα και δεν υπάρχουν ενοχλητικές διαφημίσεις ή μεγάλα υδατογραφήματα στην οθόνη. Μάλιστα, μπορεί να λειτουργήσει ασύρματα ακόμη και χωρίς WiFi, κάτι που δεν μπορεί να κάνει καμία άλλη εφαρμογή σε αυτή τη λίστα.
Μειονεκτήματα: Δεν μπορείτε να χρησιμοποιήσετε τη λειτουργία αντικατοπτρισμού οθόνης του Airdroid για να παίζετε παιχνίδια με κίνηση υψηλού επιπέδου στον υπολογιστή σας. Αλλά αυτό είναι κάτι, που μπορείτε να κάνετε μόνο με το Chromecast.
Bottom Line: Χωρίς αμφιβολία η καλύτερη λύση για screencasting.
Εγκαταστήστε το Airdroid
5. TeamViewer Host
Λειτουργεί με: Δεδομένα κινητής τηλεφωνίας
Το TeamViewer είναι μια δημοφιλής εφαρμογή για να έχετε απομακρυσμένη πρόσβαση στον επιτραπέζιο υπολογιστή σας χρησιμοποιώντας έναν άλλο υπολογιστή. Τι θα λέγατε αν σας έλεγα ότι μπορείτε να πάρετε τον έλεγχο του Android σας σε έναν υπολογιστή. Λοιπόν, δεν θα σας επιτρέψει να ελέγξετε το πραγματικό τηλέφωνο, αλλά μπορείτε να δείτε την οθόνη σε πραγματικό χρόνο.
Πώς να εγκαταστήσετε: Έχουμε έναν λεπτομερή οδηγό εδώ, αλλά εν συντομία, απλά εγκαθιστάτε το TeamViewer Host στο smartphone σας από το Play Store. Συνδεθείτε στον λογαριασμό σας TeamViewer ή δημιουργήστε έναν στην ενότητα Εγγραφή. Αφού δημιουργήσετε και πιστοποιήσετε τον λογαριασμό. Μεταβείτε στη διεύθυνση login.teamviewer.com στον υπολογιστή σας και συνδεθείτε με τα ίδια διαπιστευτήρια. Θα δείτε την επιλογή να συνδεθείτε με το smartphone εάν είναι συνδεδεμένο στο διαδίκτυο θα έχετε πρόσβαση στην κινητή συσκευή στον υπολογιστή σας.
Πλεονεκτήματα: Είναι δωρεάν, λειτουργεί με το διαδίκτυο από οπουδήποτε στον κόσμο και η σύνδεση είναι ασφαλής με κρυπτογράφηση. Επιπλέον, δεν χρειάζεται καν να εγκαταστήσετε μια εφαρμογή στον υπολογιστή, λειτουργεί και με ένα πρόγραμμα περιήγησης ιστού.
Μειονεκτήματα: Δεν σας επιτρέπει να ελέγχετε την πραγματική συσκευή, αλλά σας επιτρέπει να μεταδίδετε χειρονομίες και αυτό εμφανίζεται στην κινητή συσκευή.
Bottom Line: Χρησιμοποιήστε αυτή την εφαρμογή αν θέλετε μια εύκολη λύση για να αποκτήσετε την οθόνη του Android σε έναν υπολογιστή και θέλετε να βοηθήσετε τον απομακρυσμένο χρήστη με κάποιες ρυθμίσεις. Προφανώς, δεν μπορείτε να ελέγξετε το Android από την επιφάνεια εργασίας σας, αλλά αν ποτέ θελήσετε να ελέγξετε την επιφάνεια εργασίας χρησιμοποιώντας ένα smartphone Android, μπορείτε να δείτε αυτό το άρθρο.
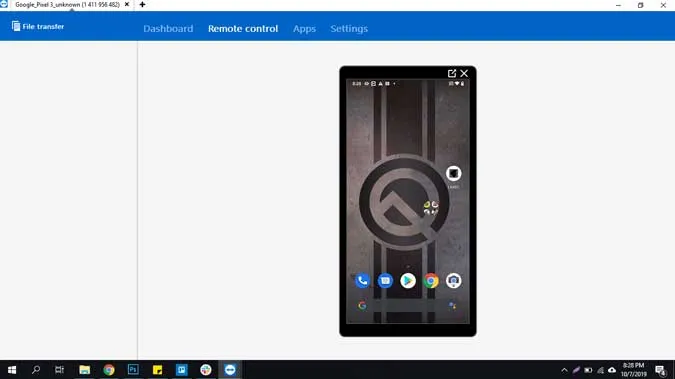
Εγκαταστήστε το TeamViewer Host (δωρεάν)
6. Scrcpy
Λειτουργεί με: USB
Το Scrcpy είναι ένα νέο παιδί στο μπλοκ που όχι μόνο σας επιτρέπει να αντικατοπτρίζετε την οθόνη του Android σας στον υπολογιστή αλλά και να την ελέγχετε. Υπάρχουν 3 πράγματα που ξεχωρίζουν το Scrcpy από όλες τις άλλες εφαρμογές της λίστας. Είναι δωρεάν, λειτουργεί σε κάθε πλατφόρμα και χρειάζεται σύνδεση USB.
Τρόπος εγκατάστασης: Το Scrcpy δεν είναι ακριβώς μια εφαρμογή που μπορείτε να εκτελέσετε από τον υπολογιστή σας με ένα κλικ. Χρησιμοποιεί σύνδεση USB και ADB. Για να ξεκινήσετε, μπορείτε να διαβάσετε αυτό το λεπτομερές άρθρο, αλλά σε γενικές γραμμές, πρέπει να ακολουθήσετε αυτά τα βήματα.
- Ρυθμίστε την πρόσβαση ADB στον υπολογιστή σας και εξάγετε την στο C:adb
- Κατεβάστε το πιο πρόσφατο αρχείο zip από το Github και αποσυμπιέστε το κάτω από το ίδιο αρχείο που χρησιμοποιήσαμε προηγουμένως, δηλαδή C:adb
- Συνδέστε το smartphone ή το tablet σας στον υπολογιστή σας με καλώδιο USB
- Ανοίξτε μια γραμμή εντολών ή ένα τερματικό μέσα στο C:adb και πληκτρολογήστε scrcpy. Αυτό είναι όλο!
Πλεονεκτήματα: Είναι δωρεάν (χωρίς διαφημίσεις) και εφαρμογή ανοιχτού κώδικα, λειτουργεί σε Windows, macOS και Linux, χαμηλή καθυστέρηση. και το καλύτερο από όλα ελέγχετε το smartphone σας χωρίς το πληκτρολόγιο και το ποντίκι του υπολογιστή.
Μειονεκτήματα: Δύσκολο να ρυθμιστεί για μη geeks, απαιτεί σύνδεση USB για να λειτουργήσει.
Bottom Line: Εάν χρησιμοποιείτε συχνά το smartphone σας μαζί με την πλευρά του υπολογιστή σας και είστε εξοικειωμένοι με τις εντολές ADB, τότε το Scrcpy είναι η καλύτερη επιλογή για εσάς. Σε σύγκριση με όλες τις άλλες μεθόδους, αυτή ήταν η ταχύτερη χωρίς ορατή καθυστέρηση.
Λέξεις κλεισίματος
Με λίγα λόγια, αν αισθάνεστε άνετα με μια σύνδεση USB μεταξύ του υπολογιστή σας και του Android, το Scrcpy είναι η καλύτερη επιλογή εκεί έξω. Δεν υπάρχουν σχεδόν καθυστέρηση, υδατογραφήματα ή ενοχλητικές διαφημίσεις, Ωστόσο, αν σας αρέσει η επιλογή χωρίς καλώδια, θα εγγυηθώ για το Airdroid. Ελπίζω ότι αυτό βοηθάει και αν νομίζετε ότι μου ξέφυγε κάποια από τις εφαρμογές που σας αρέσουν, τότε σχολιάστε παρακάτω μοιραζόμενοι τις αγαπημένες σας εφαρμογές για να αντικατοπτρίζετε την οθόνη του Android στον υπολογιστή.