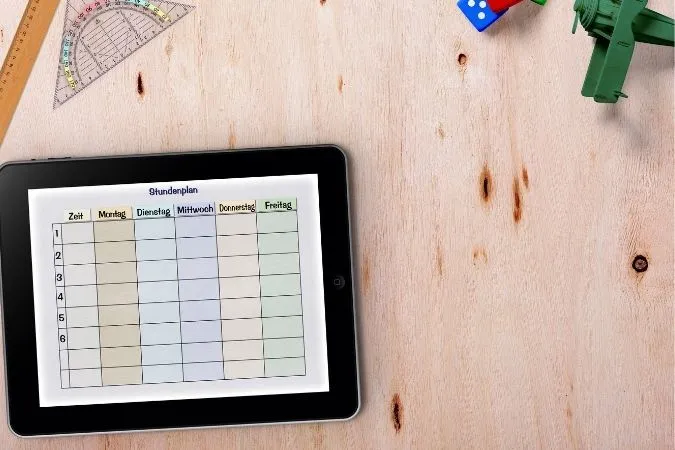Τα tablet της σειράς Fire της Amazon είναι μια εξαιρετική επιλογή όταν εξετάζετε αξιόπιστα και οικονομικά tablet Android. Ωστόσο, υπάρχει μια μεγάλη παγίδα με αυτές τις συσκευές. Η Amazon δεν επιτρέπει το Google Play Store στα tablet της σειράς Fire. Έτσι, είστε αναγκασμένοι να κατεβάζετε εφαρμογές από το σχετικά περιορισμένο Amazon Appstore. Οι μέθοδοι που ήταν διαθέσιμες μέχρι τώρα για την εγκατάσταση του Google Play Store στα tablet Fire ήταν εξαιρετικά κουραστικές και δυσκίνητες. Αλλά χάρη σε έναν ανώνυμο προγραμματιστή με το όνομα Datastream33, μπορείτε τώρα να εγκαταστήσετε εύκολα το Google Play Store στο tablet Fire.
Πριν προχωρήσουμε:
Υπάρχουν ορισμένες προϋποθέσεις που πρέπει να πληροίτε προτού εγκαταστήσετε το Google Play Store στο tablet Fire.
- Το Amazon Fire Tablet σας θα πρέπει να είναι μοντέλο από την παρακάτω λίστα.
| Όνομα συσκευής | Γενιά |
| Amazon Fire 10/10+ (2021) | 11 |
| Amazon Fire 8/8+ (2020) | 10 |
| Amazon Fire 10 (2019) | 9 |
| Amazon Fire 7 (2019) | 9 |
| Amazon Fire 8 (2018) | 8 |
| Amazon Fire 10 (2017) | 7 |
| Amazon Fire 8 (2017) | 7 |
| Amazon Fire 7 (2017) | 7 |
| Amazon Fire HD8 (2016) | 6 |
| Amazon Fire HD10 (2015) | 5 |
| Amazon Fire HD8 (2015) | 5 |
| Amazon Fire HD7 (2015) | 5 |
| Amazon Fire HD7 (2014) | 4 |
| Amazon Fire HD6 (2014) | 4 |
- Χρειάζεστε έναν υπολογιστή με Windows και μια λειτουργική σύνδεση στο διαδίκτυο.
- Ένα καλώδιο USB για τη σύνδεση του tablet με τον υπολογιστή.
Τώρα ας προχωρήσουμε στα πραγματικά βήματα για την εγκατάσταση του Play Store στο tablet σας Amazon Fire.
1. Ενεργοποίηση της αποσφαλμάτωσης USB
1. Ανοίξτε την εφαρμογή Ρυθμίσεις στο Amazon Fire tablet σας από την αρχική σελίδα του εκκινητή.
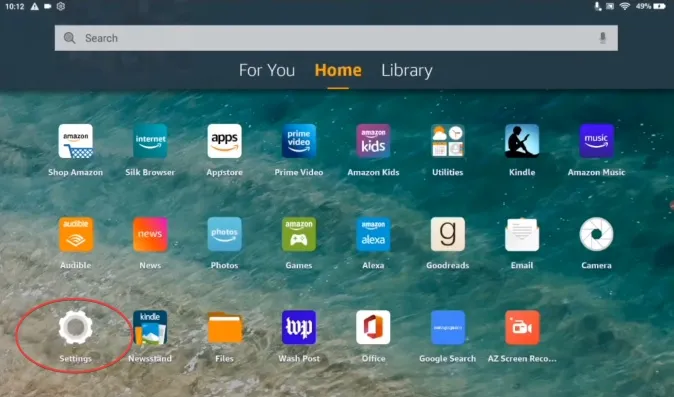
2. Στο μενού Ρυθμίσεις, βρείτε τις Επιλογές συσκευής και πατήστε το για να ανοίξει το μενού.
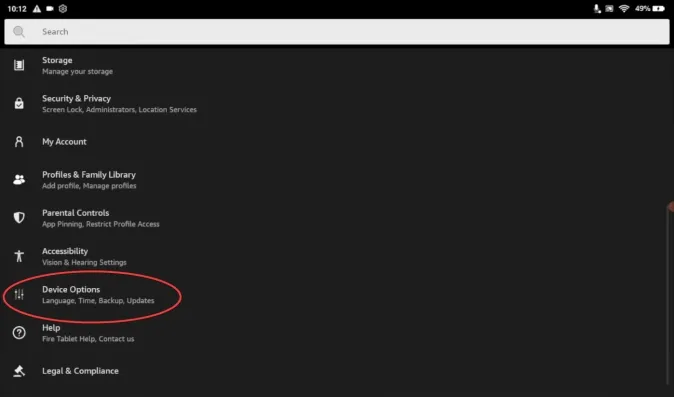
3. Στο στοιχείο Επιλογές συσκευής, πατήστε στο στοιχείο Σχετικά με το Fire Tablet.
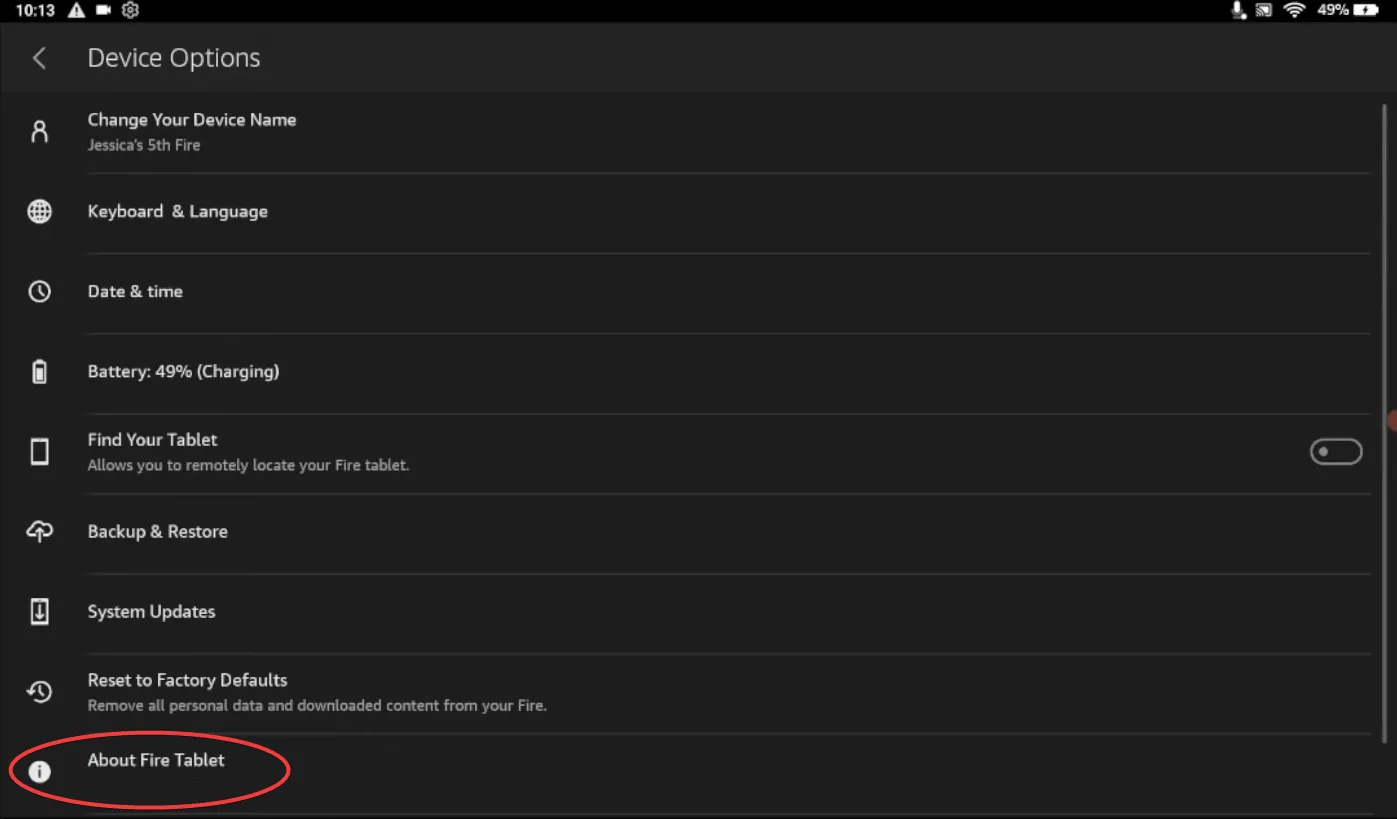
4. Στο About Fire Tablet, πατήστε στο Serial Number μερικές φορές μέχρι να εμφανιστεί το μήνυμα “You are now a developer” (Είστε τώρα προγραμματιστής).
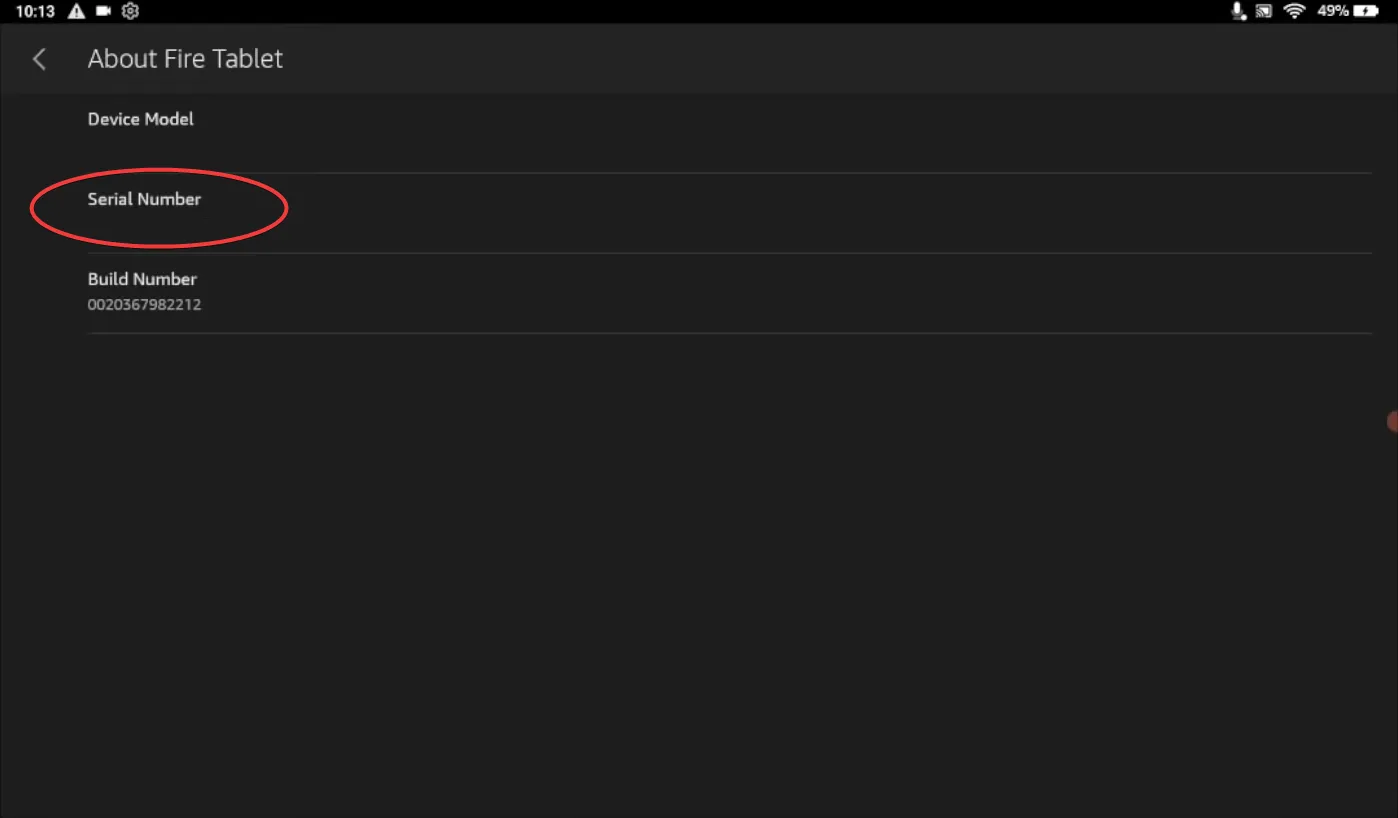
5. Επιστρέψτε στις Επιλογές συσκευής και πατήστε στις Επιλογές προγραμματιστή.
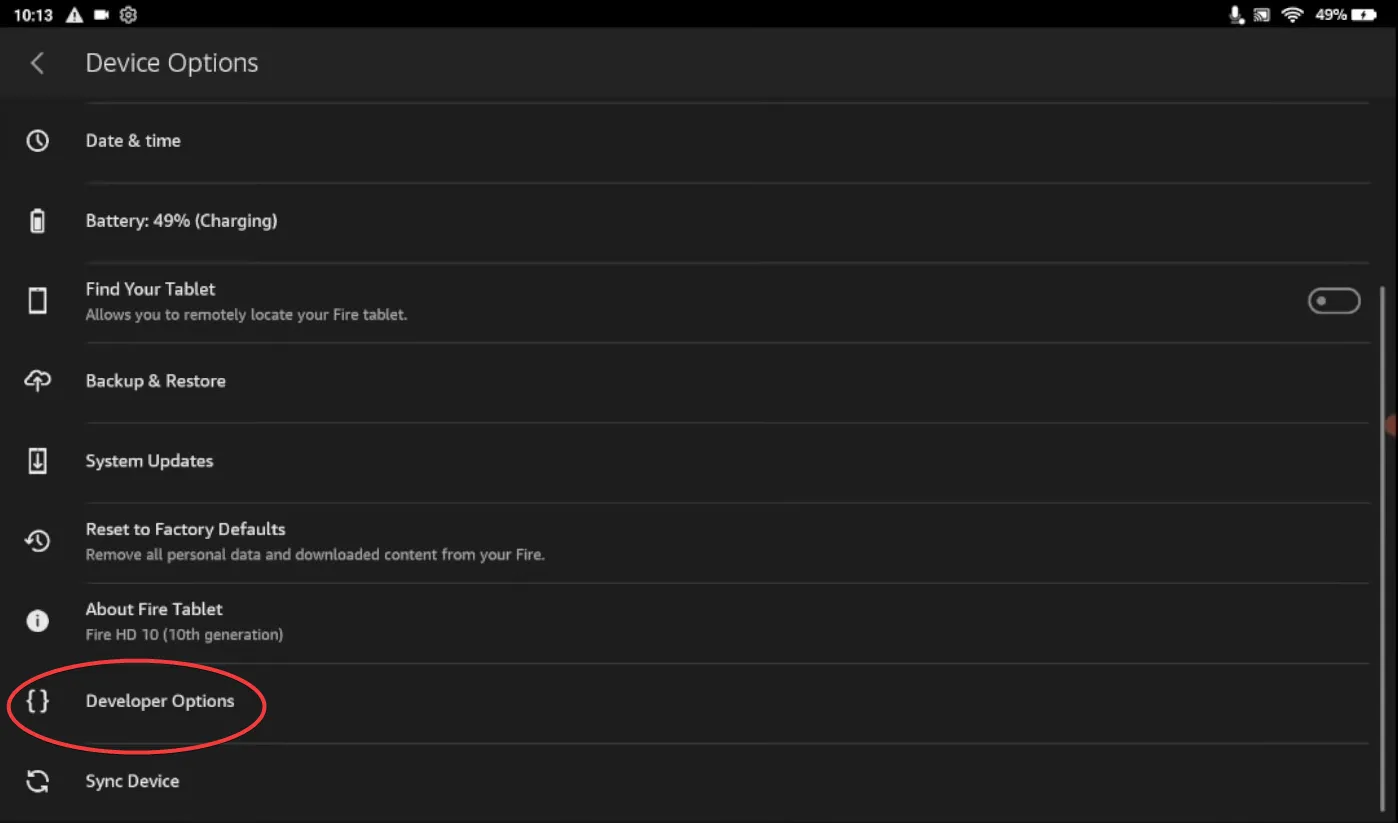
6. Πατήστε στο κουμπί επιλογής δίπλα στο Off (Απενεργοποίηση) για να ενεργοποιήσετε τις Επιλογές προγραμματιστή.
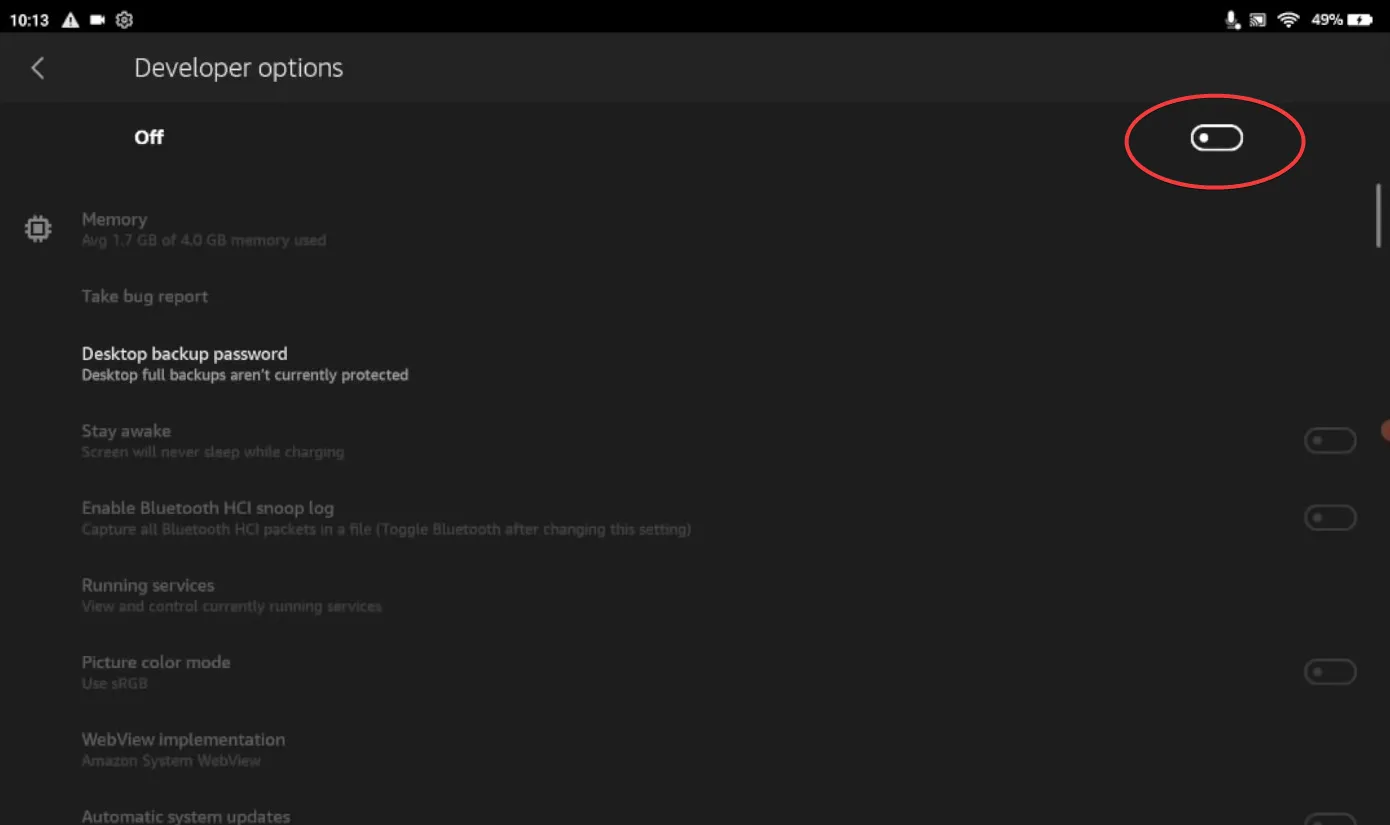
7. Πατήστε OK στο αναδυόμενο μενού που εμφανίζεται δίπλα από την επιβεβαίωση.
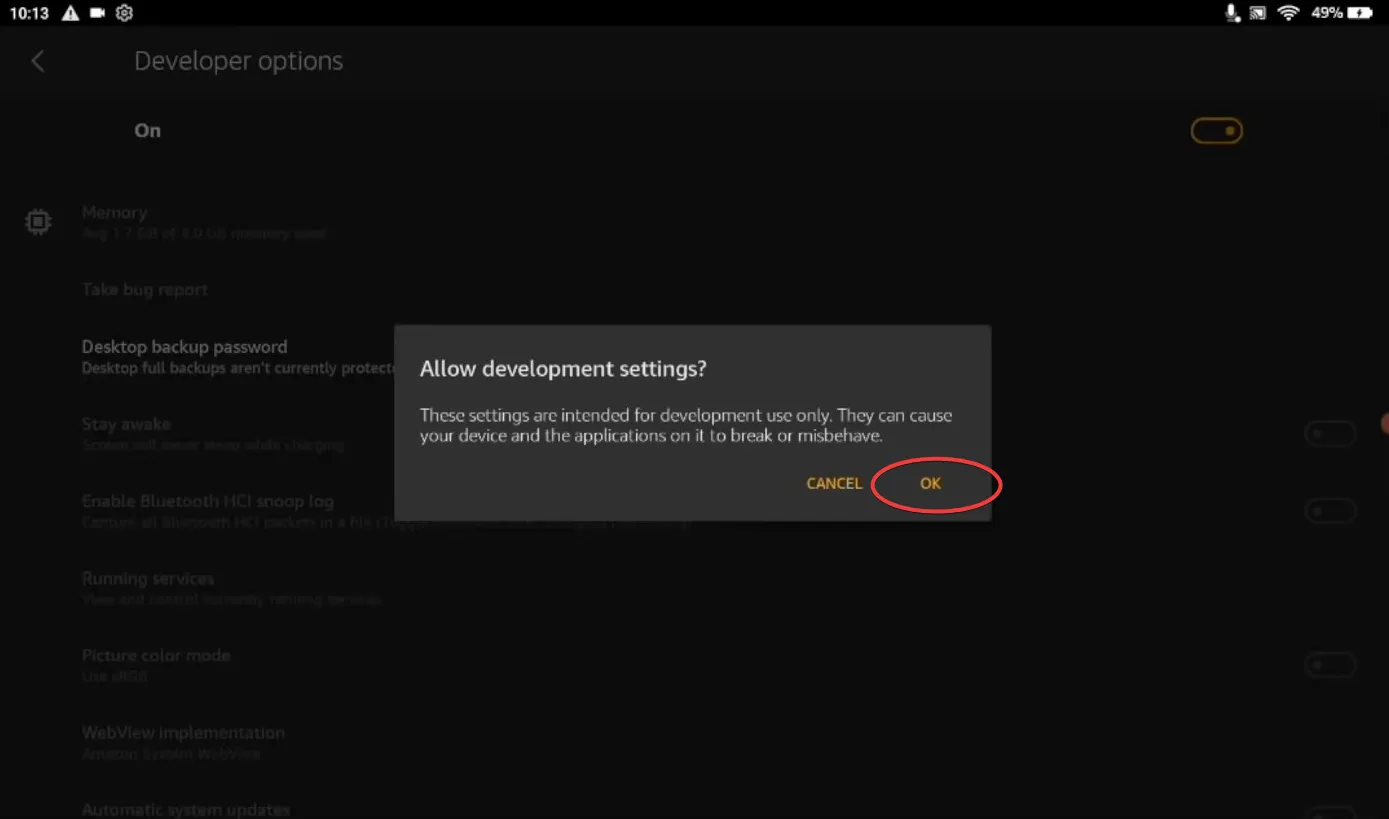
8. Στο μενού Επιλογές προγραμματιστή, πατήστε στο κουμπί επιλογής δίπλα στο USB debugging για να ενεργοποιήσετε την επιλογή.
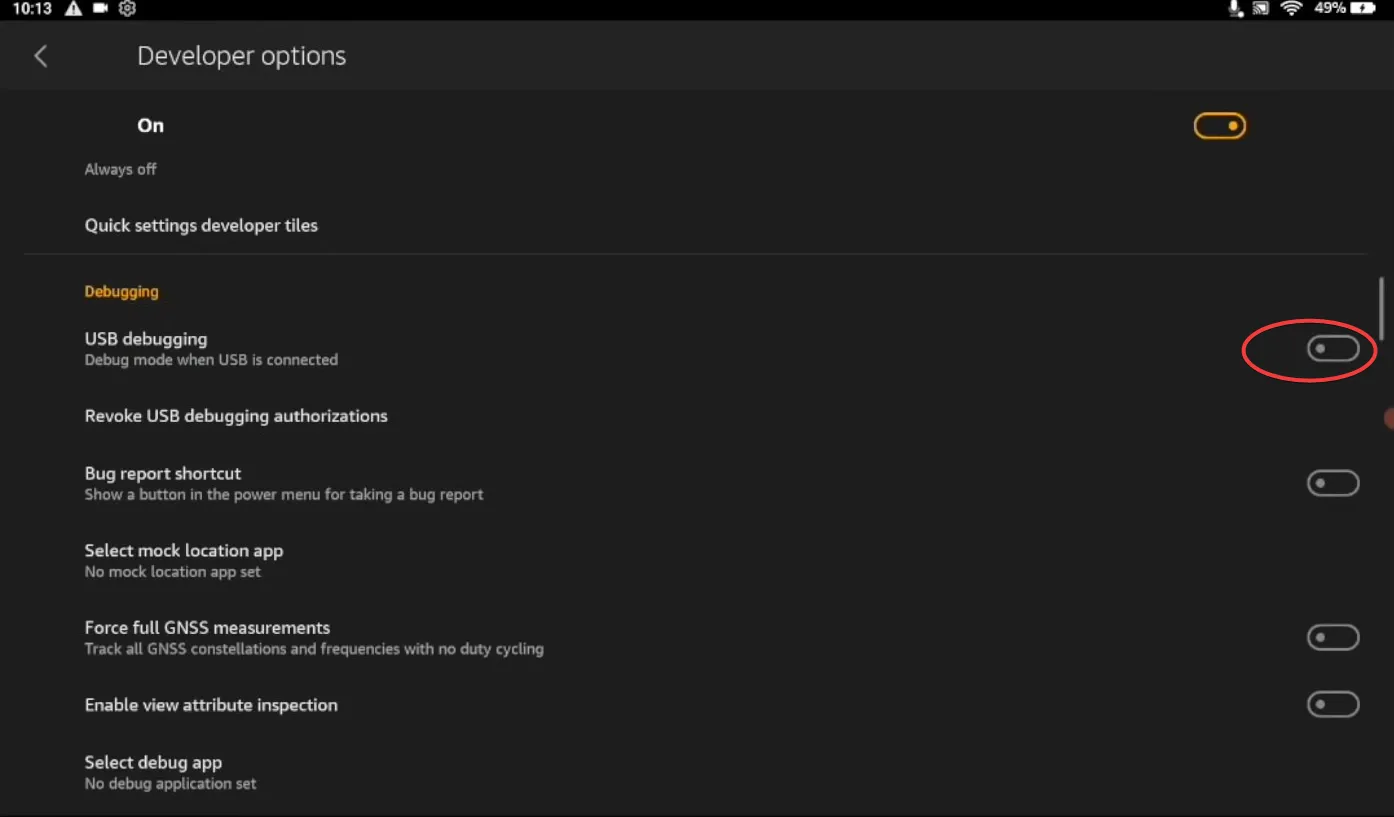
9. Πατήστε OK στο αναδυόμενο μενού που εμφανίζεται στη συνέχεια.
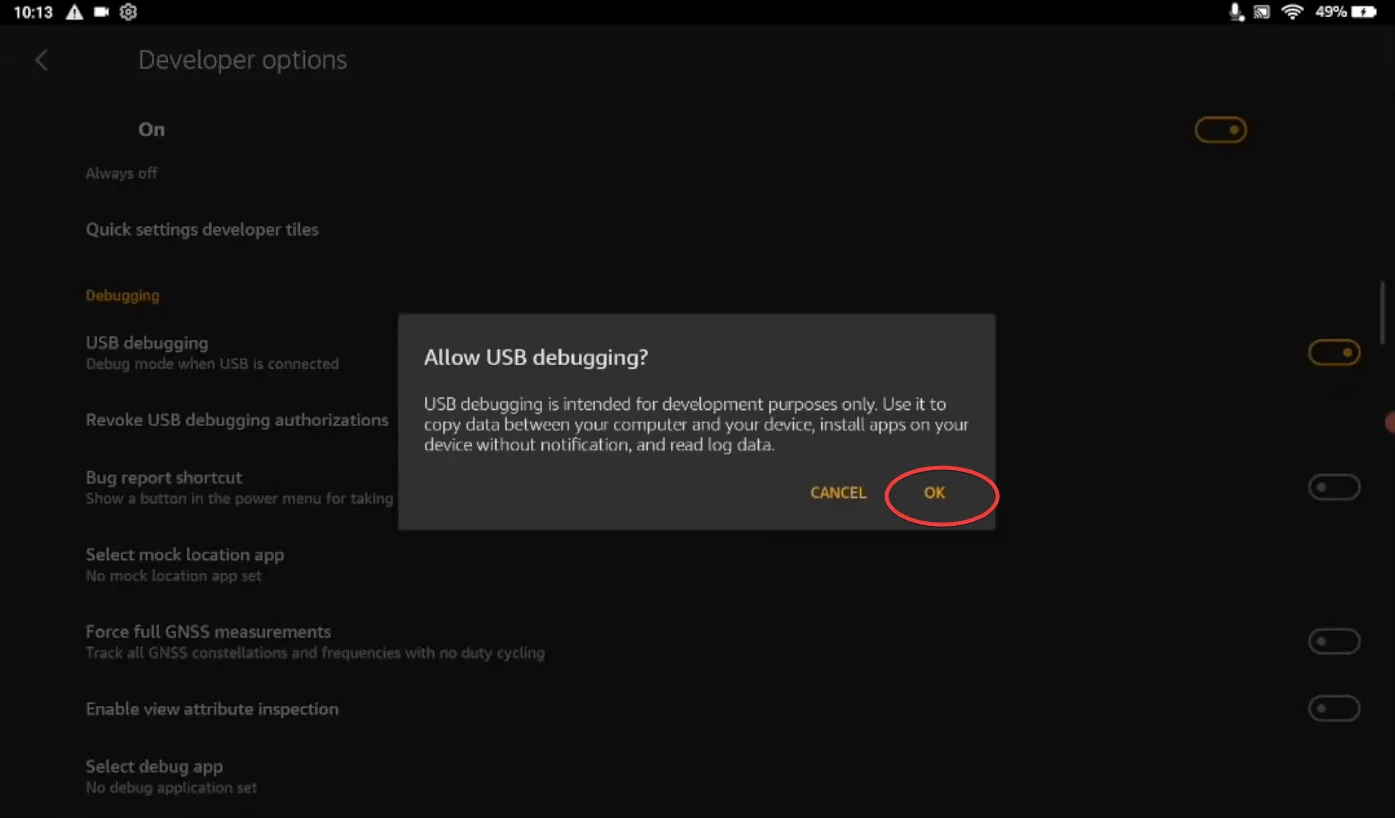
Έχετε ενεργοποιήσει με επιτυχία την αποσφαλμάτωση USB στο tablet Fire.
2. Ρύθμιση του λογισμικού Fire Toolbox
1. Εκκινήστε τον υπολογιστή σας με Windows και ανοίξτε το πρόγραμμα περιήγησης της προτίμησής σας.
2. Μεταβείτε στην επίσημη σελίδα XDA του Fire Toolbox της Datastream33.
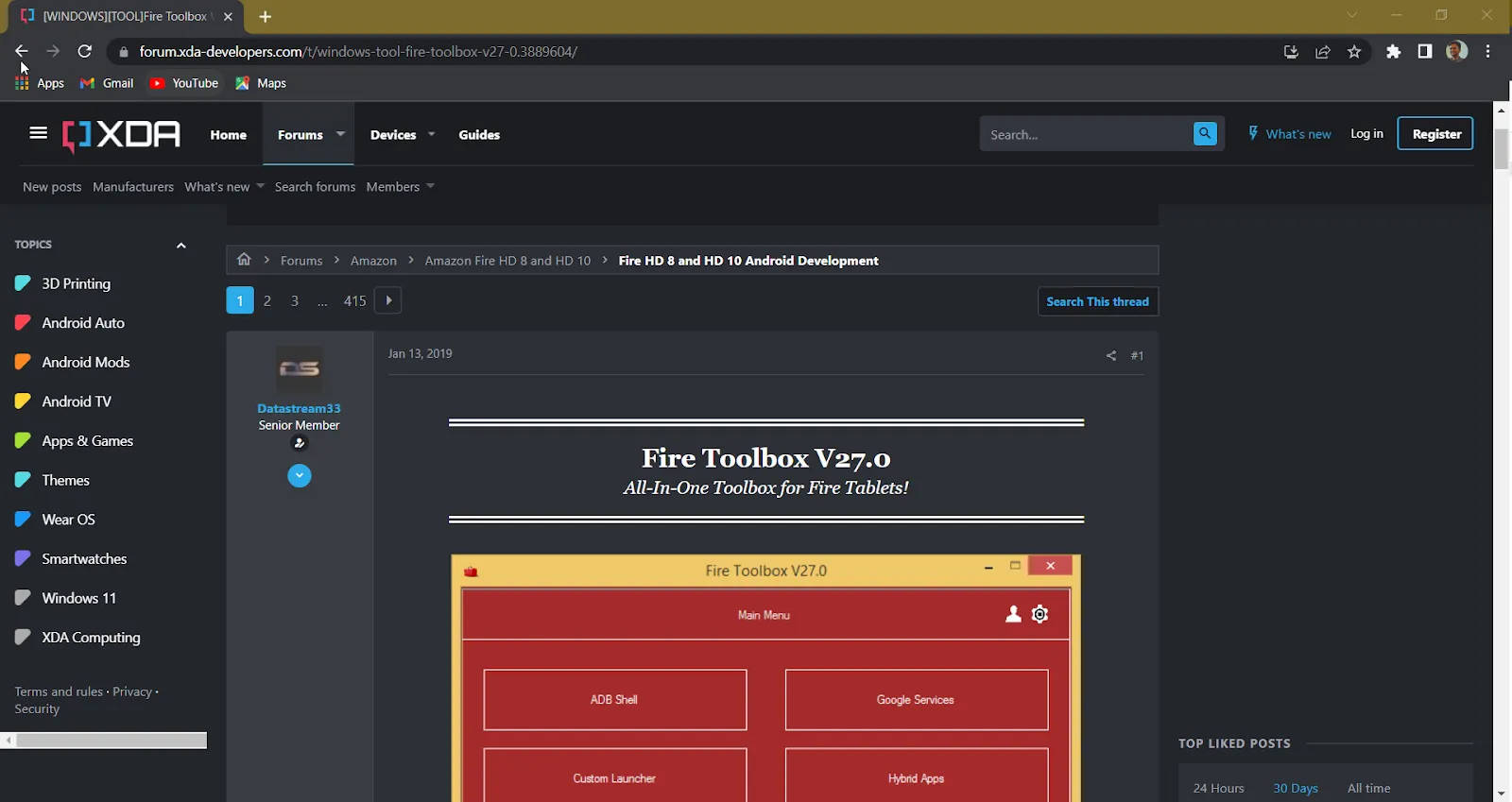
3. Μετακινηθείτε προς τα κάτω μέχρι να βρείτε την ενότητα Downloads (Λήψεις) και κάντε κλικ στο κουμπί Download (Λήψη) κάτω από την καταχώριση Installer(.exe).
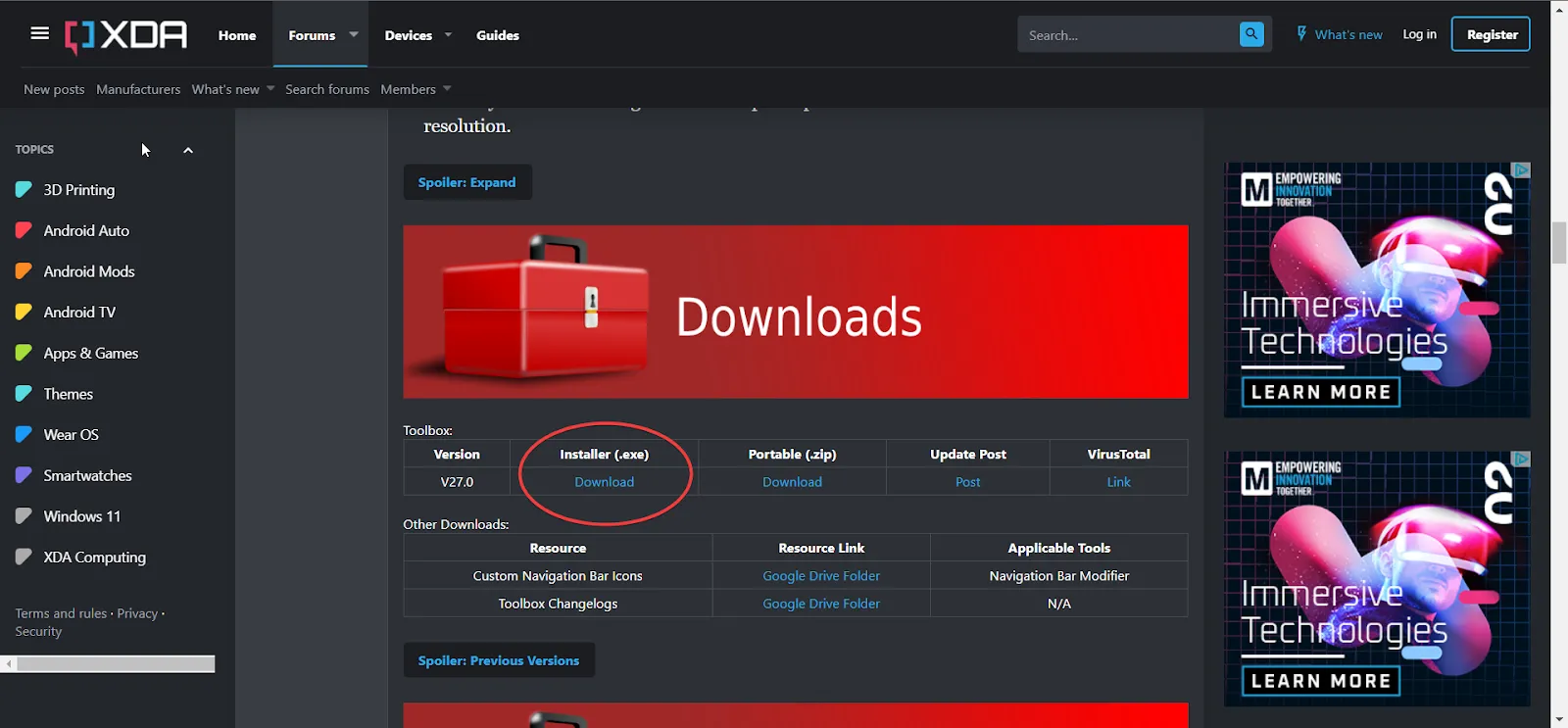
4. Περιμένετε να ολοκληρωθεί η λήψη και κάντε κλικ σε αυτήν για να ξεκινήσει η διαδικασία εγκατάστασης.
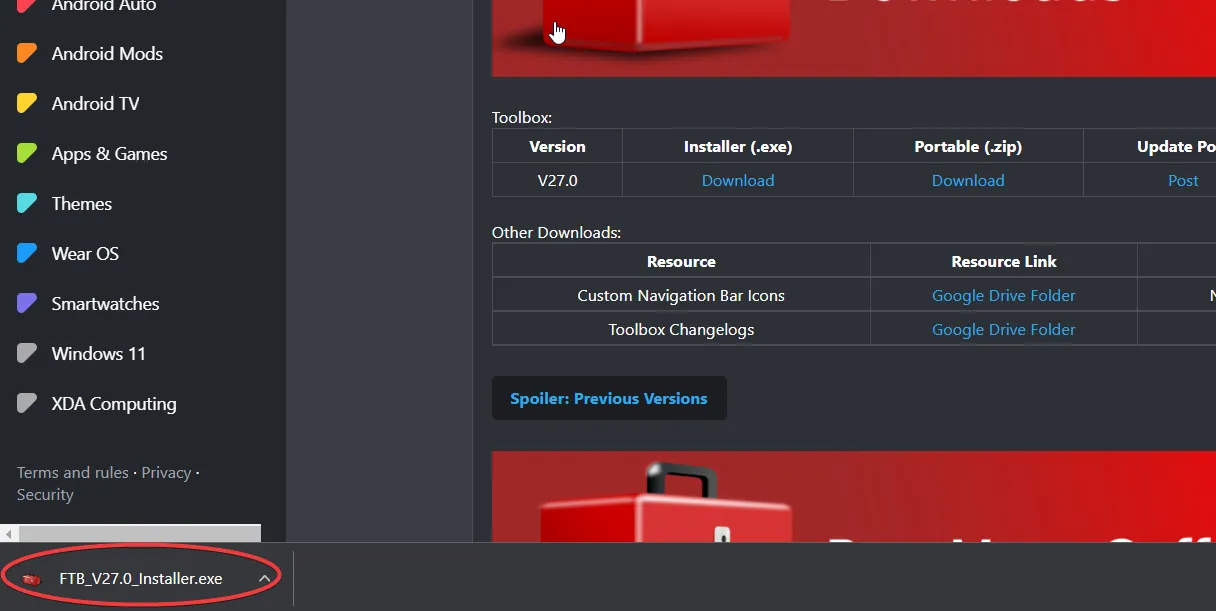
5. Στο παράθυρο διαλόγου που εμφανίζεται, κάντε κλικ στο Install for me/all users (Εγκατάσταση για μένα/όλους τους χρήστες) ανάλογα με την επιλογή σας.
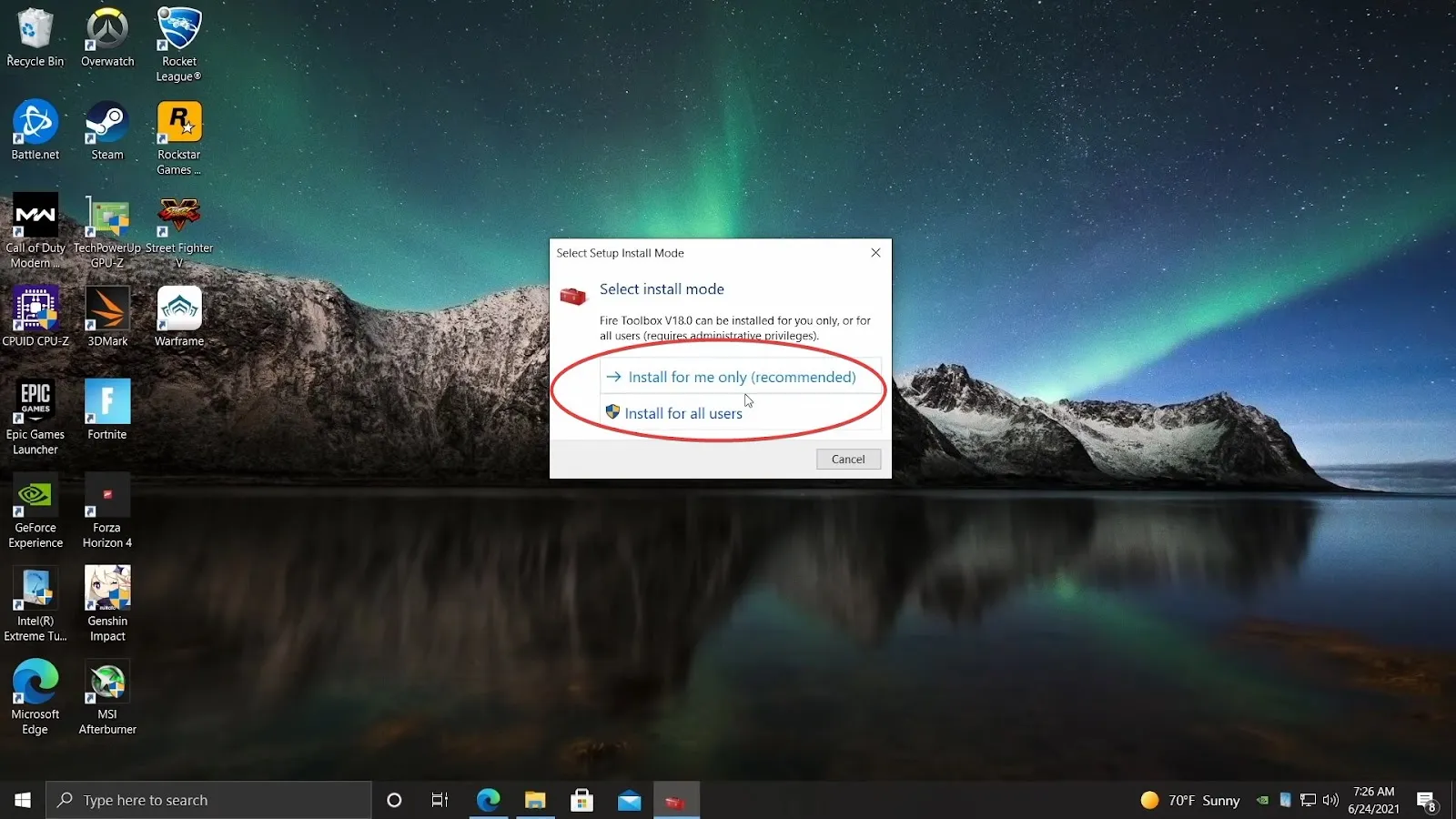
6. Στο επόμενο πλαίσιο διαλόγου, κάντε κλικ στο next για να συνεχίσετε.
Σημείωση: Σας συμβουλεύουμε να μην αλλάξετε τη θέση εγκατάστασης και να παραμείνετε στην προεπιλεγμένη.
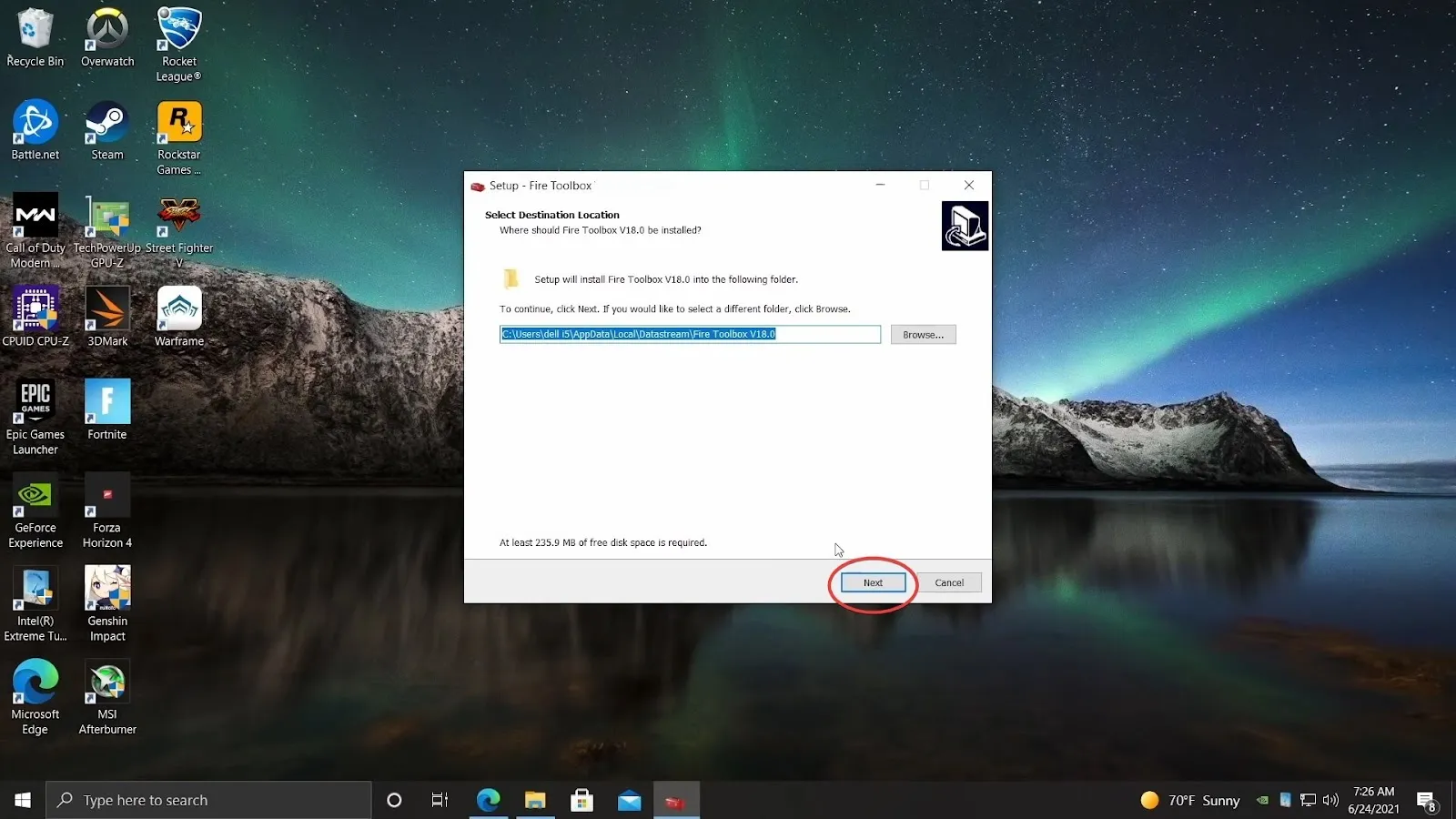
7. Κάντε κλικ στο Install (Εγκατάσταση) στο επόμενο μενού για να εγκαταστήσετε την εργαλειοθήκη στο σύστημα των Windows σας.
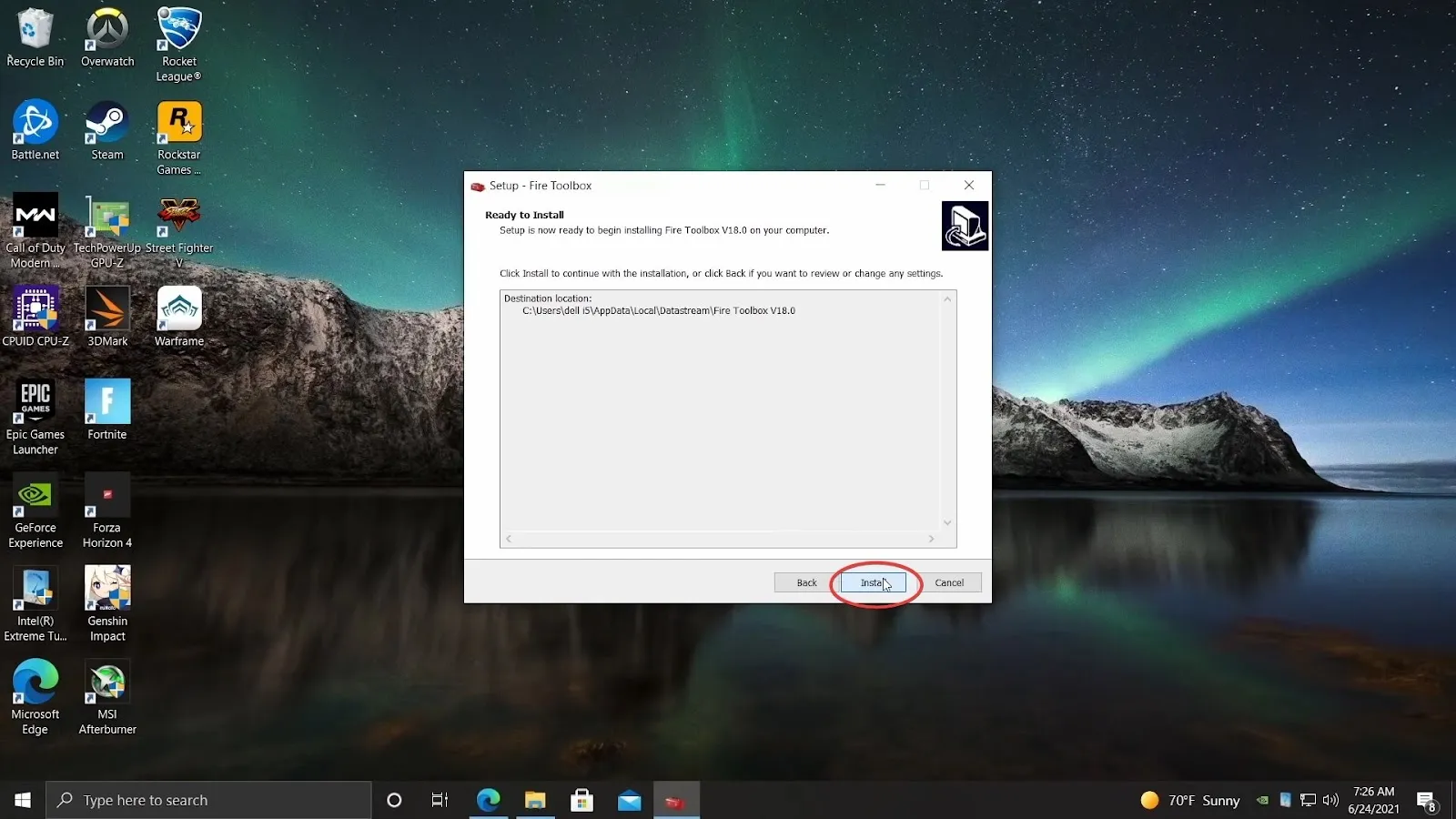
8. Αφήστε επιλεγμένη την επιλογή Launch Fire Toolbox και κάντε κλικ στο Finish (Τέλος) για να εκκινήσετε την εργαλειοθήκη.
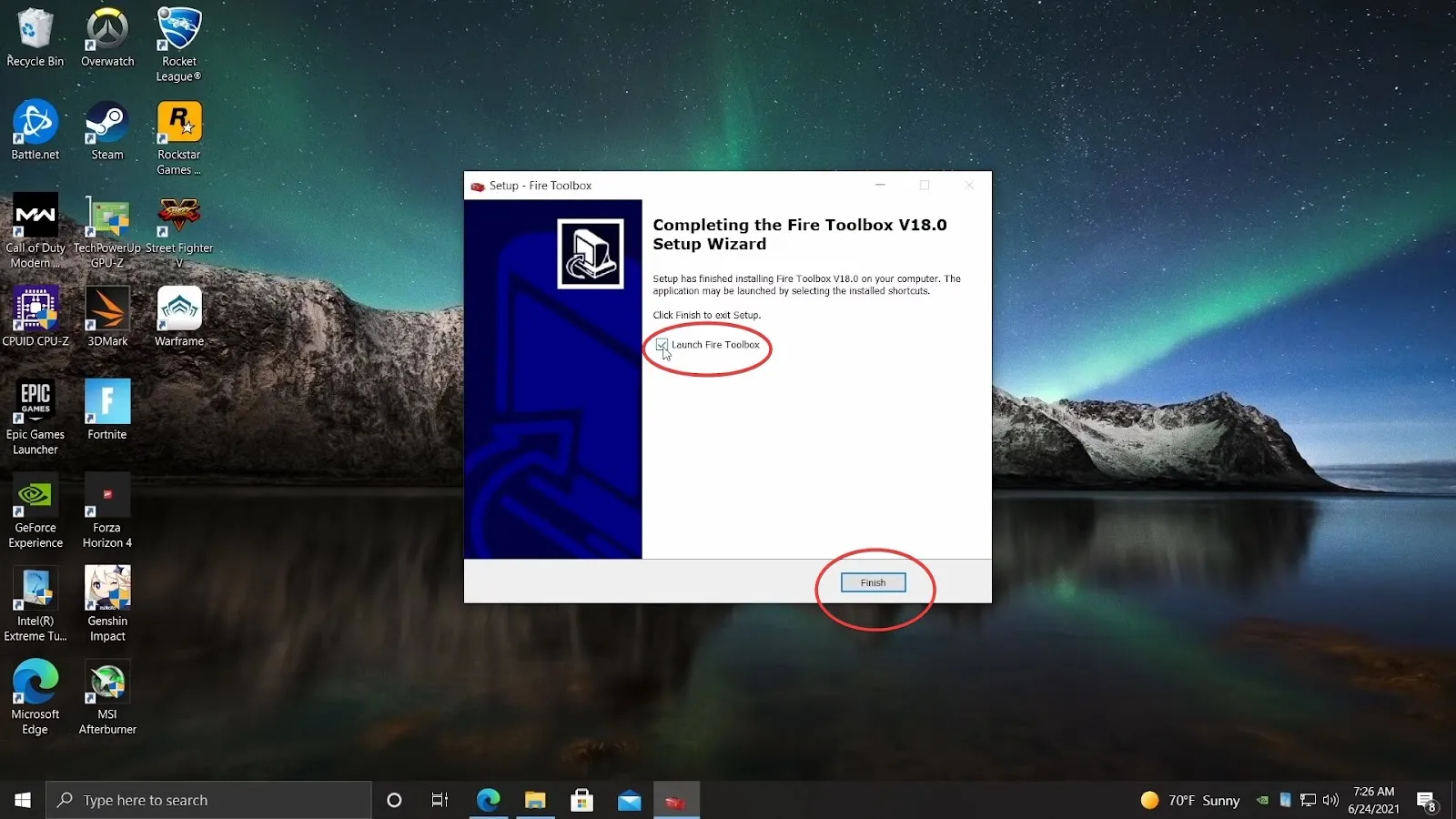
9. Κάντε κλικ στο OK στο παράθυρο διαλόγου που εμφανίζεται και συνεχίστε κάνοντας κλικ στο Set Theme (Ορισμός θέματος).
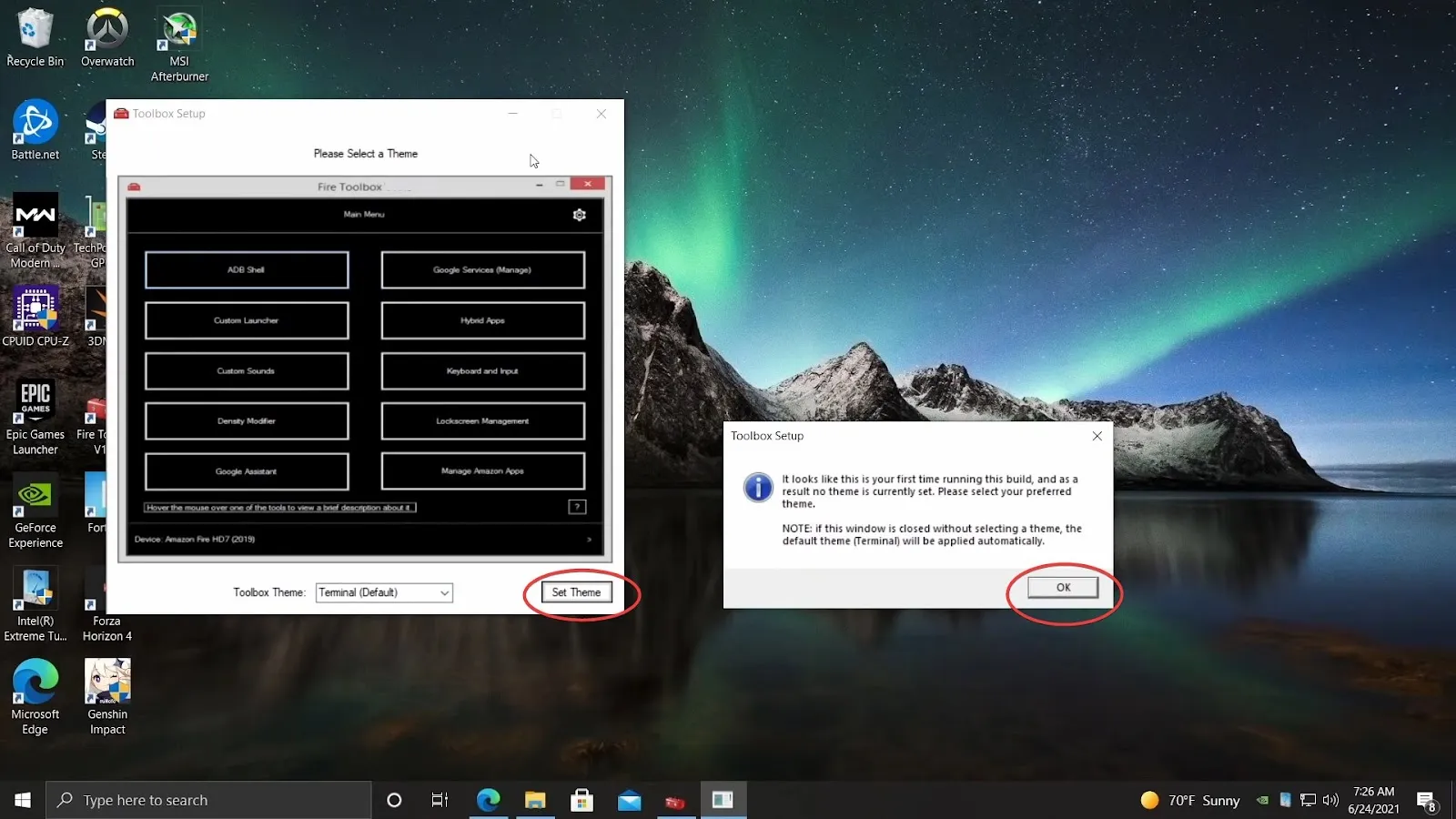
10. Στο αναδυόμενο παράθυρο που ακολουθεί, θα ειδοποιηθείτε να συνδέσετε το tablet Fire. Προχωρήστε στη σύνδεση του Amazon Fire tablet σας με τον υπολογιστή σας χρησιμοποιώντας το καλώδιο USB.
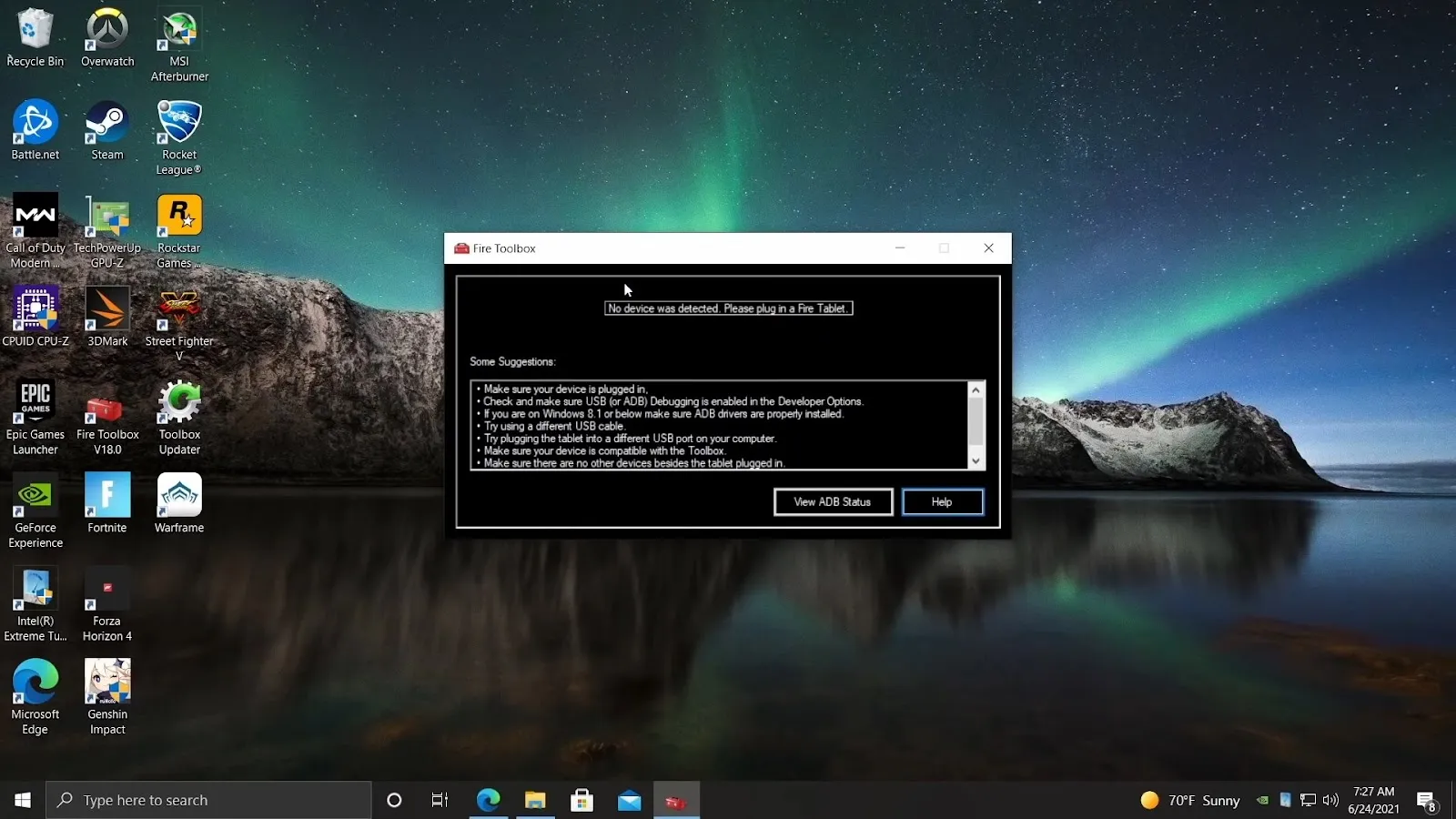
11. Θα ειδοποιηθείτε ότι η συσκευή σας δεν είναι εξουσιοδοτημένη και ότι πρέπει πρώτα να την εξουσιοδοτήσετε.
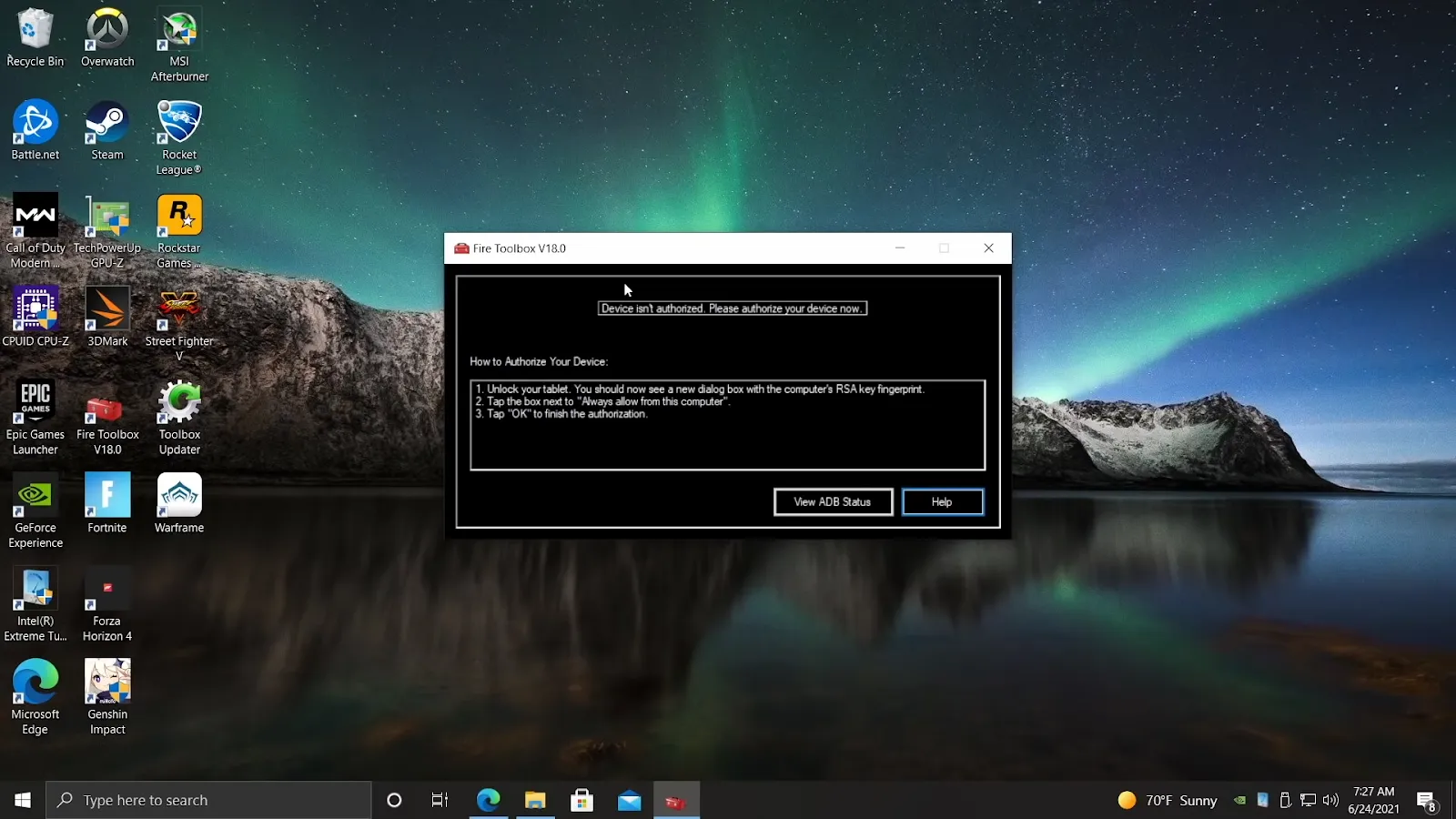
12. Το Fire tablet σας θα έχει πλέον λάβει την προτροπή να επιτρέψετε την αποσφαλμάτωση USB. Πατήστε OK. Μπορείτε επίσης να τσεκάρετε το πλαίσιο Always allow from this computer (Να επιτρέπεται πάντα από αυτόν τον υπολογιστή) για να μην επαναλάβετε αυτό το βήμα για μελλοντικές προτροπές.
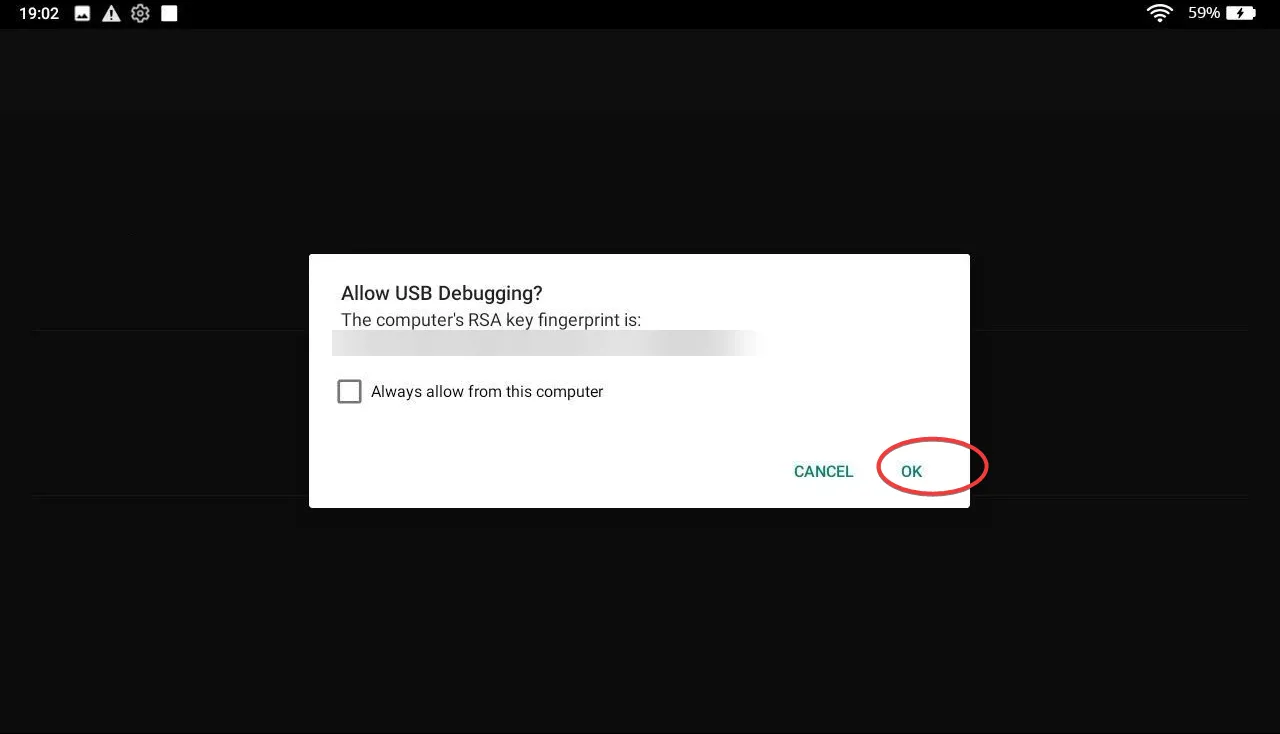
13. Επιστρέψτε στον υπολογιστή σας και κάντε κλικ στο Ναι, το έχω χρησιμοποιήσει ξανά στο παράθυρο διαλόγου που εμφανίζεται. Προχωρήστε στο επόμενο κλικ στο Google Services (Υπηρεσίες Google).
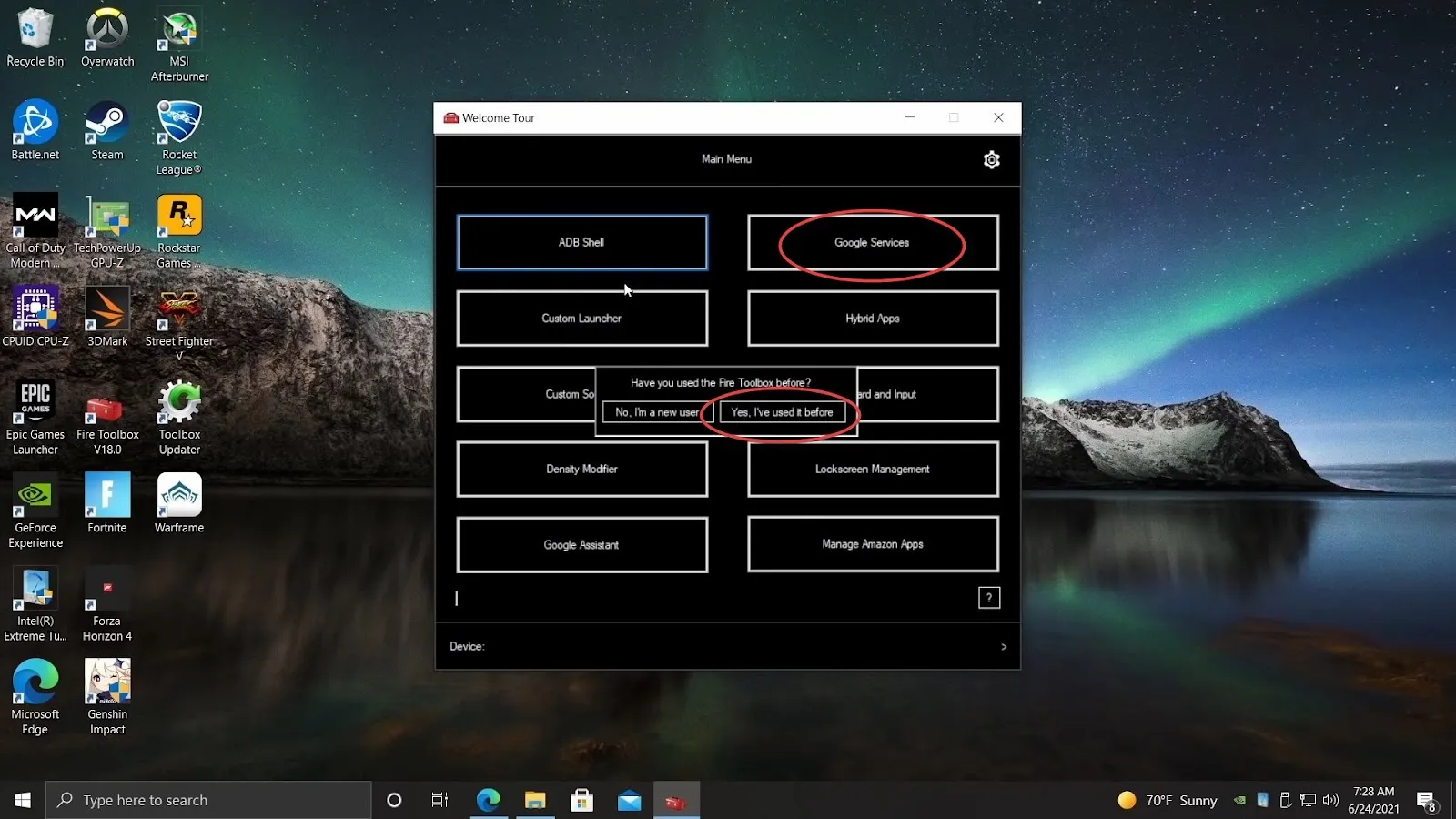
14. Στο επόμενο πλαίσιο διαλόγου που εμφανίζεται, κάντε κλικ στην επιλογή Execute Tool (Εκτέλεση εργαλείου).
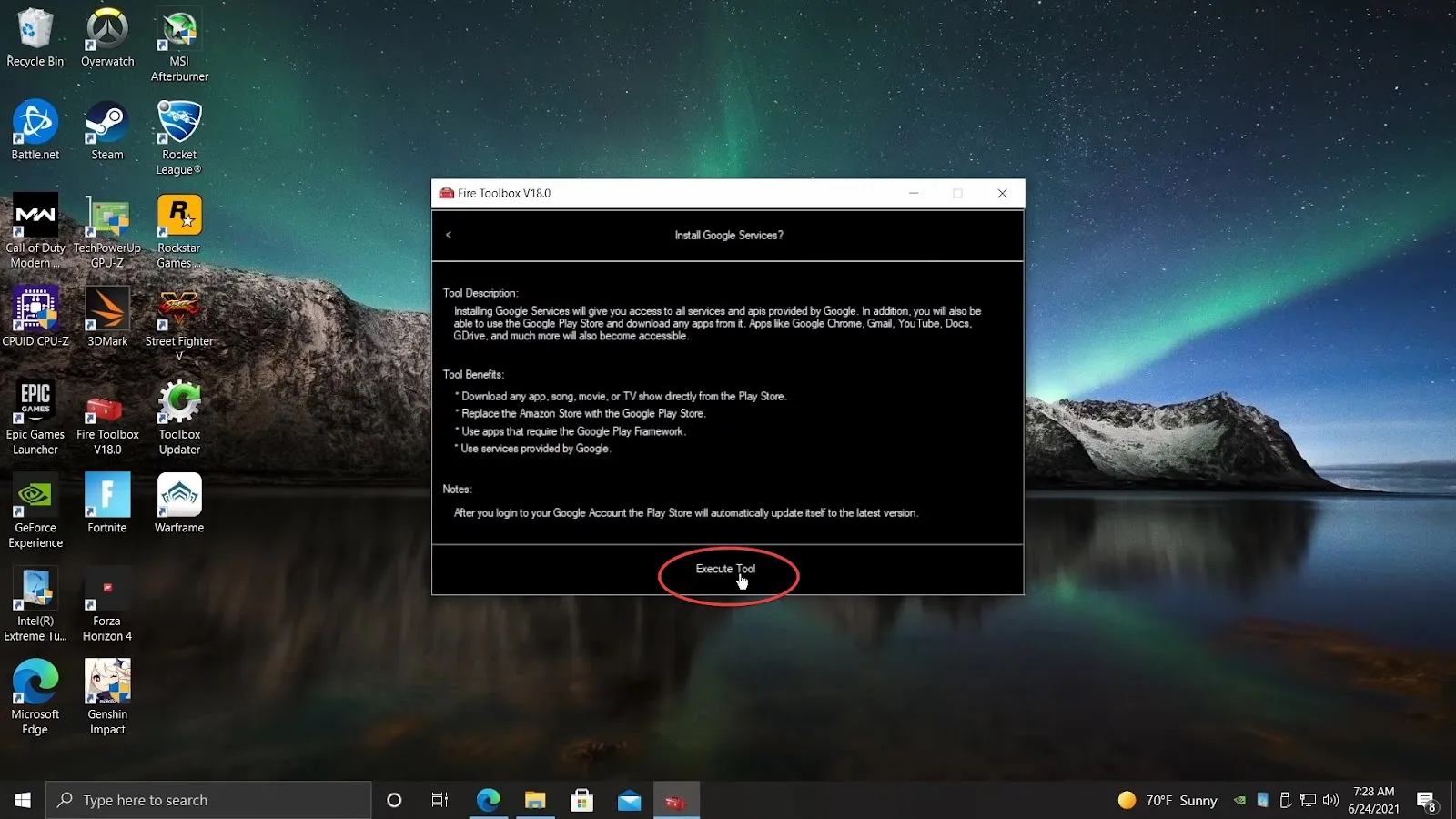
15. Η εργαλειοθήκη θα εντοπίσει αυτόματα το Amazon Fire tablet σας και στη συνέχεια θα προχωρήσει στη λήψη και εγκατάσταση των κατάλληλων αρχείων για τη συσκευή σας. Αφού ολοκληρωθεί η διαδικασία, κάντε κλικ στο κουμπί OK. Τώρα μπορείτε να αποσυνδέσετε το tablet από τον υπολογιστή σας.
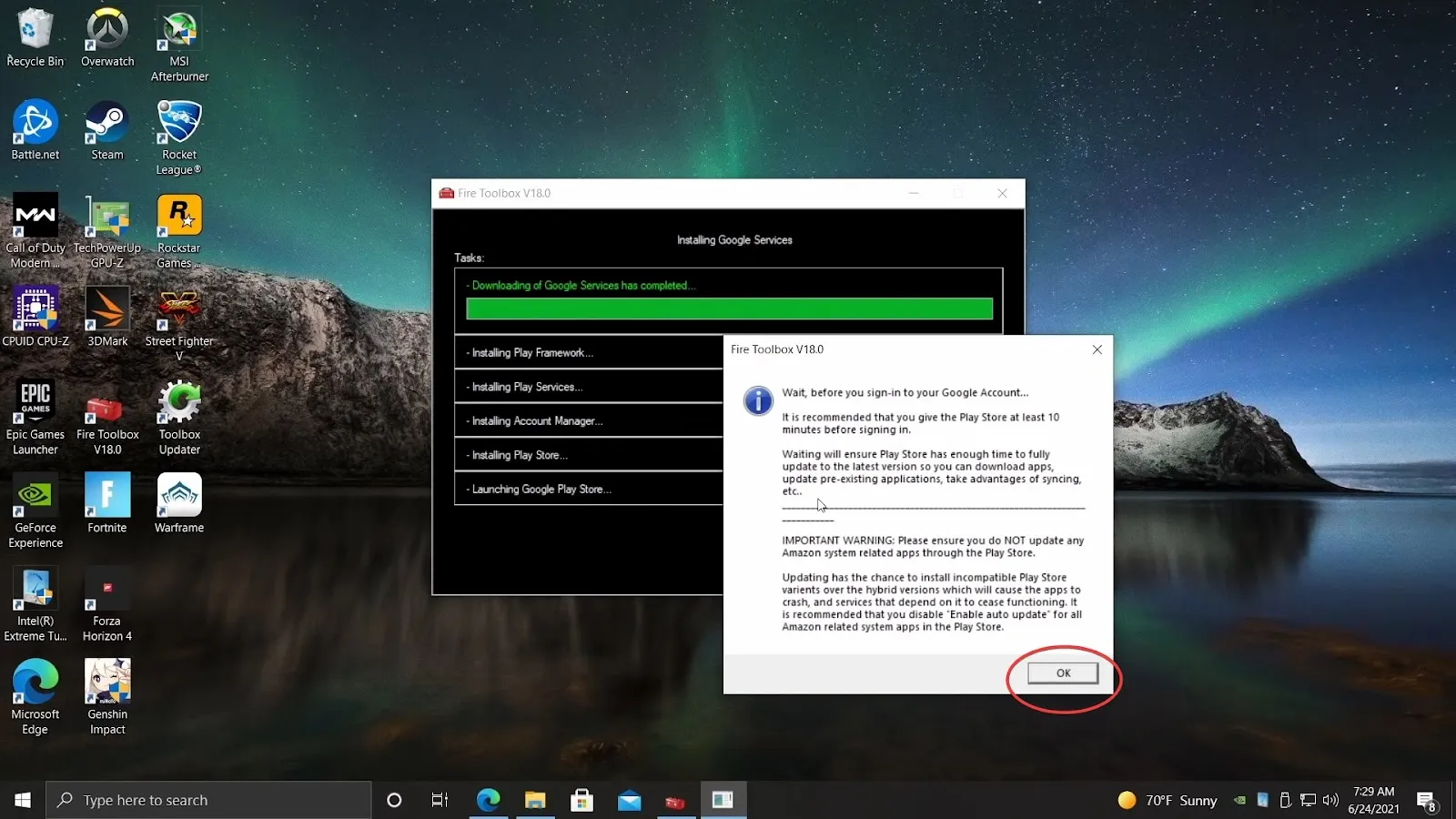
Σημείωση: Συνιστάται να περιμένετε τουλάχιστον δέκα λεπτά πριν ανοίξετε τη νέα εφαρμογή του Play Store στο Kindle Fire tablet σας.
16. Μπορείτε τώρα να συνδεθείτε χρησιμοποιώντας το λογαριασμό σας Google από την εφαρμογή Play Store που εμφανίζεται στην αρχική οθόνη.
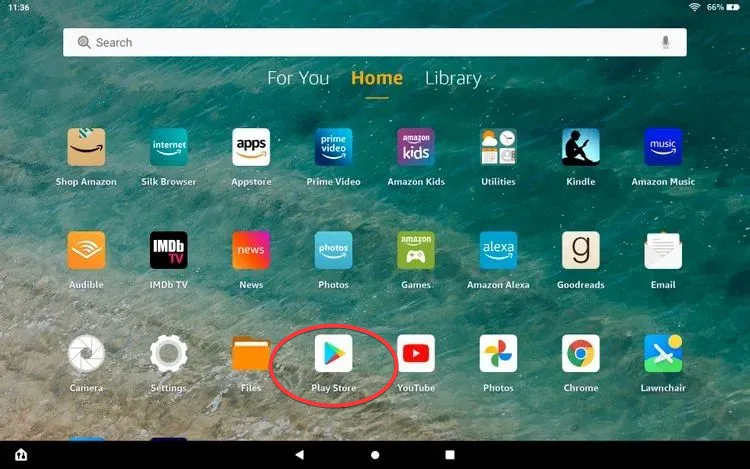
Voila! και αυτός είναι ο τρόπος με τον οποίο μπορείτε να εγκαταστήσετε το Google Play Store σε ένα tablet Fire. Τώρα μπορείτε να εγκαταστήσετε όλες τις αγαπημένες σας εφαρμογές χρησιμοποιώντας το Play Store και να αποκτήσετε πρόσθετες λειτουργίες στο tablet σας Fire.
Παίζοντας με το Fire
Υπάρχουν πολλές μέθοδοι για να εγκαταστήσετε το Google Play Store στο tablet Fire. Ωστόσο, το Fire Toolbox παρέχει τον ευκολότερο και γρηγορότερο τρόπο για να το πετύχετε. Εναλλακτικά, αν έχετε ένα Amazon Kindle, μάθετε αυτές τις συμβουλές και τα κόλπα για να το αξιοποιήσετε στο έπακρο.