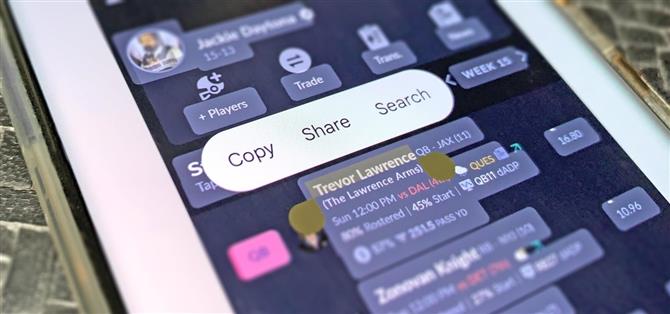Είναι εύκολο να αντιγράψετε κείμενο από ιστοσελίδες, μηνύματα, έγγραφα και άλλες προβολές στη συσκευή σας Android – εκτός από το πότε δεν είναι. Πολλές εφαρμογές μπλοκάρουν ή απαγορεύουν την επιλογή κειμένου, αναγκάζοντάς σας να πάρετε στιγμιότυπα οθόνης ή να γράψετε ολόκληρο το απόσπασμα με το χέρι. Αλλά δεν χρειάζεται να καταφύγετε σε αυτές τις μεθόδους, αφού υπάρχει μια απλή λύση για την επιλογή και την αντιγραφή κειμένου από μη συνεργάσιμες εφαρμογές.
Με την λύση, μπορείτε να επιλέξετε και να αντιγράψετε συμβολοσειρές κειμένου, κείμενο από τις εικόνες και διευθύνσεις ιστού για οποιαδήποτε εφαρμογή που βρίσκεται στην οθόνη Ανακάλυψης, μερικές φορές αναφέρεται ως οθόνη επισκόπησης, η διεπαφή μεταγωγής εργασιών Android. Το μόνο μειονέκτημα είναι ότι λειτουργεί μόνο στο Google Pixels που τρέχει το Android.
Από την αρχική σας οθόνη ή από οποιαδήποτε εφαρμογή, ανοίξτε την οθόνη Recents. Εάν χρησιμοποιείτε τη λειτουργία πλοήγησης χειρονομίας, σύρετε από το κάτω μέρος της οθόνης σας, κρατήστε τα μέσα στο μισό, τότε αφήστε το. Εάν χρησιμοποιείτε τη διεπαφή πλοήγησης συστήματος τριών κουμπιών, πατήστε το κουμπί τετράγωνου.
Άνοιγμα της προβολής Recents χρησιμοποιώντας τη χειρονομία (αριστερά) και το κουμπί (δεξιά).
Είτε έτσι είτε αλλιώς, θα καταλήξετε στην προβολή εναλλαγής εφαρμογών, με εφαρμογές και εργασίες που εμφανίζονται σε καρουσέλ στυλ καρτών. Από εδώ, υπάρχουν δύο μέθοδοι για την επιλογή και την αντιγραφή.
Μέθοδος 1: Επισκόπηση εφαρμογών
Συντάξτε στην εν λόγω εφαρμογή, οπότε η κάρτα της βρίσκεται στη μέση της οθόνης Recents. Με την εφαρμογή στην προβολή, θα μπορείτε να επιλέξετε και να αντιγράψετε κείμενο, διευθύνσεις URL και εικόνες, καθώς και να επιλέξετε και να μοιραστείτε περιεχόμενο με συχνές επαφές και εφαρμογές.
1. Αντιγραφή κειμένου
Πατήστε και κρατήστε πατημένο το κείμενο για να ενεργοποιήσετε τη λειτουργία επιλογής και στη συνέχεια σύρετε την επιλογή κειμένου τελειώνει για να επισημάνετε ό, τι χρειάζεστε. Πατήστε “Αντιγραφή” από το αναδυόμενο μενού για να προσθέσετε το κείμενο στο πρόχειρο σας και στη συνέχεια να το επικολλήσετε αλλού.
Μπορείτε επίσης να χτυπήσετε “Search” για να το αναζητήσετε στο προεπιλεγμένο πρόγραμμα περιήγησής σας ή να “μοιραστείτε” για να ανοίξετε το μενού μετοχών και να επιλέξετε μια μέθοδο κοινής χρήσης.
2. Αντιγράψτε μια διεύθυνση URL
Εάν η ορατή εφαρμογή είναι ένα πρόγραμμα περιήγησης ιστού, θα δείτε ένα εικονίδιο σύνδεσης δίπλα στη διεύθυνση URL στο πεδίο διεύθυνσης ιστού. Πατήστε το για να αρπάξετε αυτόματα τη διεύθυνση URL και, στη συνέχεια, πατήστε “Αντιγραφή” για να προσθέσετε το κείμενο στο πρόχειρο σας.
Στη συνέχεια, μπορείτε να επικολλήσετε το κείμενο σε μια άλλη εφαρμογή. Χτυπήστε το “Share” από το αναδυόμενο μενού ή το “More” στο κάτω μέρος για να ανοίξετε το μενού Share και να επιλέξετε μια μέθοδο κοινής χρήσης. ή να μοιραστείτε απευθείας σε μια συχνά χρησιμοποιούμενη εφαρμογή ή να επικοινωνήσετε στο κάτω μέρος.
3. Αντιγράψτε ένα κείμενο εικόνας ή εικόνας
Για εικόνες, πατήστε το εικονίδιο εικόνας που εμφανίζεται πάνω τους ή πιέστε την εικόνα. Στη συνέχεια, πατήστε “Αντιγραφή” από το αναδυόμενο μενού, “Μοιραστείτε” για να ανοίξετε το μενού κοινής χρήσης (μπορείτε επίσης να πατήσετε “Περισσότερα” κάτω από την κάρτα της εφαρμογής), “Αποθήκευση” για να προσθέσετε την εικόνα στη γκαλερί σας ή να επιλέξετε συχνά χρησιμοποιημένη εφαρμογή ή επικοινωνήστε στο κάτω μέρος.
Για να εξαγάγετε το κείμενο από μια εικόνα, πατήστε το εικονίδιο εικόνας που εμφανίζεται πάνω τους ή πιέστε την εικόνα. Στη συνέχεια, επιλέξτε “Φακός” από το αναδυόμενο μενού. (Θα χρειαστεί να έχετε εγκατεστημένο το φακό Google για αυτό.) Ο φακός θα αναγνωρίσει το κείμενο στην εικόνα, το οποίο μπορείτε να επιλέξετε και να αντιγράψετε.
Μέθοδος 2: Επισκόπηση Επιλογή
Συντάξτε στην εν λόγω εφαρμογή, οπότε η κάρτα της βρίσκεται στη μέση της οθόνης Recents. Με την εφαρμογή στην προβολή, πατήστε το κουμπί “Επιλογή” κάτω από την κάρτα της εφαρμογής. Αυτό θα απομονώσει την ενεργή εφαρμογή και θα επισημάνει το ορατό κείμενο που αναγνωρίζει το Android στην οθόνη σας για επιλογή, αλλά δεν παρέχει επιλογές γρήγορης μετοχής για εικόνες και διευθύνσεις URL. Πατήστε “x” για να βγείτε από αυτή τη λειτουργία όταν ολοκληρώσετε.
1. Αντιγραφή κειμένου
Πατήστε “Επιλέξτε” κάτω από την κάρτα της εφαρμογής για να κάνετε το Android να επισημάνετε όλο το ορατό κείμενο. Στη συνέχεια, πατήστε το κείμενο για να ενεργοποιήσετε τη λειτουργία επιλογής και σύρετε την επιλογή κειμένου τελειώνει για να επισημάνετε ό, τι χρειάζεστε.
Πατήστε “Αντιγραφή” από το αναδυόμενο μενού για να προσθέσετε το κείμενο στο πρόχειρο σας και στη συνέχεια να το επικολλήσετε αλλού. Μπορείτε επίσης να χτυπήσετε “Search” για να το αναζητήσετε στο προεπιλεγμένο πρόγραμμα περιήγησής σας ή να “μοιραστείτε” για να ανοίξετε το μενού μετοχών και να επιλέξετε μια μέθοδο κοινής χρήσης.
2. Αντιγράψτε μια διεύθυνση URL
Πατήστε “Επιλέξτε” κάτω από την κάρτα της εφαρμογής και θα παρατηρήσετε ότι δεν μπορείτε να αντιγράψετε τη διεύθυνση URL της τρέχουσας ιστοσελίδας από ένα πρόγραμμα περιήγησης. Αντ ‘αυτού, μπορείτε να χρησιμοποιήσετε την ίδια διαδικασία παραπάνω για την επιλογή κειμένου για να επιλέξετε και να αντιγράψετε τυχόν πλήρεις διευθύνσεις URL που είναι ορατές στην οθόνη.
3. Αντιγράψτε ένα κείμενο εικόνας ή εικόνας
Πατήστε “Επιλέξτε” κάτω από την κάρτα της εφαρμογής για να κάνετε το Android να επισημάνετε όλο το ορατό περιεχόμενο. Στη συνέχεια, πατήστε την εικόνα για να ανοίξετε το αναδυόμενο μενού.
Για εικόνες, πατήστε “Αντιγραφή” για να το αντιγράψετε, “Μοιραστείτε” για να ανοίξετε το μενού κοινής χρήσης ή “Αποθήκευση” για να προσθέσετε την εικόνα στη γκαλερί σας. Για να εξαγάγετε το κείμενο από μια φωτογραφία, επιλέξτε “Φακός”. (Θα χρειαστεί να έχετε εγκατεστημένο το φακό Google.) Ο φακός θα αναγνωρίσει το κείμενο στην εικόνα, την οποία μπορείτε να επιλέξετε και να αντιγράψετε.