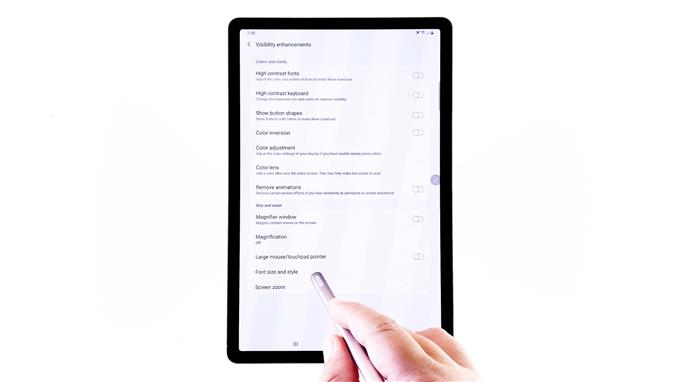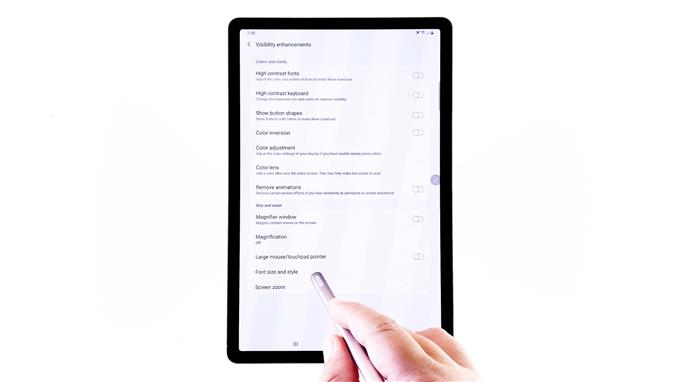Αυτή η ανάρτηση θα σας βοηθήσει να αλλάξετε το μέγεθος και το στυλ γραμματοσειράς στο Galaxy Tab S6. Διαβάστε παρακάτω για πιο λεπτομερείς οδηγίες.
Το προεπιλεγμένο μέγεθος γραμματοσειράς και το μέγεθος της γραμματοσειράς των συσκευών Samsung είναι συνήθως σχεδιασμένα για να ταιριάζουν σε συνήθεις ομάδες τελικών χρηστών. Ωστόσο, αυτές οι ρυθμίσεις ενδέχεται να μην είναι σε θέση να εξυπηρετήσουν τις ανάγκες άλλων, ειδικά εκείνων με κάποια οπτικά προβλήματα.
Εάν η προεπιλεγμένη γραμματοσειρά στο Galaxy Tab S6 είναι δύσκολο να δείτε ή απλά θέλετε να τροποποιήσετε τις ρυθμίσεις γραμματοσειράς, μπορείτε να ανατρέξετε σε αυτήν την αναλυτική περιγραφή.
Εύκολα βήματα για να αλλάξετε το μέγεθος και το στυλ της γραμματοσειράς στο Galaxy Tab S6
Χρόνος που απαιτείται: 10 λεπτά
Οι πραγματικές οθόνες και ρυθμίσεις ενδέχεται να διαφέρουν ανάλογα με τον πάροχο ασύρματων υπηρεσιών και την έκδοση λογισμικού της συσκευής σας.
Τα ακόλουθα βήματα ισχύουν για την πλατφόρμα Android 10, ιδιαίτερα στη διεπαφή Galaxy Tab S6.
- Για να ξεκινήσετε, σύρετε προς τα πάνω από το κάτω μέρος της αρχικής οθόνης.
Αυτή η κίνηση θα σας επιτρέψει να αποκτήσετε πρόσβαση στο πρόγραμμα προβολής εφαρμογών, το οποίο περιέχει διάφορους τύπους εικονιδίων συντόμευσης για ενσωματωμένες και ληφθείσες εφαρμογές.

- Για να συνεχίσετε, πατήστε το εικονίδιο Ρυθμίσεις.
Το κύριο μενού ρυθμίσεων της συσκευής σας ανοίγει στο επόμενο παράθυρο.

- Κάντε κύλιση προς τα κάτω για να δείτε περισσότερα στοιχεία.
Στη συνέχεια, πατήστε Προσβασιμότητα.Στην επόμενη οθόνη θα δείτε τις ρυθμίσεις προσβασιμότητας της καρτέλας και τις σχετικές λειτουργίες για διαχείριση.

- Πατήστε για να επιλέξετε βελτιώσεις ορατότητας για να συνεχίσετε.
Με αυτόν τον τρόπο θα ξεκινήσει ένα άλλο παράθυρο όπου μπορείτε να αλλάξετε τα κύρια χαρακτηριστικά εμφάνισης, όπως μέγεθος γραμματοσειράς, αντίθεση οθόνης, χρώμα και άλλα.

- Κάντε κύλιση προς τα κάτω προς την ενότητα Μέγεθος και ζουμ και, στη συνέχεια, πατήστε Μέγεθος και στυλ γραμματοσειράς.
Ανοίγει μια νέα οθόνη με το προεπιλεγμένο στυλ γραμματοσειράς και το μέγεθος της γραμματοσειράς.
Υπάρχει επίσης μια προεπισκόπηση των τρεχουσών ρυθμίσεων γραμματοσειράς που βρίσκονται στο επάνω τμήμα της ίδιας οθόνης.
- Για να προσαρμόσετε το μέγεθος της γραμματοσειράς, απλώς σύρετε το ρυθμιστικό αριστερά προς τα δεξιά.
Η μεταφορά του ρυθμιστικού μεγέθους γραμματοσειράς προς τα αριστερά κάνει τη γραμματοσειρά μικρότερη, ενώ η μεταφορά προς τα δεξιά οδηγεί σε μεγαλύτερες γραμματοσειρές.
Απλώς κοιτάξτε την προεπισκόπηση γραμματοσειράς, ώστε να μπορείτε εύκολα να προσδιορίσετε το κατάλληλο μέγεθος γραμματοσειράς που θα χρησιμοποιήσετε.
- Αφού προσαρμόσετε το μέγεθος της γραμματοσειράς, πατήστε Στυλ γραμματοσειράς για τροποποίηση ή εφαρμογή νέου στυλ γραμματοσειράς που σας αρέσει.
Ανοίγει μια άλλη οθόνη με μια λίστα διαθέσιμων προσώπων και στυλ γραμματοσειράς.
Απλώς πατήστε για να επιλέξετε το στυλ γραμματοσειράς που θέλετε να χρησιμοποιήσετε.
- Μπορείτε επίσης να επιλέξετε να κατεβάσετε ένα νέο στυλ γραμματοσειράς για να το επιλέξετε.
Για να το κάνετε αυτό, πατήστε ξανά το στυλ γραμματοσειράς για να επιστρέψετε στο παράθυρο επιλογής γραμματοσειρών.
Στη συνέχεια, μετακινηθείτε προς τα κάτω και επιλέξτε +Λήψη γραμματοσειρών από τις δεδομένες επιλογές.
Στη συνέχεια, θα μεταφερθείτε στο μενού θεμάτων Galaxy.
Εδώ, μπορείτε να βρείτε διάφορα στυλ γραμματοσειράς για λήψη στη συσκευή σας.
Η κατηγοριοποίηση των στοιχείων θα σας βοηθήσει να περιορίσετε την επιλογή.
- Για να προχωρήσουμε σε αυτό το demo, ας πάμε για δωρεάν στυλ γραμματοσειράς.
Έτσι, πατήστε για να ανοίξετε την καρτέλα Κορυφαία δωρεάν.Η νέα οθόνη θα εμφανίσει μια λίστα με τις διαθέσιμες κορυφαίες δωρεάν γραμματοσειρές για λήψη.

- Για να συνεχίσετε με αυτήν την επίδειξη, πατήστε για λήψη του Samsung Sans.
Απλώς πατήστε το εικονίδιο Λήψη που αντιπροσωπεύεται από ένα μικρό κάτω βέλος με οριζόντια γραμμή δίπλα στο όνομα της γραμματοσειράς.Στη συνέχεια, η διαδικασία λήψης θα υποκινήσει.
Συνήθως χρειάζονται λίγα δευτερόλεπτα ή αρκετά λεπτά για να ολοκληρωθεί η λήψη γραμματοσειρών, ανάλογα με τη σύνδεσή σας στο διαδίκτυο.
Το μόνο που έχετε να κάνετε είναι να περιμένετε μέχρι να ολοκληρωθεί η διαδικασία λήψης.
- Όταν ολοκληρωθεί η λήψη, πατήστε το πίσω πλήκτρο στο κάτω μέρος της οθόνης.
Με αυτόν τον τρόπο θα επιστρέψετε στο μενού στυλ γραμματοσειράς.
Εδώ θα δείτε το στυλ γραμματοσειράς που κατεβάσατε πρόσφατα.
Απλώς αγγίξτε το για να αντικαταστήσετε την τρέχουσα επιλογή γραμματοσειράς στη συσκευή σας.
Εργαλεία
- Android 10
Υλικά
- Galaxy Tab S6
Το στυλ γραμματοσειράς έχει πλέον ρυθμιστεί στην πρόσφατα ληφθείσα γραμματοσειρά.
Εάν είναι απαραίτητο, σύρετε το ρυθμιστικό προς τα αριστερά ή προς τα δεξιά για να συρρικνωθείτε ή να μεγεθύνετε ανάλογα το μέγεθος της γραμματοσειράς.
Εάν θέλετε να επιστρέψετε στο προεπιλεγμένο στυλ γραμματοσειράς, απλώς επαναλάβετε τα ίδια βήματα για να επιστρέψετε στο μενού επιλογής γραμματοσειρών και, στη συνέχεια, επιλέξτε προεπιλογή από τις συγκεκριμένες επιλογές.
Το προεπιλεγμένο στυλ γραμματοσειράς θα αποκατασταθεί.
Για να κάνετε το τρέχον μέγεθος και το στυλ γραμματοσειράς στο tablet σας να φαίνεται καλύτερα, συνιστάται η ενεργοποίηση της λειτουργίας γραμματοσειρών υψηλής αντίθεσης. Κάτι τέτοιο θα βοηθήσει τα κείμενα να ξεχωρίζουν περισσότερο.
Για να ενεργοποιήσετε αυτήν τη δυνατότητα, απλώς επιστρέψτε στην κύρια Ρυθμίσεις-> Βελτιώσεις ορατότητας μενού και, στη συνέχεια, ενεργοποιήστε το διακόπτη δίπλα σε γραμματοσειρές υψηλής αντίθεσης.
Και αυτό καλύπτει τα πάντα σε αυτό το βήμα.
Για να δείτε πιο περιεκτικά σεμινάρια και βίντεο αντιμετώπισης προβλημάτων σε διάφορες φορητές συσκευές, μπορείτε να επισκεφθείτε Κανάλι AndroidHow στο YouTube ανά πάσα στιγμή.
Ελπίζω να σας βοηθήσει!
ΣΧΕΤΙΚΕΣ ΘΕΣΕΙΣ:
- Πώς να διορθώσετε το Google Pixel 3 που δεν λαμβάνει ειδοποιήσεις
- Το Samsung Galaxy Watch δεν λαμβάνει πλέον ειδοποιήσεις από το τηλέφωνο
- Τρόπος διόρθωσης της ειδοποίησης εφαρμογής Samsung Galaxy A9 που δεν λειτουργεί