Θέλετε να τραβάτε εκπληκτικές φωτογραφίες και βίντεο με τα τηλέφωνα Samsung; Τότε πρέπει να γνωρίζετε τις καλύτερες ρυθμίσεις που μπορείτε να χρησιμοποιήσετε στην εφαρμογή Κάμερα της Samsung. Ευτυχώς, δεν χρειάζεται να εξετάσετε κάθε ρύθμιση με το χέρι. Εμείς έχουμε κάνει τη δύσκολη δουλειά για εσάς. Ας ελέγξουμε τις καλύτερες ρυθμίσεις της κάμερας της Samsung που μπορείτε να χρησιμοποιήσετε.
1. Χρησιμοποιήστε διαφορετικές λειτουργίες κάμερας
Τα περισσότερα τηλέφωνα σας επιτρέπουν να τραβάτε φωτογραφίες ή βίντεο χρησιμοποιώντας μόνο τις κανονικές λειτουργίες, όπως Φωτογραφία, Βίντεο, Πορτραίτο και ίσως Πανοραμική. Θα βρείτε όμως στα τηλέφωνα Samsung Galaxy πρόσθετες λειτουργίες κάμερας όπως φαγητό, νύχτα, αργή κίνηση, προβολή σκηνοθέτη κ.λπ. που σας επιτρέπουν να τραβήξετε φωτογραφίες με ενδιαφέροντες τρόπους. Έχετε επίσης επαγγελματικές λειτουργίες όπου μπορείτε να αλλάξετε χειροκίνητα τις συνθήκες φωτισμού.
Για να αποκτήσετε πρόσβαση και να χρησιμοποιήσετε αυτές τις λειτουργίες, ακολουθήστε τα παρακάτω βήματα:
1. Ανοίξτε την εφαρμογή Samsung Camera στο τηλέφωνό σας.
2. Σύρετε προς τα αριστερά τις διαθέσιμες λειτουργίες στο κάτω μέρος μέχρι να φτάσετε στο τέλος. Πατήστε στην επιλογή Περισσότερα για να δείτε τις διαθέσιμες λειτουργίες. Πατήστε τη λειτουργία που θέλετε να χρησιμοποιήσετε.
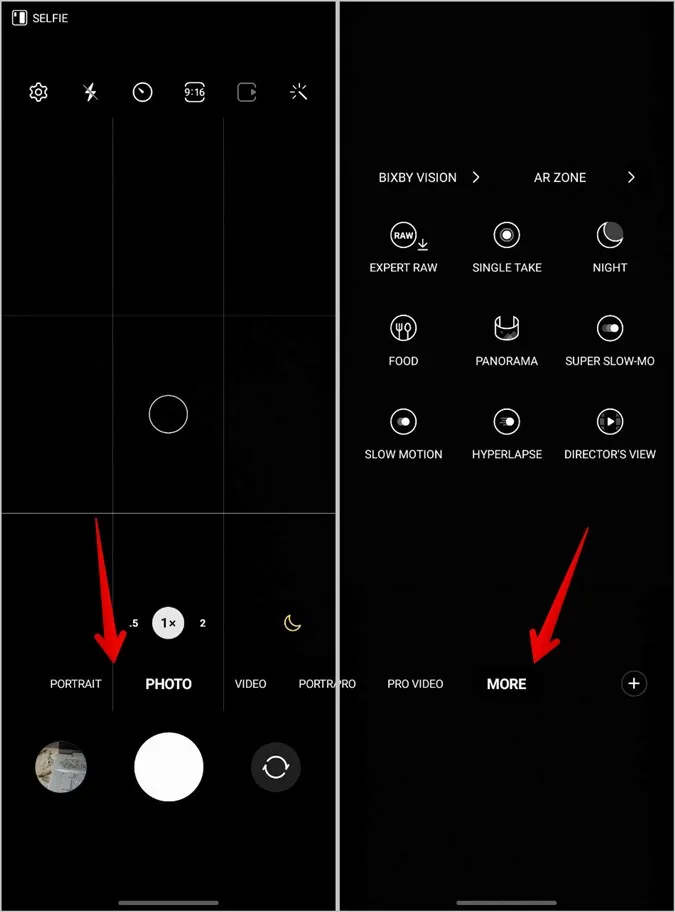
Συμβουλή: Γνωρίστε τη σημασία των διαφόρων εικονιδίων και συμβόλων στην εφαρμογή Samsung Camera.
2. Χρήση της λειτουργίας μεμονωμένης λήψης
Μία από τις πιο ενδιαφέρουσες λειτουργίες που προσφέρει η εφαρμογή Samsung Camera app είναι η λειτουργία μονής λήψης. Βασικά, αυτή η λειτουργία καταγράφει πολλαπλές φωτογραφίες και βίντεο ταυτόχρονα, επιτρέποντάς σας να εστιάσετε στη στιγμή αντί να τραβήξετε ένα σωρό φωτογραφίες. Στη συνέχεια, μπορείτε εύκολα να αποφασίσετε ποιες θα κρατήσετε και ποιες θα απορρίψετε.
Στην εφαρμογή Κάμερα της Samsung, σύρετε το δάχτυλό σας αριστερά στις διαθέσιμες λειτουργίες στο κάτω μέρος και πατήστε στην επιλογή Περισσότερα. Επιλέξτε τη λειτουργία μεμονωμένης λήψης.
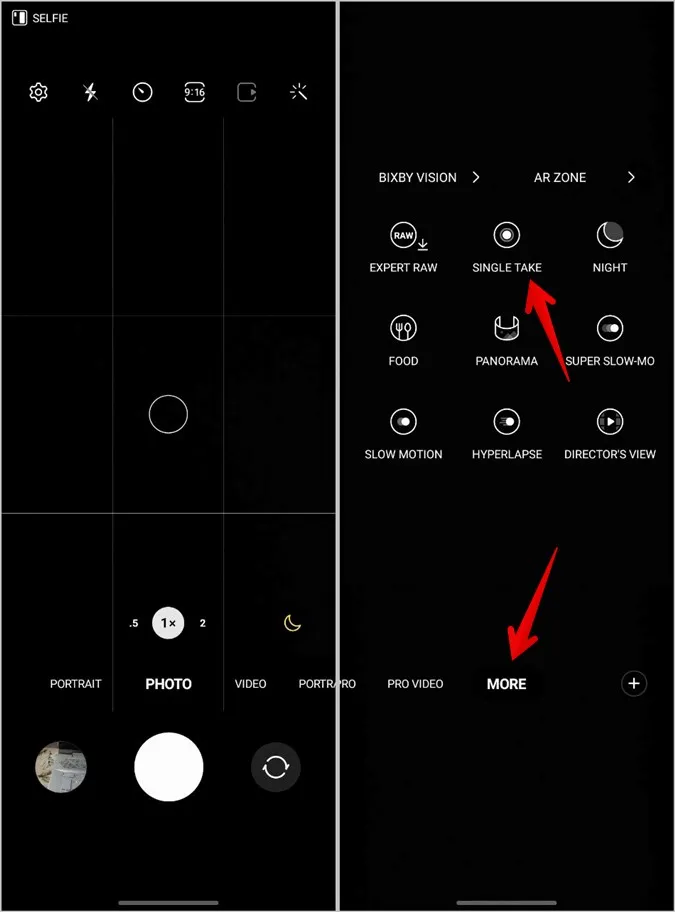
Συμβουλή: Δείτε τις καλύτερες ρυθμίσεις και λειτουργίες της Samsung Gallery.
3. Γρήγορη πρόσβαση στις λειτουργίες κάμερας
Αν θέλετε να έχετε συχνή πρόσβαση σε μια λειτουργία, μπορείτε να την προσθέσετε στις λειτουργίες που εμφανίζονται στο κάτω μέρος της εφαρμογής Κάμερα, όπως φαίνεται παρακάτω:
1. Σύρετε προς τα αριστερά τις λειτουργίες και πατήστε στο εικονίδιο (+) Προσθήκη που υπάρχει στο τέλος των λειτουργιών.
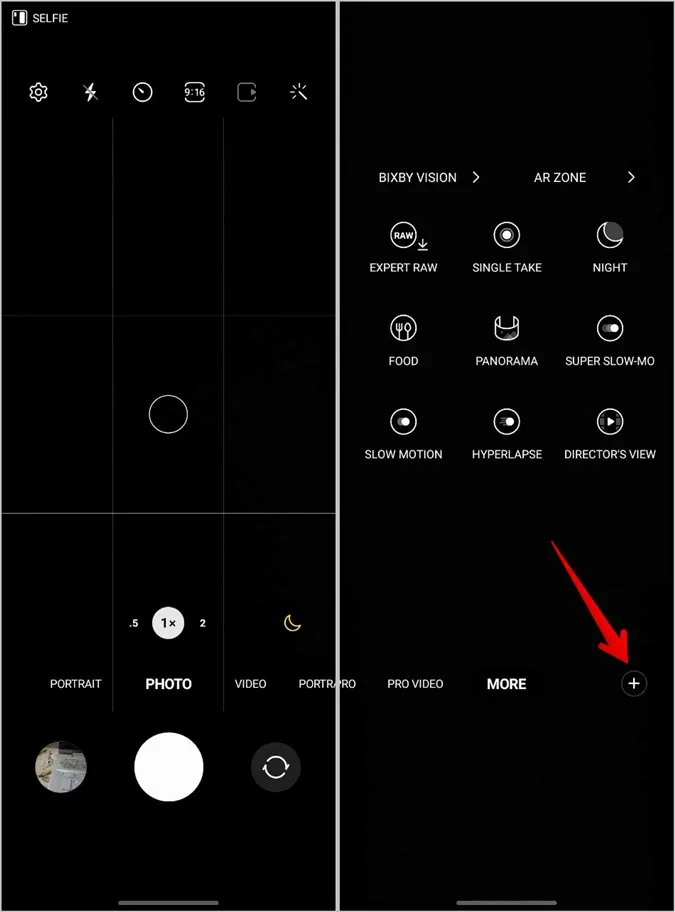
2. Σύρετε την επιθυμητή λειτουργία από πάνω προς τα κάτω και πατήστε το κουμπί Αποθήκευση.
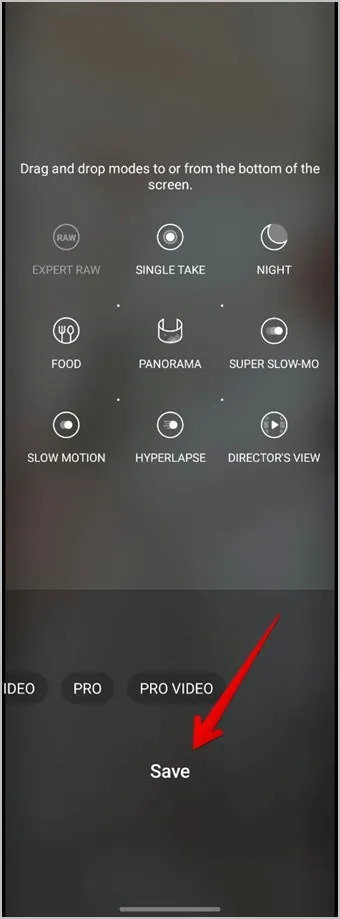
4. Χρησιμοποιήστε τη λειτουργία βελτιστοποίησης σκηνής
Αν θέλετε οι φωτογραφίες σας να φαίνονται υπέροχες, αλλά χωρίς να αλλάζετε τις ρυθμίσεις για κάθε φωτογραφία, τότε πρέπει να δοκιμάσετε να χρησιμοποιήσετε τη λειτουργία βελτιστοποίησης σκηνής. Όταν είναι ενεργοποιημένη, βελτιστοποιεί αυτόματα τις ρυθμίσεις της φωτογραφικής μηχανής για τη λήψη εκπληκτικών φωτογραφιών. Για παράδειγμα, οι σκοτεινές σκηνές θα φαίνονται πιο φωτεινές κ.ο.κ.
Για να ενεργοποιήσετε τη λειτουργία βελτιστοποίησης σκηνής, ακολουθήστε τα παρακάτω βήματα:
1. Στην εφαρμογή Κάμερα της Samsung, επιλέξτε τη λειτουργία Φωτογραφίες στο κάτω μέρος. Στη συνέχεια, πατήστε στο εικονίδιο Ρυθμίσεις στο επάνω μέρος.
2. Ενεργοποιήστε το διακόπτη δίπλα στη βελτιστοποίηση σκηνής.
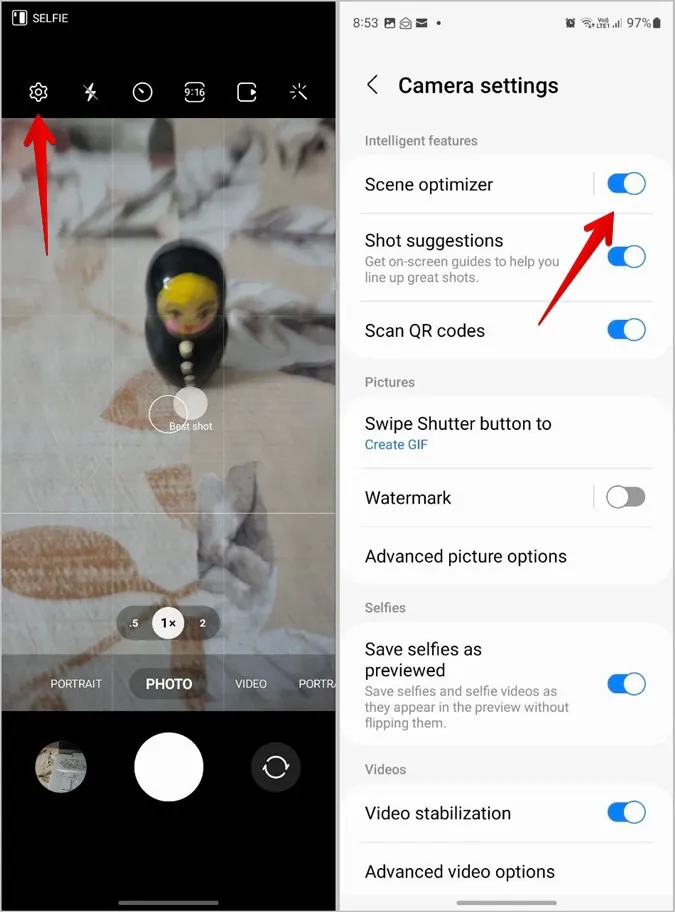
5. Προσθήκη υδατογραφήματος στις φωτογραφίες
Η εφαρμογή Κάμερα της Samsung προσφέρει μια εγγενή δυνατότητα προσθήκης υδατογραφήματος σε φωτογραφίες. Μπορείτε να προσθέσετε ένα κείμενο ή ημερομηνία και ώρα στις φωτογραφίες σας.
Για να προσθέσετε υδατογράφημα σε φωτογραφίες στη Samsung, ακολουθήστε τα παρακάτω βήματα:
1. Ανοίξτε την εφαρμογή Κάμερα της Samsung.
2. Πατήστε το εικονίδιο Ρυθμίσεις στο επάνω μέρος και πατήστε την επιλογή Υδατογράφημα.
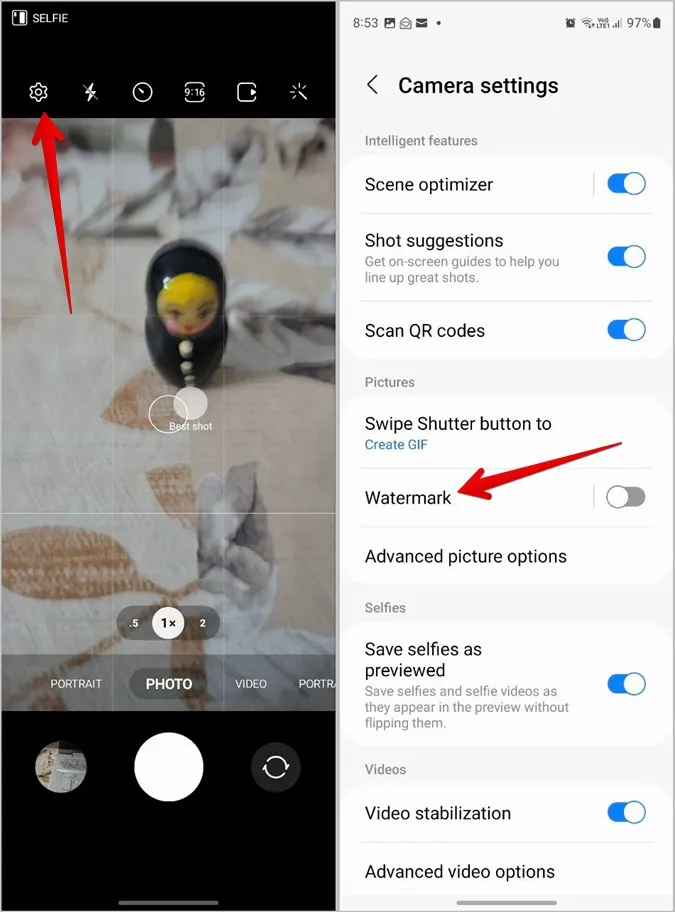
3. Ενεργοποιήστε την εναλλαγή και επιλέξτε τις πληροφορίες που θέλετε να συμπεριλάβετε στο υδατογράφημα.
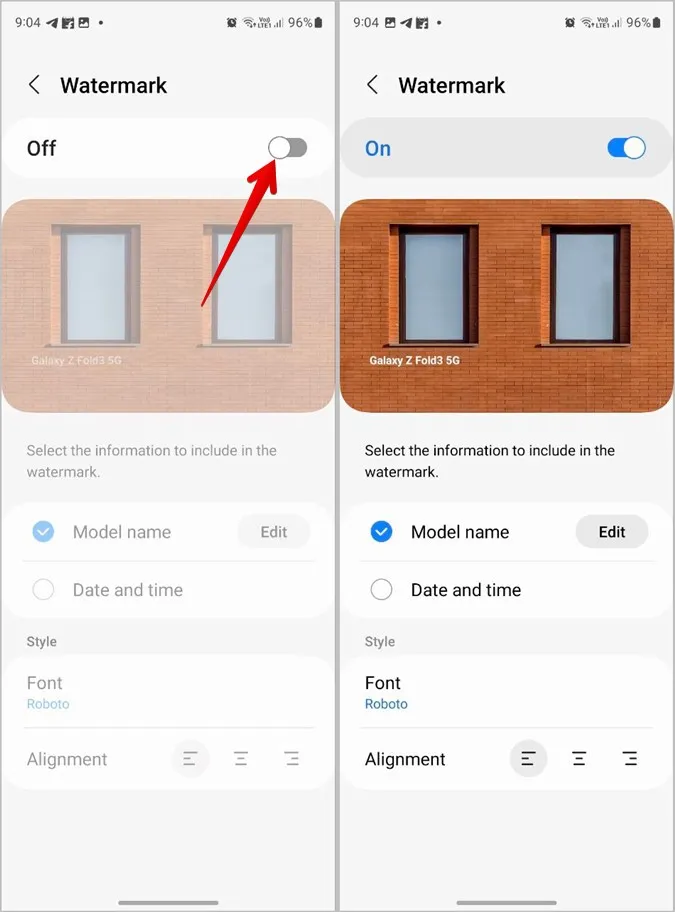
Pro Tip: Για να αφαιρέσετε το υδατογράφημα από φωτογραφίες που έχουν προστεθεί στο τηλέφωνο Samsung Galaxy, εκκινήστε την εφαρμογή Γκαλερί, ανοίξτε τη φωτογραφία και πατήστε στο εικονίδιο Επεξεργασία. Πατήστε το κουμπί Ανάκληση για να αφαιρέσετε το υδατογράφημα.
6. Γρήγορο άνοιγμα της κάμερας από το πλευρικό κουμπί
Αν χρησιμοποιείτε συχνά την εφαρμογή Κάμερα, μπορείτε να έχετε γρήγορη πρόσβαση σε αυτήν πατώντας δύο φορές το πλευρικό κουμπί. Για να ενεργοποιήσετε αυτή τη λειτουργία, ακολουθήστε τα παρακάτω βήματα:
1. Ανοίξτε τις ρυθμίσεις στο τηλέφωνό σας.
2. Μεταβείτε στην επιλογή Σύνθετες λειτουργίες >- Πλευρικό πλήκτρο.
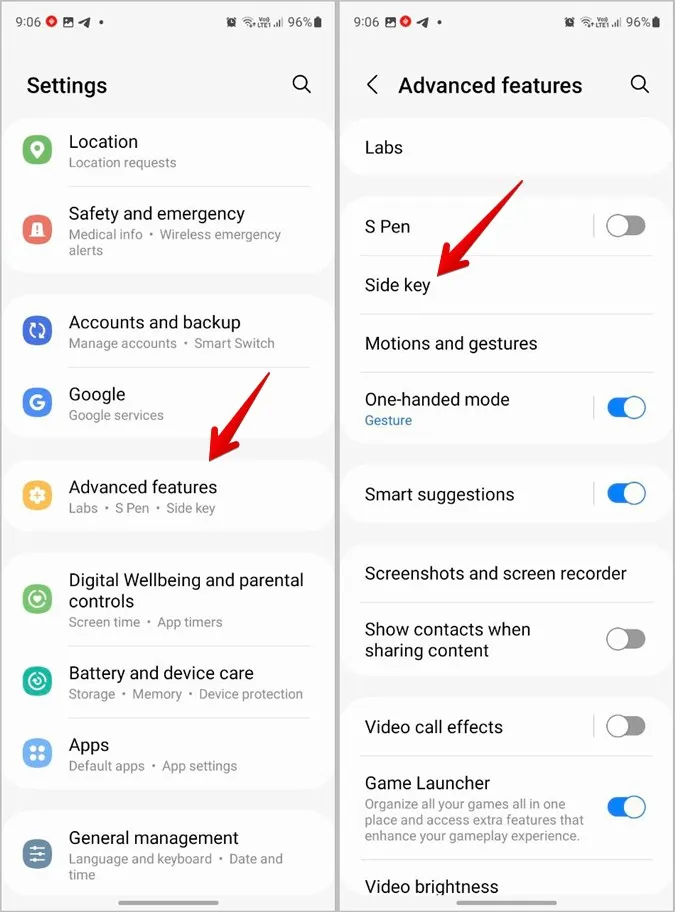
3. Επιλέξτε Γρήγορη εκκίνηση κάμερας στην ενότητα Διπλό πάτημα.
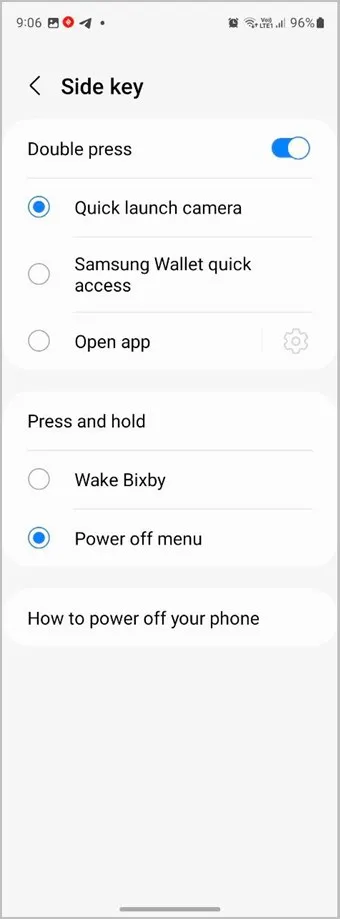
7. Σάρωση κωδικών QR με χρήση της κάμερας
Μια άλλη ενδιαφέρουσα λειτουργία που είναι διαθέσιμη στην εφαρμογή Κάμερα της Samsung είναι η δυνατότητα σάρωσης κωδικών QR. Αλλά πρώτα, πρέπει να ενεργοποιήσετε αυτή τη λειτουργία.
1. Ανοίξτε την εφαρμογή Κάμερα της Samsung και πατήστε στο εικονίδιο Ρυθμίσεις.
2. Ενεργοποιήστε το εναλλασσόμενο κουμπί δίπλα από το Scan QR codes (Σάρωση κωδικών QR).
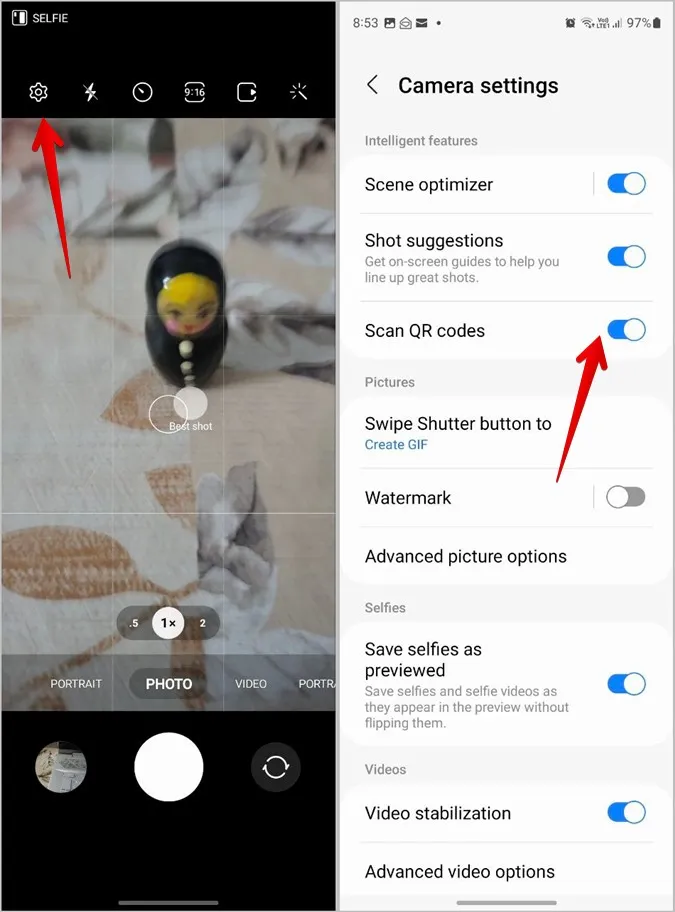
3. Τώρα, κάθε φορά που πρέπει να σαρώσετε κάποιον κωδικό QR, ανοίξτε την Κάμερα και στρέψτε την προς τον κωδικό QR.
Συμβουλή: Δείτε άλλους τρόπους για να σαρώσετε κωδικούς QR στη Samsung.
8. Τραβήξτε φωτογραφίες χρησιμοποιώντας άλλες μεθόδους λήψης
Συχνά, όταν το τηλέφωνό μας βρίσκεται σε τρίποδο ή μακριά από εμάς, γίνεται δύσκολο να πατήσουμε το κουμπί λήψης. Ευτυχώς, τα τηλέφωνα Samsung Galaxy προσφέρουν διαφορετικούς τρόπους λήψης φωτογραφιών από απόσταση.
Μπορείτε να χρησιμοποιήσετε φωνητικές εντολές όπως χαμόγελο, τυρί κ.λπ. για να τραβήξετε μια φωτογραφία ή να εγγράψετε ένα βίντεο. Ομοίως, μπορείτε να δείξετε την παλάμη σας για να τραβήξετε μια selfie. Ή, μπορείτε ακόμη και να έχετε ένα αιωρούμενο κουμπί κλείστρου.
Για να ενεργοποιήσετε τις διάφορες λειτουργίες λήψης, ακολουθήστε τα παρακάτω βήματα:
1. Ανοίξτε τις Ρυθμίσεις κάμερας της Samsung πατώντας στο εικονίδιο Ρυθμίσεις.
2. Κάντε κύλιση προς τα κάτω και μεταβείτε στην επιλογή Μέθοδοι λήψης.
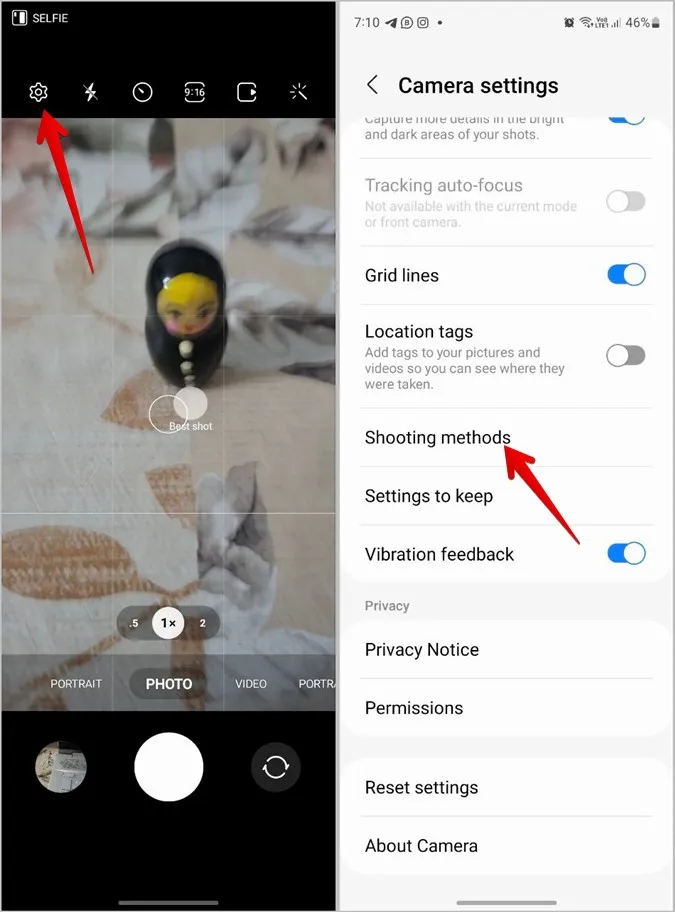
3. Ενεργοποιήστε το διακόπτη δίπλα στις προτιμώμενες μεθόδους.
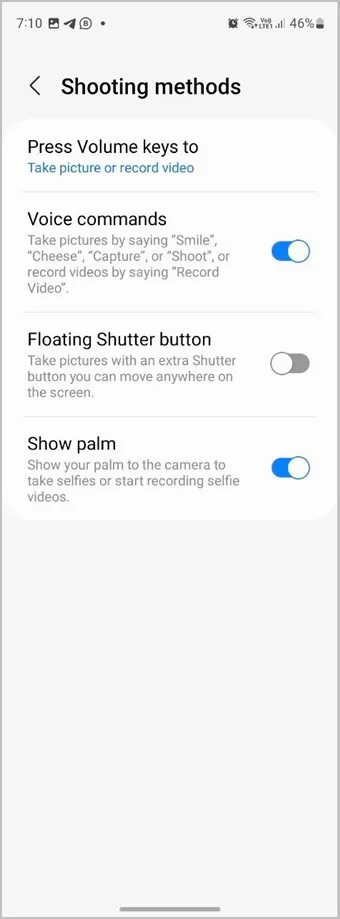
4. Αν θέλετε να τραβήξετε φωτογραφίες πατώντας τα πλήκτρα έντασης ήχου, πατήστε στο Πατήστε τα πλήκτρα έντασης ήχου και επιλέξτε Λήψη φωτογραφίας ή εγγραφή βίντεο.
Συμβουλή: Μάθετε ποιες είναι οι ρουτίνες Bixby και πώς να τις χρησιμοποιείτε στα τηλέφωνα Samsung.
9. Διατήρηση των ρυθμίσεων που χρησιμοποιήθηκαν τελευταία
Είναι ενδιαφέρον ότι τα τηλέφωνα Samsung Galaxy σας επιτρέπουν να αποθηκεύσετε τις ρυθμίσεις που χρησιμοποιήσατε τελευταία στην εφαρμογή Κάμερα και να τις χρησιμοποιήσετε την επόμενη φορά που θα ανοίξετε την εφαρμογή Κάμερα. Για παράδειγμα, η εφαρμογή Κάμερα μπορεί να θυμάται την τελευταία χρησιμοποιούμενη λειτουργία και να ανοίγει αυτή τη λειτουργία αντί για την προεπιλεγμένη λειτουργία. Ομοίως, μπορεί να θυμάται τη γωνία selfie, τα φίλτρα, το ζουμ πορτραίτου κ.λπ.
1. Ανοίξτε τις ρυθμίσεις της εφαρμογής Κάμερα της Samsung.
2. Πατήστε στην επιλογή Ρυθμίσεις για να διατηρήσετε.
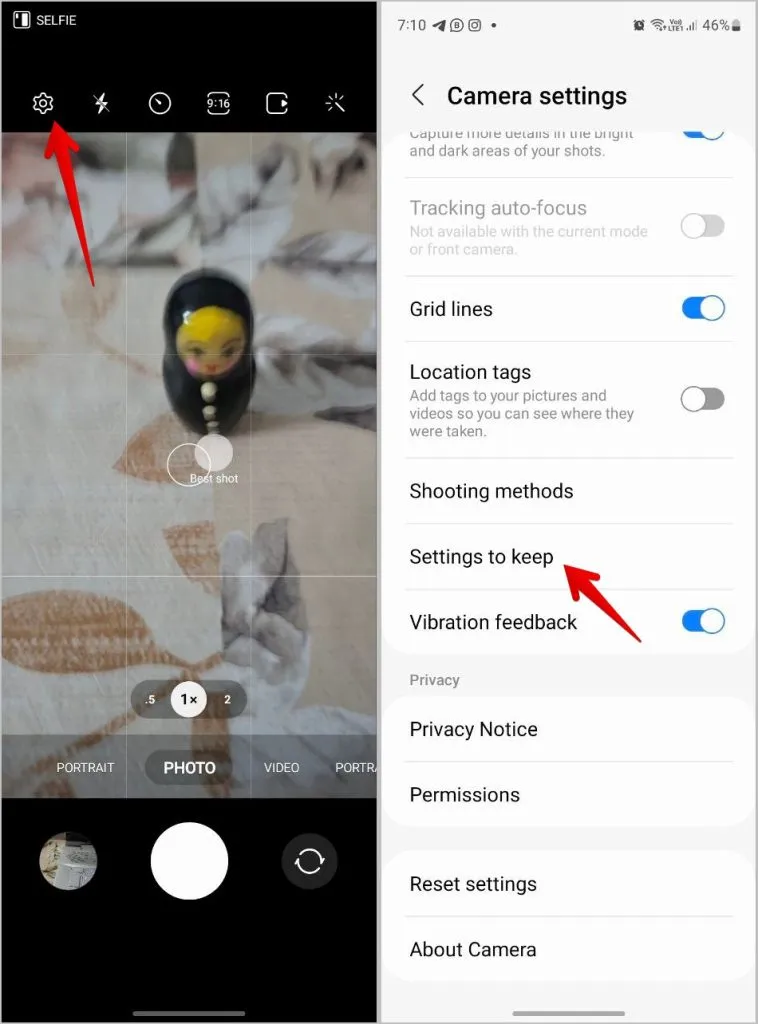
3. Ενεργοποιήστε το διακόπτη δίπλα στις ρυθμίσεις που θέλετε να αποθηκεύσετε.
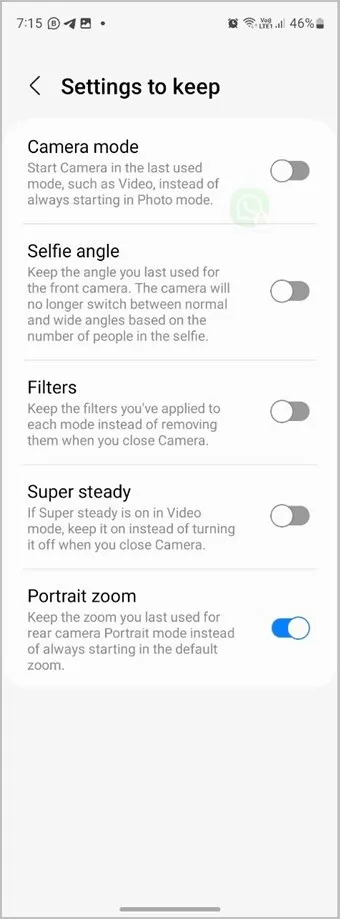
10. Αποθηκεύστε selfies χωρίς να γυρίσετε
Ως επί το πλείστον, όλα τα τηλέφωνα τραβούν μια selfie με γυρισμένο φύλλο. Αλλά τα τηλέφωνα της Samsung σας επιτρέπουν να αποθηκεύετε selfies χωρίς αναστροφή, δηλαδή, όπως εμφανίζεται στην οθόνη προεπισκόπησης.
Στις Ρυθμίσεις κάμερας της Samsung, ενεργοποιήστε το διακόπτη δίπλα στο Save selfies as previewed (Αποθήκευση selfies όπως εμφανίζονται στην προεπισκόπηση).
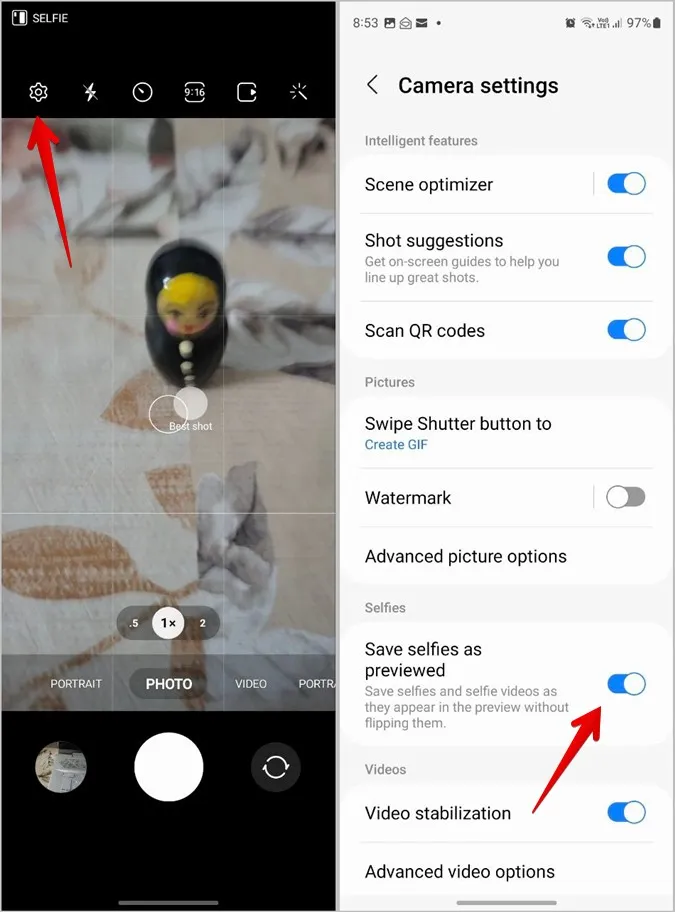
11. Εξοικονομήστε χώρο αποθηκεύοντας εικόνες σε αποδοτικές μορφές
Τα τηλέφωνα στις μέρες μας καταγράφουν ογκώδεις εικόνες λόγω των καμερών υψηλής ανάλυσης. Αν δεν θέλετε να συμβιβαστείτε με την ποιότητα των εικόνων, τα περισσότερα νεότερα τηλέφωνα, συμπεριλαμβανομένων των τηλεφώνων Samsung Galaxy, σας επιτρέπουν να τραβάτε φωτογραφίες σε μορφή εικόνας υψηλής απόδοσης (HEIF). Αυτή η μορφή καταγράφει εικόνες σε σημαντικά μικρότερα μεγέθη σε σύγκριση με το JPG, εξοικονομώντας έτσι χώρο. Δεν θα αισθανθείτε καμία διαφορά στην ποιότητα της φωτογραφίας ή του βίντεο.
Ωστόσο, το μόνο μειονέκτημα είναι ότι όλες οι εφαρμογές δεν υποστηρίζουν αυτή τη μορφή.
1. Μεταβείτε στο Samsung Camera Settings > Advanced picture options (Ρυθμίσεις κάμερας Samsung > Επιλογές εικόνας για προχωρημένους).
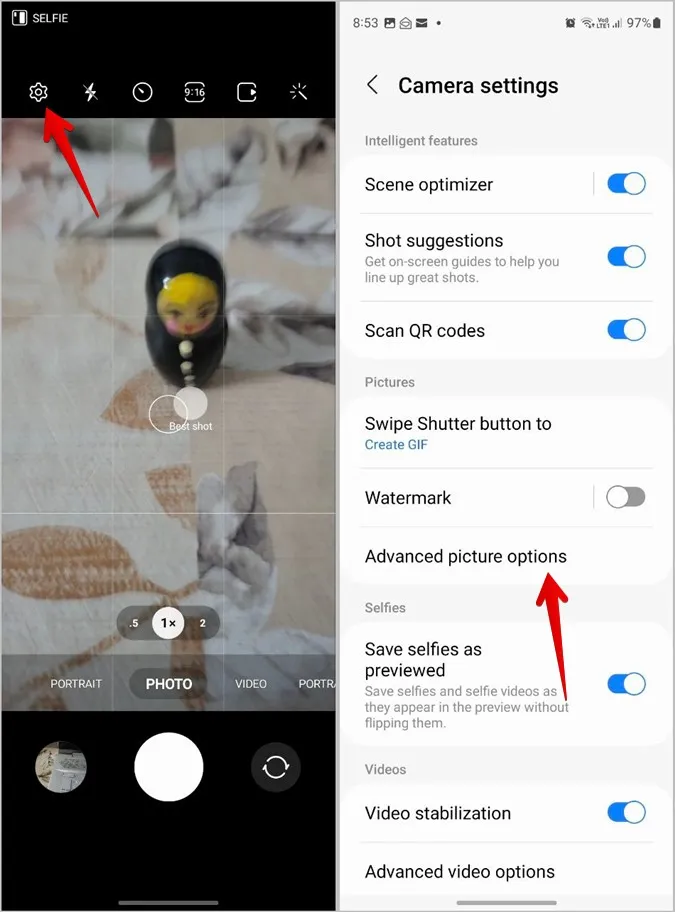
2. Ενεργοποιήστε την εναλλαγή για φωτογραφίες υψηλής απόδοσης.
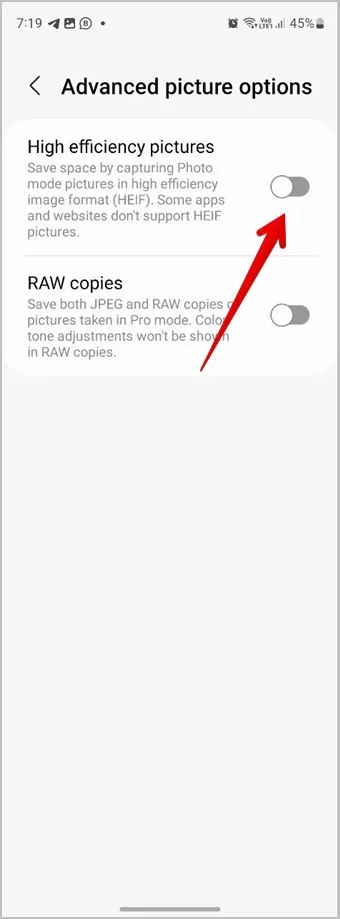
3. Ομοίως, μεταβείτε στις επιλογές βίντεο για προχωρημένους και ενεργοποιήστε την επιλογή βίντεο υψηλής απόδοσης.
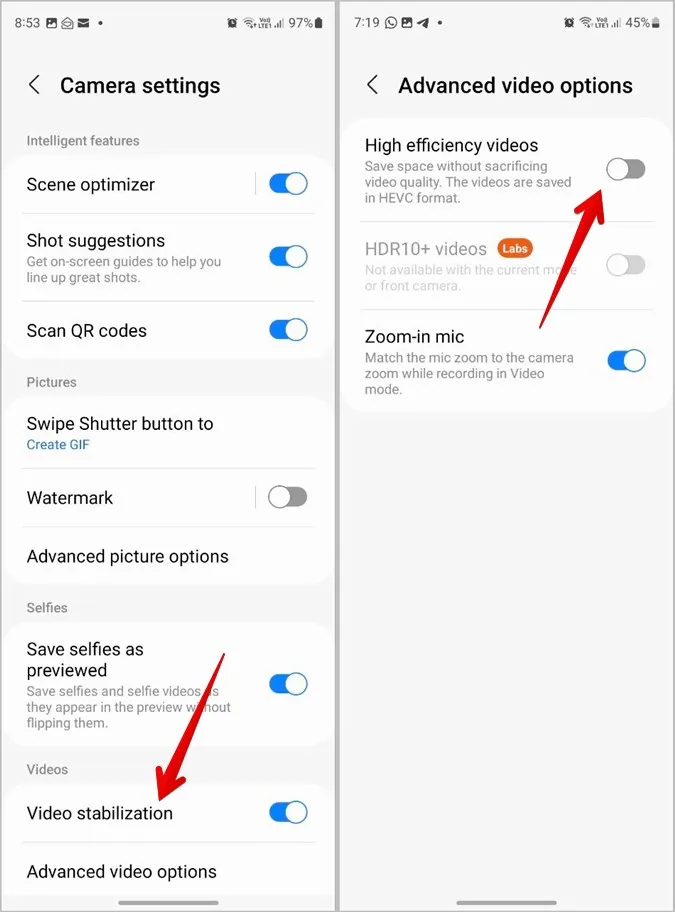
Συμβουλή: Μάθετε πώς να μετατρέπετε HEIC σε JPG σε οποιαδήποτε πλατφόρμα.
12. Παρακολούθηση αυτόματης εστίασης
Αν θέλετε να διατηρήσετε την εστίαση σε ένα αντικείμενο ακόμη και όταν αυτό κινείται, μπορείτε να χρησιμοποιήσετε τη ρύθμιση Track auto-focus (Παρακολούθηση αυτόματης εστίασης) στην εφαρμογή Samsung Camera.
Στις Ρυθμίσεις της εφαρμογής Samsung Camera app, ενεργοποιήστε την εναλλαγή δίπλα στην επιλογή Παρακολούθηση αυτόματης εστίασης.
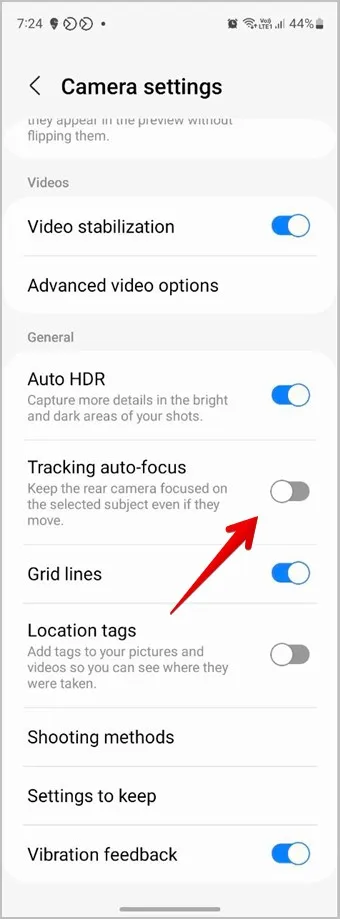
13. Δημιουργία GIF
Η προεπιλεγμένη συμπεριφορά όταν σαρώνετε και κρατάτε πατημένο το κουμπί κλείστρου είναι η λήψη φωτογραφιών κατά συρροή. Αλλά μπορείτε επίσης να χρησιμοποιήσετε την ίδια χειρονομία για να δημιουργήσετε άμεσα τα δικά σας GIFS.
Για να ενεργοποιήσετε αυτή τη λειτουργία, ανοίξτε τις Ρυθμίσεις κάμερας και μεταβείτε στο Swipe Shutter button to. Επιλέξτε Δημιουργία GIF.
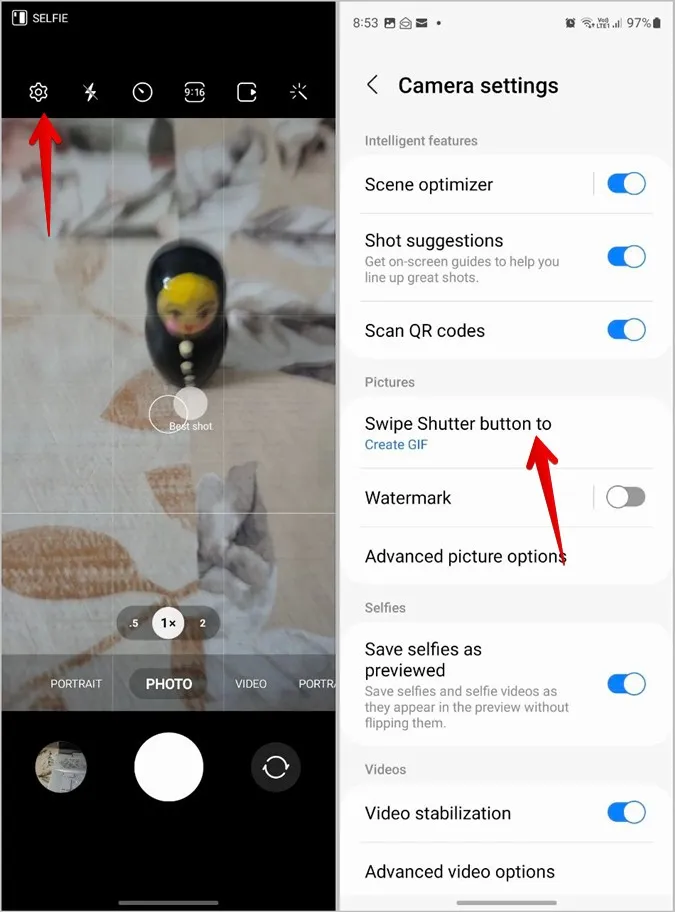
Επεξεργασία φωτογραφιών στη Samsung
Αφού τραβήξετε εντυπωσιακές φωτογραφίες χρησιμοποιώντας τις παραπάνω συμβουλές, μάθετε πώς να επεξεργάζεστε τις φωτογραφίες στην εφαρμογή Gallery της Samsung. Επίσης, μάθετε πώς να επεξεργάζεστε ένα βίντεο στα τηλέφωνα Samsung. Πριν προχωρήσετε, δείτε διάφορους τρόπους για να σχεδιάσετε σε μια φωτογραφία.
