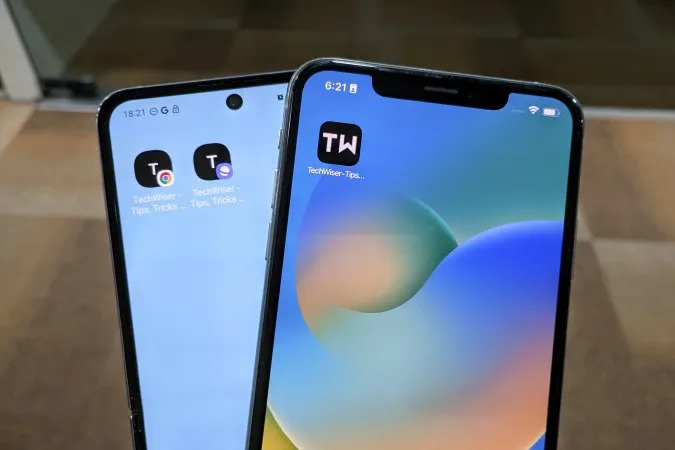Το βρίσκετε χρονοβόρο να βρίσκετε και να ανοίγετε ιστότοπους που επισκέπτεστε συχνά στο smartphone σας; Κάθε φορά που πηγαίνετε στο πρόγραμμα περιήγησης και πληκτρολογείτε τη διεύθυνση URL για να ανοίξετε τον ιστότοπο. Υπάρχει ένας εύκολος τρόπος για να αντιμετωπίσετε αυτή την κατάσταση. Επιτρέψτε μου να σας δείξω πώς. Είτε είστε χρήστης iOS είτε χρήστης Android, μπορείτε απλώς να προσθέσετε τον ιστότοπο στην αρχική οθόνη για ταχύτερη περιήγηση.
Γιατί να εξετάσετε το ενδεχόμενο προσθήκης ιστοσελίδας στην αρχική οθόνη
Ορισμένες δημοφιλείς και μεγάλες τοποθεσίες έχουν τις δικές τους εφαρμογές, αλλά οι περισσότερες όχι. Ωστόσο, μπορείτε να προσθέσετε έναν σύνδεσμο στην αρχική οθόνη του iPhone ή του Android τηλεφώνου σας για οποιαδήποτε συγκεκριμένη σελίδα ενός ιστότοπου και όχι μόνο για την αρχική σελίδα. Αυτό θα σας εξοικονομούσε πολύ χρόνο. Δεν χρειάζεται να ανοίξετε πρώτα τον ιστότοπο και στη συνέχεια να πλοηγηθείτε στην εσωτερική σελίδα. Μερικές φορές, αυτές οι σελίδες είναι θαμμένες βαθιά μέσα στα αρχεία χωρίς απευθείας σύνδεση με την αρχική σελίδα του ιστότοπου.
Συνιστούμε να δημιουργήσετε έναν φάκελο στην αρχική σας οθόνη για να φιλοξενήσει όλες αυτές τις συντομεύσεις ιστοτόπων. Με ένα πάτημα θα οδηγηθείτε απευθείας στη σελίδα που έχει αποθηκευτεί με σελιδοδείκτη. Η προσθήκη μιας συντόμευσης στον ιστότοπο θα σας εξοικονομήσει επίσης αποθηκευτικό χώρο, καθώς καταλαμβάνουν πολύ λιγότερο χώρο από τις ειδικές εφαρμογές.
Αν είστε από εκείνους τους ανθρώπους που τους αρέσει να ελέγχουν τα στατιστικά στοιχεία του καναλιού τους στο YouTube ή που τους αρέσει να παρακολουθούν μετοχές ή άλλα στατιστικά στοιχεία, για παράδειγμα, αυτό θα σας βοηθήσει.
Προσθήκη μιας ιστοσελίδας στην αρχική οθόνη στο iOS
Επιτρέψτε μου να σας δείξω πώς μπορείτε να προσθέσετε όσες ιστοσελίδες θέλετε στην αρχική οθόνη του iPhone σας χρησιμοποιώντας το Safari.
1. Πλοηγηθείτε στο εικονίδιο Safari και πατήστε το για να ανοίξετε την εφαρμογή.
2. Πατήστε στη γραμμή URL.
3. Τώρα πληκτρολογήστε τη διεύθυνση του ιστότοπου που θέλετε να προσθέσετε στην αρχική σας οθόνη. Και στη συνέχεια πατήστε το κουμπί go στο πληκτρολόγιό σας. Μπορείτε επίσης να ανοίξετε μια από τις εσωτερικές σελίδες του ιστότοπου που θέλετε να προσθέσετε στην αρχική οθόνη.
Συμβουλή υπέρ: Μπορείτε να πατήσετε παρατεταμένα στη γραμμή URL και να επικολλήσετε τη διεύθυνση του ιστότοπου από το πρόχειρό σας, αν την έχετε αντιγράψει νωρίτερα από μια συνομιλία ή έναν ιστότοπο.
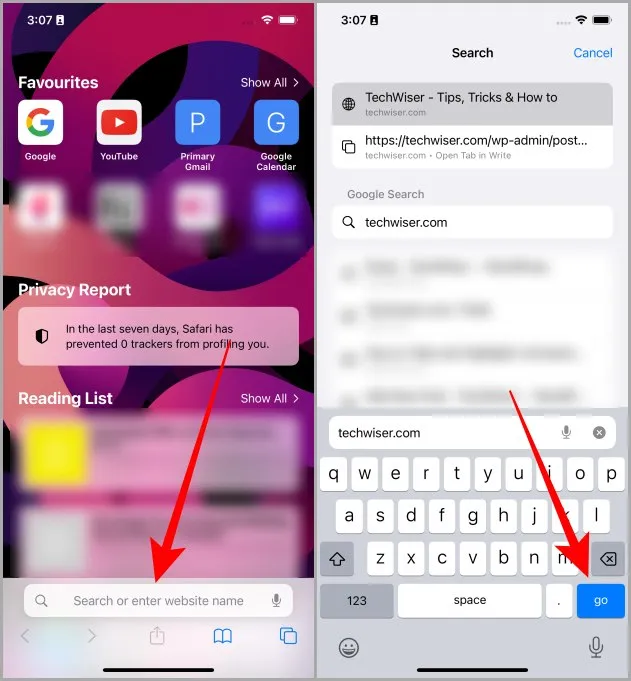
4. Πατήστε το εικονίδιο Κοινή χρήση στην κάτω γραμμή πλοήγησης.
5. Μετακινηθείτε προς τα πάνω στη λίστα επιλογών και πατήστε το κουμπί Προσθήκη στην αρχική οθόνη.
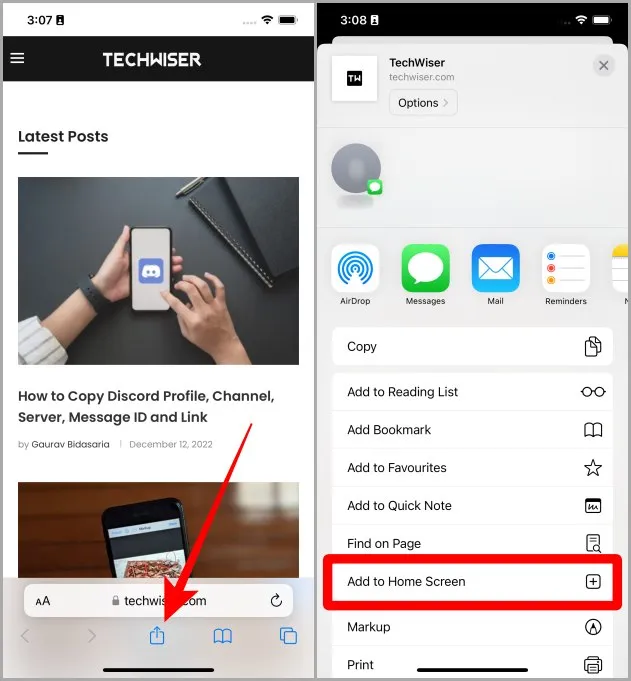
6. Τώρα πατήστε το κουμπί Προσθήκη για να προσθέσετε τον ανοιχτό ιστότοπο ή την ιστοσελίδα στην αρχική οθόνη του iPhone σας.
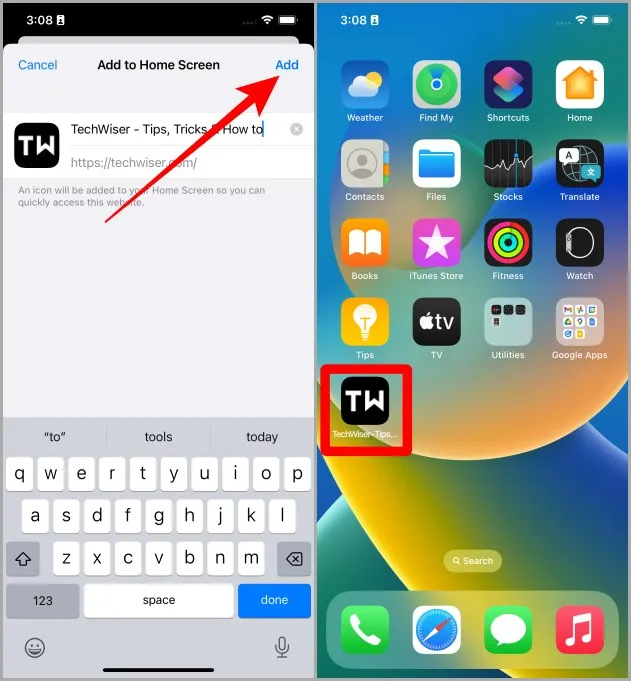
Πρέπει να διαβάσετε: Πώς να ενεργοποιήσετε την προβολή αναγνώστη (λειτουργία) στο Safari σε iPhone, iPad και Mac.
Και η συντόμευση της ιστοσελίδας θα εμφανιστεί στην αρχική οθόνη του iPhone σας. Την επόμενη φορά, απλά πατήστε στη συντόμευση και θα σας μεταφέρει απευθείας στον ιστότοπο ή τη σελίδα που μόλις προσθέσατε.
Προσθήκη μιας ιστοσελίδας στην αρχική οθόνη στο Android
Θα χρειαστούμε το πρόγραμμα περιήγησης Chrome της Google, οπότε βεβαιωθείτε ότι έχετε εγκαταστήσει το Chrome και είμαστε έτοιμοι να ξεκινήσουμε στη συνέχεια. Ας δούμε τα βήματα για το πώς μπορείτε να προσθέσετε έναν ιστότοπο στην αρχική οθόνη.
1. Πλοηγηθείτε στο πρόγραμμα περιήγησης Chrome στο Android smartphone σας και πατήστε το για να το ανοίξετε.
2. Πατήστε στη γραμμή URL για να ξεκινήσετε.
3. Πληκτρολογήστε τη διεύθυνση του ιστότοπου και, στη συνέχεια, πατήστε στο Go (μπορείτε επίσης να πατήσετε στην προεπισκόπηση συνδέσμου ακριβώς κάτω από τη γραμμή URL). Μπορείτε επίσης να πλοηγηθείτε σε μια από τις σελίδες, αν αυτό θέλετε να προσθέσετε μια συντόμευση στην αρχική οθόνη του τηλεφώνου σας.
Pro Tip: Μπορείτε επίσης να επικολλήσετε τη διεύθυνση του ιστότοπου από το πρόχειρο, σε περίπτωση που την έχετε αντιγράψει από μια συνομιλία ή μια ιστοσελίδα.
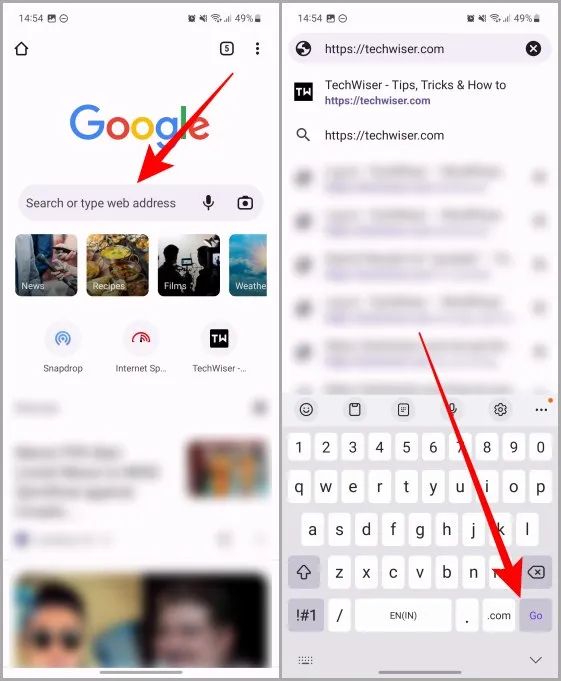
4. Μόλις φορτωθεί ο ιστότοπος ή η ιστοσελίδα, πατήστε στο μενού κεμπάπ (τρεις κάθετες τελείες) για να επεκτείνετε τις επιλογές.
5. Πατήστε στην επιλογή Προσθήκη στην αρχική οθόνη.
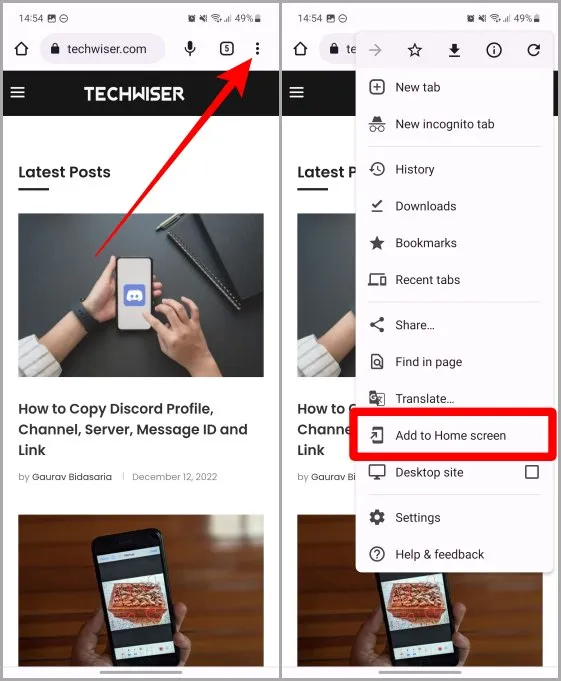
6. Τώρα πατήστε στην επιλογή Προσθήκη.
7. Θα εμφανιστεί και πάλι ένα αναδυόμενο μενού, πατήστε στο Προσθήκη για να προσθέσετε την ιστοσελίδα στην αρχική οθόνη (αυτό το βήμα αφορά μόνο τους χρήστες Samsung Galaxy, άλλοι χρήστες Android ενδέχεται να μην λάβουν την επιβεβαίωση δύο φορές).
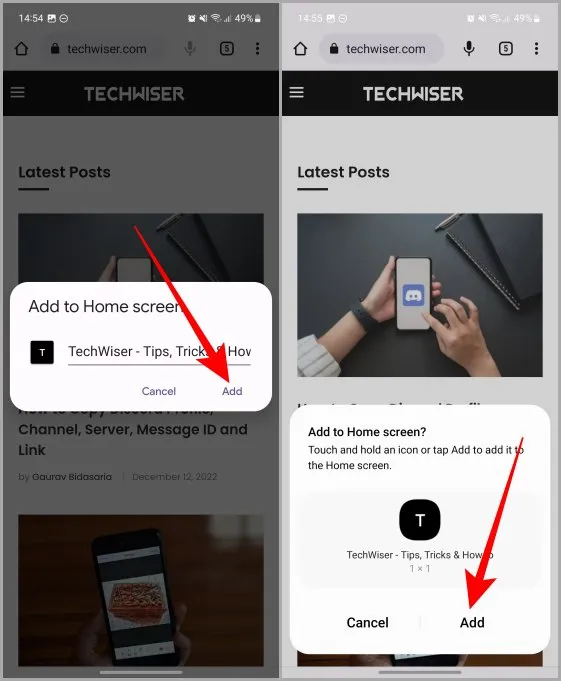
Και ο ιστότοπος θα εμφανιστεί τώρα στην αρχική οθόνη του Android smartphone σας.
Προσθήκη μιας ιστοσελίδας στην αρχική οθόνη χρησιμοποιώντας το πρόγραμμα περιήγησης της Samsung
Εάν είστε χρήστης του Samsung Galaxy, τότε το πρόγραμμα περιήγησης της Samsung μπορεί να είναι το πρόγραμμα περιήγησης της επιλογής σας. Σε αυτή την περίπτωση, σας έχουμε επίσης καλύψει. Ας ρίξουμε μια ματιά σε έναν μικρό οδηγό για το πώς να προσθέσετε μια ιστοσελίδα στην αρχική οθόνη χρησιμοποιώντας το πρόγραμμα περιήγησης της Samsung στο τηλέφωνο Samsung Galaxy σας.
1. Ανοίξτε το πρόγραμμα περιήγησης Samsung στο τηλέφωνο Galaxy σας και πατήστε στη γραμμή URL.
2. Πληκτρολογήστε τη διεύθυνση του ιστότοπου που θέλετε να προσθέσετε στην αρχική οθόνη και, στη συνέχεια, πατήστε Go στο πληκτρολόγιό σας. Μπορείτε επίσης να πατήσετε στην προεπισκόπηση συνδέσμου ακριβώς κάτω από τη γραμμή URL για να ανοίξετε την ιστοσελίδα.
Συμβουλή υπέρ: Μπορείτε επίσης να πατήσετε παρατεταμένα στη γραμμή URL για να επικολλήσετε έναν σύνδεσμο από το πρόχειρο επίσης.
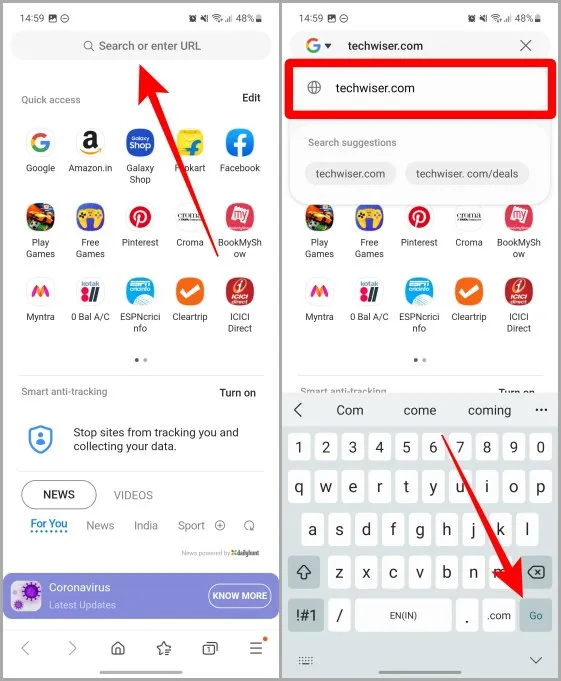
3. Πατήστε στο μενού hamburger (τρεις οριζόντιες γραμμές).
4. Τώρα πατήστε στο + Προσθήκη σελίδας σε.
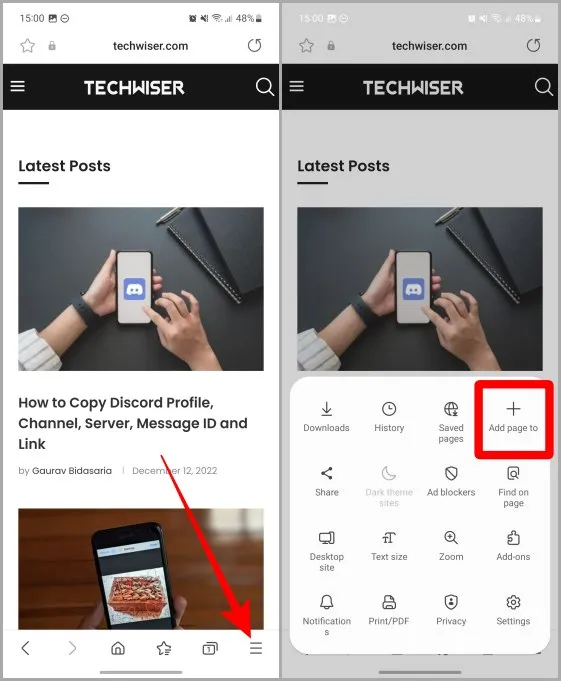
5. Από τη λίστα επιλογών, πατήστε στην αρχική οθόνη.
6. Πατήστε στο Προσθήκη.
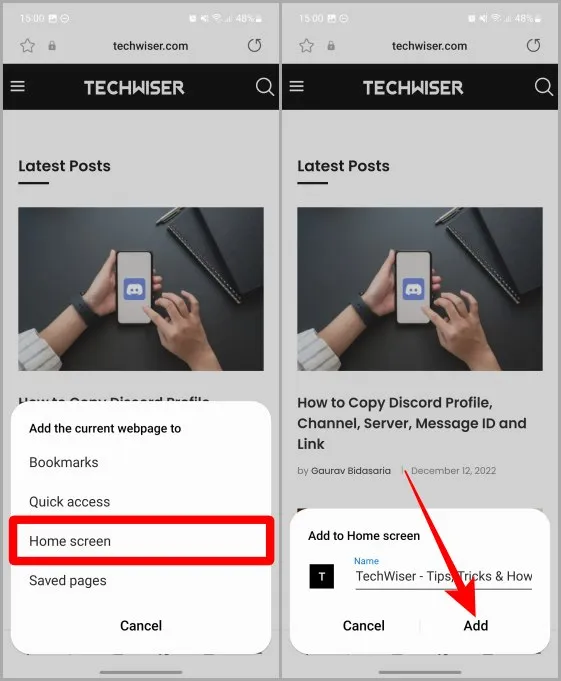
7. Θα εμφανιστεί ένα αναδυόμενο μενού, πατήστε ξανά στο Προσθήκη. Και η ιστοσελίδα θα προστεθεί στην αρχική οθόνη του Samsung Galaxy τηλεφώνου σας.
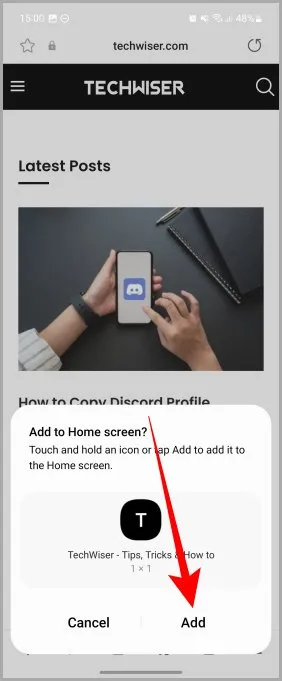
Εξοικονόμηση μερικών πατημάτων, εξοικονόμηση χρόνου
Η προσθήκη ενός ιστότοπου στην αρχική οθόνη μπορεί να σας βοηθήσει να μπορείτε να έχετε γρήγορη πρόσβαση στους αγαπημένους σας ιστότοπους και ιστοσελίδες στα smartphones iOS και Android. Ακολουθώντας τα προαναφερθέντα βήματα, μπορείτε να έχετε οποιονδήποτε ιστότοπο μόνο ένα πάτημα μακριά, είτε πρόκειται για ένα iPhone είτε για ένα τηλέφωνο Android. Καλή περιήγηση!
Χρησιμοποιείτε συχνά το Google Chrome στο smartphone και τον φορητό σας υπολογιστή; Μάθετε πώς να συνδεθείτε και να αποσυνδεθείτε σωστά από το λογαριασμό Google στο πρόγραμμα περιήγησης Chrome.