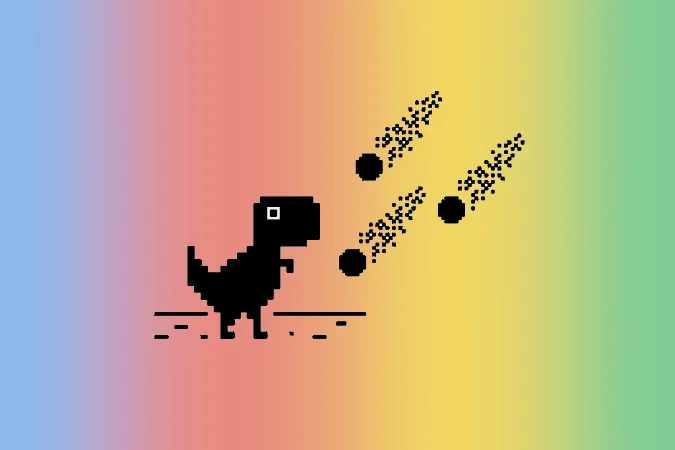Πρόσφατα, αντιμετώπισα αυτό το πρόβλημα με το Chromebook μου, όπου συνδεόταν εύκολα στο Wi-Fi, αλλά δεν μπορούσα να έχω πρόσβαση στο διαδίκτυο. Μετά από 15-20 λεπτά αντιμετώπισης προβλημάτων, κατάφερα τελικά να λύσω το πρόβλημα. Αν βρίσκεστε σε παρόμοια κατάσταση, δείτε όλα όσα μπορείτε να δοκιμάσετε για να διορθώσετε το σφάλμα Chromebook συνδεδεμένο στο Wi-Fi αλλά χωρίς σύνδεση στο διαδίκτυο.
Chromebook συνδεδεμένο σε Wi-Fi αλλά χωρίς σύνδεση στο Internet
Για να προχωρήσετε, πρώτα, ελέγξτε αν το πρόβλημα έγκειται στο Chromebook σας ή στο δρομολογητή. Μπορείτε να το κάνετε αυτό συνδέοντας μια άλλη συσκευή στο ίδιο δίκτυο Wi-Fi. Εάν και άλλες συσκευές που είναι συνδεδεμένες στο ίδιο Wi-Fi δεν μπορούν να έχουν πρόσβαση στο διαδίκτυο, τότε το πρόβλημα έγκειται στο δρομολογητή σας. Εάν δεν υπάρχουν προβλήματα με άλλες συσκευές, τότε το πρόβλημα είναι με το Chromebook σας. Μόλις το μάθετε αυτό, η διαδικασία αντιμετώπισης προβλημάτων θα γίνει ευκολότερη και ταχύτερη.
Εάν το πρόβλημα είναι με το δρομολογητή σας
Ως πρωταρχικό βήμα, απενεργοποιήστε το δρομολογητή σας για τριάντα δευτερόλεπτα και, στη συνέχεια, ενεργοποιήστε τον ξανά. Μια επανεκκίνηση μπορεί να λύσει το πρόβλημα τις περισσότερες φορές. Εάν δεν το κάνει, ακολουθήστε τα παρακάτω βήματα.
1. Ελέγξτε αν ο δρομολογητής σας είναι συνδεδεμένος στο διαδίκτυο
Στα περισσότερα σενάρια όταν έχετε πρόβλημα με το δρομολογητή, ο ίδιος ο δρομολογητής μπορεί να μην είναι συνδεδεμένος στο διαδίκτυο. Μπορείτε να το επιβεβαιώσετε αυτό κοιτάζοντας τη φωτεινή ένδειξη WAN στο δρομολογητή σας. Βεβαιωθείτε ότι η λυχνία WAN αναβοσβήνει και δεν είναι συνεχώς αναμμένη ή σβηστή (λίγοι δρομολογητές εμφανίζουν μια πράσινη λυχνία ως ένδειξη πρόσβασης στο διαδίκτυο).
Αν δεν αναβοσβήνει, τότε οι πιθανότητες είναι να έχετε χαλαρή ή χαλασμένη ευρυζωνική καλωδιακή σύνδεση, ο πάροχος ISP σας μπορεί να είναι εκτός λειτουργίας ή μπορεί να έχετε περιορίσει το μηνιαίο πακέτο δεδομένων σας. Σε κάθε περίπτωση, ο ίδιος ο δρομολογητής σας δεν μπορεί να έχει πρόσβαση στο διαδίκτυο. Επικοινωνήστε με την υπηρεσία εξυπηρέτησης πελατών του παρόχου υπηρεσιών διαδικτύου για να λύσετε το πρόβλημα.
2. Ο πάροχος υπηρεσιών διαδικτύου σας μπορεί να είναι εκτός λειτουργίας
Μερικές φορές, το πρόβλημα μπορεί να μην είναι με τον δρομολογητή σας αλλά με τον πάροχο υπηρεσιών σας. Επισκεφθείτε τον ιστότοπο Downdetecter και αναζητήστε τον ISP σας για να ελέγξετε αν η υπηρεσία του είναι εκτός λειτουργίας στην περιοχή σας. Εάν πολλοί χρήστες αναφέρουν ότι η υπηρεσία είναι εκτός λειτουργίας, τότε το μόνο που μπορείτε να κάνετε είναι να περιμένετε μέχρι να αποκατασταθεί. Μπορείτε επίσης να επικοινωνήσετε με τον πάροχο υπηρεσιών διαδικτύου για περισσότερες λεπτομέρειες σχετικά με το πρόβλημα.
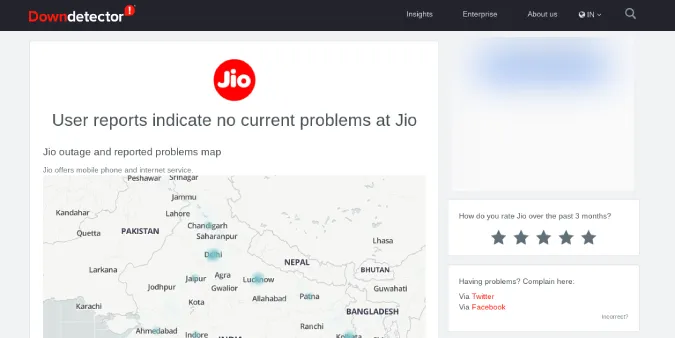
Εάν οι χρήστες γύρω από τον τόπο διαμονής σας δεν αναφέρουν κανένα πρόβλημα, τότε το πρόβλημα μπορεί να βρίσκεται στο δικό σας μέρος.
3. Ελέγξτε για πύλες αιχμαλωσίας
Ορισμένες συνδέσεις Wi-Fi προστατεύονται με πύλες αιχμαλωσίας. Πρόκειται για ένα επιπλέον επίπεδο βήματος σύνδεσης που απαιτείται για την πρόσβαση στο διαδίκτυο ακόμη και μετά τη σύνδεσή σας στο δίκτυο Wi-Fi.
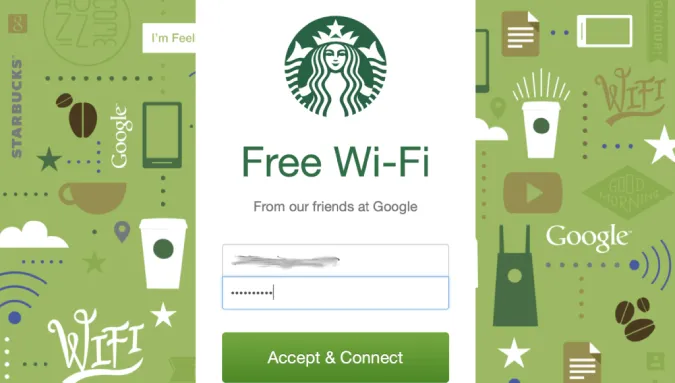
Το Chrome OS ανιχνεύει και σας ενημερώνει για αυτές τις πύλες αιχμαλωσίας όταν είστε συνδεδεμένοι στο Wi-Fi (εάν υπάρχει). Αν δεν λαμβάνετε τέτοιες ειδοποιήσεις, δοκιμάστε να επανασυνδεθείτε στο Wi-Fi ή ξεχάστε το δίκτυο και συνδεθείτε ξανά.
Για να το κάνετε αυτό, ανοίξτε τις Ρυθμίσεις > Wi-Fi και επιλέξτε το δίκτυο Wi-Fi στο οποίο θέλετε να συνδεθείτε και κάντε κλικ στην επιλογή Ξεχάστε.
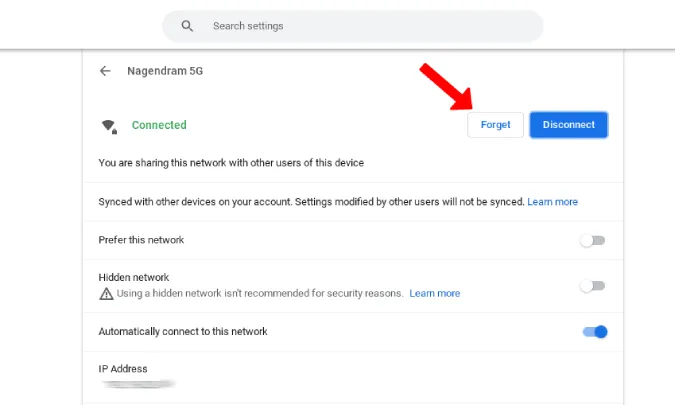
Τώρα μπορείτε να συνδεθείτε στο ίδιο Wi-Fi. Αυτό θα πρέπει να σας ειδοποιήσει για την πύλη αιχμαλωσίας, εάν το δίκτυο την υποστηρίζει. Μπορείτε επίσης να δοκιμάσετε την επέκταση Chrome connectivity diagnosis Chrome για να ελέγξετε αν το Wi-Fi στο οποίο είστε συνδεδεμένοι διαθέτει captive portal ή όχι.
4. Ενημερώστε το Firware του δρομολογητή σας
Ορισμένοι πάροχοι υπηρεσιών διαδικτύου κάνουν κακή δουλειά στην ενημέρωση του υλικολογισμικού των δρομολογητών τους. Εάν ο δρομολογητής σας είναι μερικών ετών, υπάρχει μεγάλη πιθανότητα το υλικολογισμικό του δρομολογητή σας να είναι παλιό και να έχει προβλήματα ασφαλείας μαζί με μια προβληματική εμπειρία όπως αυτή. Μπορείτε να ενημερώσετε το υλικολογισμικό στην τελευταία έκδοση για να διορθώσετε και να αποτρέψετε την εμφάνιση τέτοιων ζητημάτων στο μέλλον.
Ανοίξτε τις ρυθμίσεις του δρομολογητή. Μπορείτε να κάνετε μια γρήγορη αναζήτηση στο Google για την προεπιλεγμένη διεύθυνση IP, το όνομα χρήστη και τον κωδικό πρόσβασης του παρόχου σας. Πληκτρολογήστε τη διεύθυνση IP στο Chrome, το οποίο θα ανοίξει τις ρυθμίσεις του δρομολογητή σας και χρησιμοποιήστε το όνομα χρήστη και τον κωδικό πρόσβασης για να συνδεθείτε.
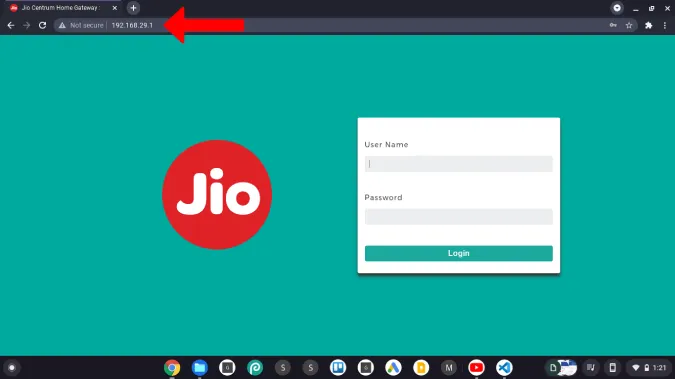
Μόλις μπείτε στο ταμπλό, ελέγξτε για την επιλογή υλικολογισμικού. Τώρα μπορείτε να κατεβάσετε την εικόνα υλικολογισμικού από τον ιστότοπο του κατασκευαστή του δρομολογητή σας και να την ενημερώσετε.
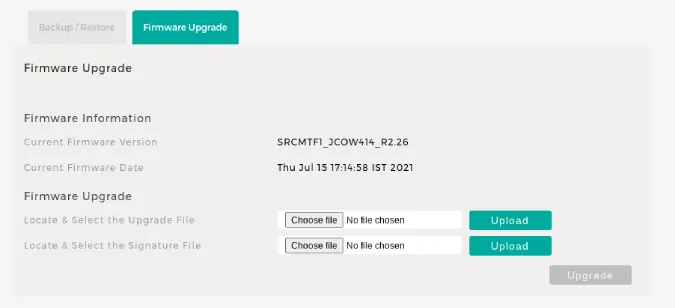
Επίσης, συνιστάται να ενημερώνετε το υλικολογισμικό του δρομολογητή κάθε τόσο.
5. Ενεργοποιήστε τόσο το δίκτυο 2,4GHz όσο και το δίκτυο 5GHz
Μερικές φορές, το Chrome δεν φορτώνει έναν ιστότοπο όταν χρειάζεται πολύς χρόνος για να φορτώσει. Αντ’ αυτού, θα εμφανίσει τη σελίδα This site can’t be reached page (Αυτή η τοποθεσία δεν είναι προσβάσιμη). Εδώ ευθύνεται η αργή σύνδεση στο διαδίκτυο. Αλλά μερικές φορές, το δίκτυο μπορεί να είναι αργό επειδή είναι συνδεδεμένο σε δίκτυο 2,4GHz.
Για αρχή, η σύνδεση 5GHz είναι ταχύτερη, αλλά η εμβέλεια είναι μικρότερη, ενώ η σύνδεση 2,4GHz είναι αργή, αλλά η εμβέλεια θα καλύψει πολύ μεγαλύτερη περιοχή. Όταν προσπαθείτε να συνδεθείτε σε Wi-Fi μακριά από το δρομολογητή, η συσκευή σας μπορεί να συνδεθεί αυτόματα σε δίκτυο 2,4GHz. Αλλά αυτό το δίκτυο μπορεί μερικές φορές να είναι αργό.
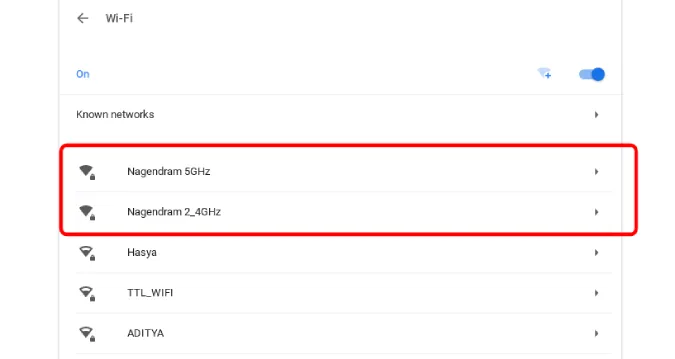
Ενεργοποιώντας και τα δύο δίκτυα, μπορείτε να αναγκάσετε τη συσκευή να συνδεθεί σε δίκτυο 5 GHz. Μπορείτε να το ενεργοποιήσετε από τις ρυθμίσεις του δρομολογητή. Εκεί θα πρέπει να βρείτε την επιλογή να ορίσετε δύο ονόματα SSID για 2,4 και 5GHz, τα οποία θα ενεργοποιήσουν και τα δύο δίκτυα. Μόλις ενεργοποιηθεί, μπορείτε να αναγκάσετε το Chromebook να συνδεθεί στο δίκτυο των 5GHz. Να θυμάστε ότι όλοι οι δρομολογητές ενδέχεται να μην υποστηρίζουν τα 5GHz.
6. Επαναφορά δρομολογητή
Εάν καμία από αυτές τις λύσεις δεν λειτουργεί, τότε το προφανές βήμα είναι η επαναφορά του δρομολογητή. Αυτό θα αλλάξει τα πάντα στις εργοστασιακές ρυθμίσεις αναγκάζοντας όλες τις αλλαγές που έγιναν στο δρομολογητή να επανέλθουν στις προεπιλογές. Μετά την επαναφορά, θα χρειαστεί να προστατεύσετε το δρομολογητή σας με κωδικό πρόσβασης και να αλλάξετε ξανά τις ρυθμίσεις σύμφωνα με τις ανάγκες σας.

Μπορείτε να βρείτε την επιλογή επαναφοράς στη σελίδα συντήρησης ή στη σελίδα προηγμένων επιλογών ή μπορείτε να πατήσετε το φυσικό κουμπί επαναφοράς που βρίσκεται στο πίσω μέρος του δρομολογητή σας. Το κουμπί επαναφοράς στους περισσότερους δρομολογητές είναι τοποθετημένο μέσα σε μια μικροσκοπική τρύπα. Έτσι, πρέπει να χρησιμοποιήσετε έναν συνδετήρα ή ένα εργαλείο εκτίναξης sim για να πατήσετε και να κρατήσετε πατημένο το κουμπί για 5-10 δευτερόλεπτα ή μέχρι να αναβοσβήσουν όλες οι λυχνίες και να επανεκκινήσει ο δρομολογητής.
7. Καλέστε τον πάροχο υπηρεσιών διαδικτύου
Εάν το πρόβλημα σχετίζεται με το λογισμικό, η επανεκκίνηση είναι η μονοσήμαντη λύση για τη διόρθωσή του. Εάν το Chromebook εξακολουθεί να μην έχει πρόσβαση στο διαδίκτυο μετά τη σύνδεση στο Wi-Fi, καλέστε τον ISP σας. Μπορεί να υπάρχει πρόβλημα με το υλικό.
Εάν το πρόβλημα αφορά το Chromebook σας
Ως πρωταρχικό βήμα, απενεργοποιήστε το Chromebook σας για τριάντα δευτερόλεπτα και ενεργοποιήστε το ξανά. Μια επανεκκίνηση θα λύσει το πρόβλημα τις περισσότερες φορές. Αν όχι, ακολουθήστε τα παρακάτω βήματα.
1. Ελέγξτε πολλούς ιστότοπους
Ορισμένοι ιστότοποι δεν λειτουργούν σε συγκεκριμένα δίκτυα Wi-Fi. Αυτοί οι ιστότοποι ενδέχεται να είναι αποκλεισμένοι από το κολέγιο/γραφείο σας, τον ίδιο τον πάροχο υπηρεσιών διαδικτύου ή την κυβέρνηση της χώρας σας. Δοκιμάστε λοιπόν να αποκτήσετε πρόσβαση σε πολλούς ιστότοπους. Το Chromebook σας μπορεί να είναι συνδεδεμένο στο διαδίκτυο από την αρχή. Αν δεν είναι δυνατή η πρόσβαση σε τίποτα, το επόμενο πράγμα που μπορείτε να κάνετε είναι να ελέγξετε αν το πρόβλημα οφείλεται στο VPN σας.
2. Δοκιμάστε να απενεργοποιήσετε το VPN
Το πρόβλημα μπορεί να οφείλεται στο VPN που χρησιμοποιείτε. Παρόλο που οι πιθανότητες είναι μικρές, αξίζει να το ελέγξετε. Αν χρησιμοποιείτε VPN, δοκιμάστε να επανασυνδεθείτε ή να συνδεθείτε σε διαφορετική τοποθεσία. Αν η επανασύνδεση δεν επιλύει το πρόβλημα, τότε απενεργοποιήστε το VPN και ελέγξτε ξανά.
Επίσης, σκεφτείτε μόνο τα γνωστά επί πληρωμή δίκτυα VPN που είναι πιο αξιόπιστα.
3. Ελέγξτε αν έχετε αποκλειστεί στο δίκτυο δρομολογητή σας
Υπάρχει πάντα η πιθανότητα κάποιος να έχει εκμεταλλευτεί την ασφάλεια του δρομολογητή και να έχει μπλοκάρει το Chromebook σας. Είναι εύκολο να ελέγξετε τη λίστα αποκλεισμού στον πίνακα διαχείρισης του δρομολογητή σας.
Για να αποκτήσετε πρόσβαση στις ρυθμίσεις του δρομολογητή, κάντε μια γρήγορη αναζήτηση στο Google για την προεπιλεγμένη διεύθυνση IP, το όνομα χρήστη και τον κωδικό πρόσβασης του παρόχου σας. Στη συνέχεια, χρησιμοποιήστε αυτά τα στοιχεία για να συνδεθείτε. Τώρα θα πρέπει να βρείτε τη λίστα αποκλεισμού στις ρυθμίσεις ασύρματου δικτύου, στις ρυθμίσεις δικτύου ή στις ρυθμίσεις διαχείρισης. Αν δεν υπάρχουν αποκλεισμένες συσκευές, τότε όλα είναι εντάξει. Αν βρείτε μπλοκαρισμένες συσκευές, ελέγξτε αν πρόκειται για τη δική σας συσκευή. Μπορείτε επίσης να βρείτε αυτές τις ρυθμίσεις στην εφαρμογή που παρέχεται από τον πάροχο υπηρεσιών διαδικτύου.
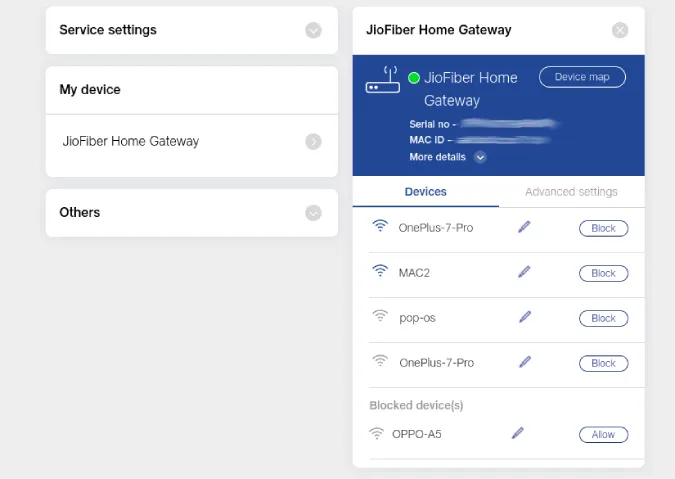
4. Αλλαγή παρόχου DNS
Το DNS είναι ένα είδος τηλεφωνικού καταλόγου για το διαδίκτυο. Πιθανότατα χρησιμοποιείτε το DNS που παρέχεται από τον πάροχο υπηρεσιών διαδικτύου σας, το οποίο δεν είναι πάντα η καλύτερη επιλογή. Εάν αντιμετωπίζετε συνεχή προβλήματα Wi-Fi στο Chromebook, η αλλαγή DNS μπορεί να βοηθήσει.
Μεταβείτε στις ρυθμίσεις του Chrome OS > Wi-Fi και επιλέξτε το δίκτυο Wi-Fi του οποίου θέλετε να αλλάξετε το DNS. Μετακινηθείτε προς τα κάτω και κάντε κλικ στην επιλογή Δίκτυο. Τώρα, στην ενότητα Διακομιστές ονομάτων, έχετε τρεις επιλογές: Αυτόματοι διακομιστές ονομάτων, Διακομιστές ονομάτων Google και Προσαρμοσμένοι διακομιστές ονομάτων. Η αυτόματη επιλογή χρησιμοποιεί DNS που παρέχεται από τον πάροχο υπηρεσιών διαδικτύου. Αλλά μπορείτε επίσης να ορίσετε διακομιστές ονομάτων της Google (8.8.4.4 και 8.8.8.8.8), οι οποίοι είναι λίγο πιο γρήγοροι και αξιόπιστοι.
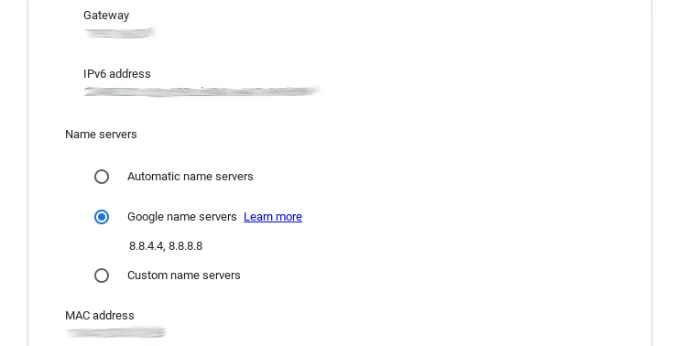
Ή, μπορείτε να το ρυθμίσετε σε Προσαρμοσμένο και να εισαγάγετε το 1.1.1.1.1. Θα συνδεθεί σε διακομιστές ονομάτων Cloudflare οι οποίοι είναι δωρεάν και γρήγοροι.
5. Εκκαθάριση της προσωρινής μνήμης DNS
Η κρυφή μνήμη DNS είναι μια προσωρινή βάση δεδομένων που διατηρείται από το λειτουργικό σύστημα ενός υπολογιστή και περιέχει αρχεία όλων των πρόσφατων επισκέψεων και των προσπαθειών επίσκεψης σε ιστότοπους και άλλους τομείς του διαδικτύου. Για να καταργήσετε την προσωρινή μνήμη cache που είναι αποθηκευμένη στο Chromebook σας, αντιγράψτε αυτή τη διεύθυνση URL και επικολλήστε την στη γραμμή διευθύνσεων του προγράμματος περιήγησης Chrome και πατήστε enter.
chrome://net-internals/#dns
Τώρα θα δείτε ένα κουμπί που ονομάζεται Clear host cache (Καθαρισμός προσωρινής μνήμης κεντρικού υπολογιστή) για την εκκαθάριση της προσωρινής μνήμης DNS.
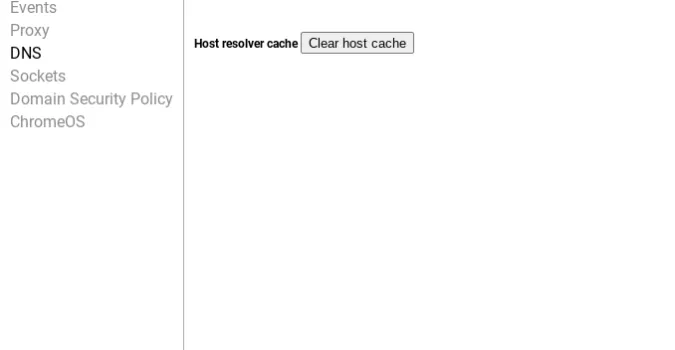
6. Ενημερώστε το Chrome OS
Δεν είναι κάτι καινούργιο για το Chrome OS να λαμβάνει κάποιες ενημερώσεις με σφάλματα που αργότερα πρέπει να διορθωθούν με μια ενημερωμένη έκδοση. Η έκδοση που χρησιμοποιείτε μπορεί να προκαλεί προβλήματα Wi-Fi του Chromebook αλλά όχι internet. Συνδεθείτε σε άλλο Wi-Fi για να ενημερώσετε το ChromeOS στην πιο πρόσφατη έκδοση. Εάν δεν μπορείτε να συνδεθείτε σε κάποιο δίκτυο Wi-Fi, χρησιμοποιήστε USB tethering για να ενημερώσετε το λειτουργικό σύστημα χρησιμοποιώντας τα δεδομένα κινητής τηλεφωνίας σας.
7. Μη χρησιμοποιείτε κρυφό όνομα SSID
Τα Chromebooks έχουν προβλήματα με τα κρυφά δίκτυα SSID. Κρυφό SSID σημαίνει ότι το δίκτυό σας δεν θα εμφανίζει το όνομα κατά τη σάρωση για τα δίκτυα Wi-Fi, αλλά το ίδιο το δίκτυο εξακολουθεί να είναι ενεργοποιημένο. Εάν είναι ενεργοποιημένο, πρέπει να εισαγάγετε χειροκίνητα το όνομα SSID και τον κωδικό πρόσβασης για να συνδεθείτε στο δίκτυο. Το κρυφό SSID δεν θα είναι ενεργοποιημένο από προεπιλογή. Αλλά αν το δίκτυο Wi-Fi δεν εμφανίζεται κατά τη σάρωση, ενδέχεται να το έχετε ενεργοποιήσει στις ρυθμίσεις του δρομολογητή σας.
Στις ρυθμίσεις του δρομολογητή, μπορείτε να απενεργοποιήσετε την επιλογή Κρυφό SSID στη σελίδα Δίκτυο. (Αυτή η διαδικασία μπορεί να είναι διαφορετική στη σελίδα ρυθμίσεων του δρομολογητή σας, καθώς κάθε πάροχος υπηρεσιών διαδικτύου έχει διαφορετική διεπαφή).
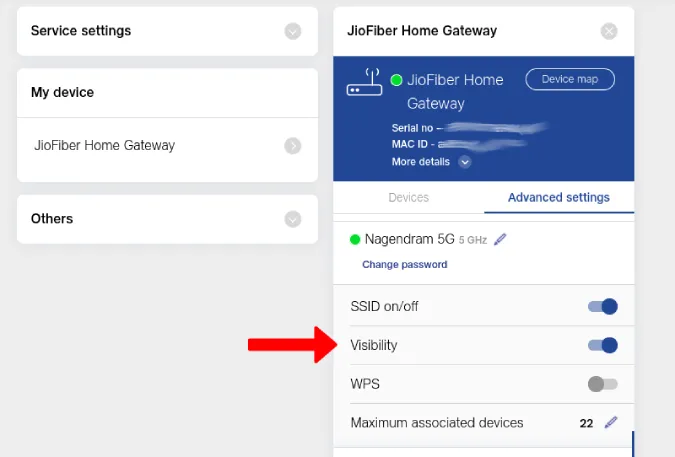
8. Συνδεθείτε με τον κύριο λογαριασμό
Συχνά, αντιμετωπίζω προβλήματα Wi-Fi στο Chromebook μου ενώ χρησιμοποιώ δευτερεύοντες λογαριασμούς. Το Chromebook δεν συνδέεται ή αποσυνδέεται επανειλημμένα όταν το ίδιο δίκτυο Wi-Fi δεν είναι συνδεδεμένο με τον κύριο πρωτεύοντα λογαριασμό. Εάν λοιπόν χρησιμοποιείτε δευτερεύοντα λογαριασμό στο Chromebook σας, βεβαιωθείτε ότι είστε συνδεδεμένοι στο ίδιο Wi-Fi από τον κύριο λογαριασμό σας και ενεργοποιήστε την εναλλαγή δίπλα στην επιλογή Να επιτρέπεται σε άλλους χρήστες αυτής της συσκευής να χρησιμοποιούν αυτό το δίκτυο.
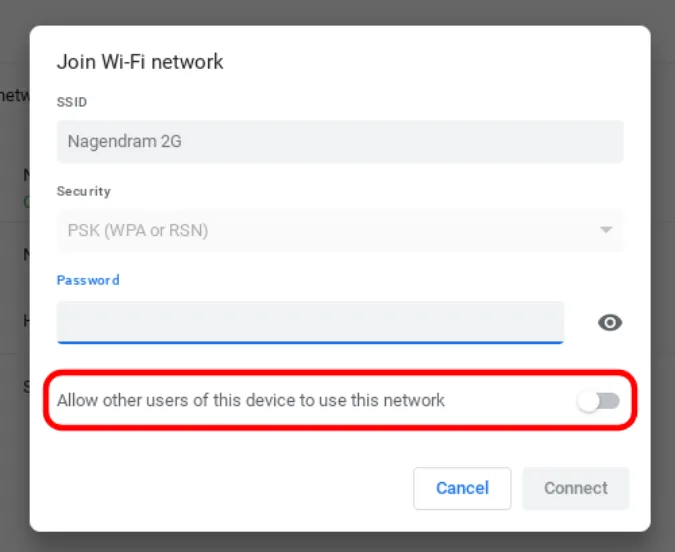
9. Εκτελέστε το Chrome Connectivity Diagnostics
Μπορείτε επίσης να δοκιμάσετε την επέκταση Chrome Chrome connectivity diagnostics για την αντιμετώπιση του προβλήματος. Αυτό θα δείξει τι προκαλεί το πρόβλημα και θα σας βοηθήσει να το διορθώσετε με οδηγίες. Απλά κατεβάστε την επέκταση και ανοίξτε την από το συρτάρι εφαρμογών του Chrome OS. Η επέκταση θα σαρώσει για τα προβλήματα δικτύου και θα σας ειδοποιήσει αν βρει κάποιο.
Εγκατάσταση της επέκτασης Chrome Connectivity Diagnostics Chrome
10. Powerwash Chromebook
Αν είστε σίγουροι ότι δεν υπάρχει κάποιο πρόβλημα με το δρομολογητή και δεν μπορείτε να βρείτε κανένα πρόβλημα ούτε με το Chromebook σας, τότε το μόνο που απομένει είναι να κάνετε powerwash το Chromebook. Λαμβάνοντας υπόψη ότι όλες οι εφαρμογές, οι ρυθμίσεις, ακόμη και η ταπετσαρία σας είναι πάντα σε αντίγραφα ασφαλείας, μπορείτε να κάνετε powerwash το Chromebook και να συνδεθείτε ξανά με το λογαριασμό σας στο Google για να λάβετε αντίγραφα ασφαλείας όλων των δεδομένων. Το Chrome OS δεν δημιουργεί αντίγραφα ασφαλείας των αρχείων που έχετε αποθηκεύσει, οπότε δημιουργήστε αντίγραφα ασφαλείας των αρχείων πριν από την πλύση ρεύματος.
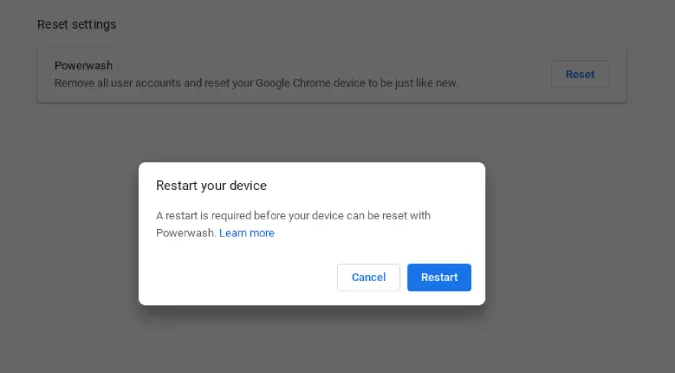
Για να κάνετε πλύση ενέργειας, ανοίξτε το Chromebook settings > Advanced > Reset settings και κάντε κλικ στο κουμπί Reset (Επαναφορά) δίπλα στην επιλογή Powerwash (Πλύση ενέργειας). Μπορεί να χρειαστεί έως και ένα λεπτό για την πλύση ρεύματος ενός Chromebook και θα επανεκκινήσει ξανά για να συνδεθείτε.
Ολοκλήρωση
Μπλοκάρισα κατά λάθος το δικό μου Chromebook στις ρυθμίσεις του δρομολογητή. Αν καμία από αυτές τις λύσεις δεν επιλύει το πρόβλημα, μπορεί να πρόκειται για πρόβλημα υλικού. Επικοινωνήστε με τον πάροχο υπηρεσιών διαδικτύου αν το πρόβλημα αφορά το δρομολογητή. Αν έχετε πρόβλημα με το Chromebook, ελέγξτε την ενσωματωμένη κάρτα Wi-Fi.
Ελέγξτε επίσης:
- Πώς να διώχνετε άτομα από το Wi-Fi σας
- 6 εφαρμογές κώδικα QR για να μοιραστείτε τον κωδικό πρόσβασης Wi-Fi από το ένα τηλέφωνο στο άλλο