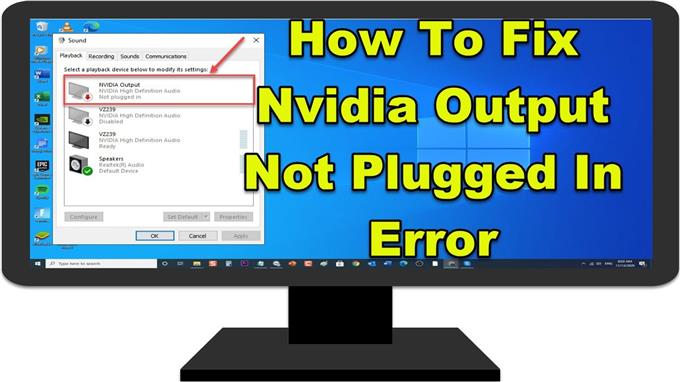Η NVIDIA είναι ένας από τους κύριους προμηθευτές που ανήκουν στην αμερικανική εταιρεία και κατασκευάζει εξαιρετική κάρτα γραφικών για την εμπειρία gaming υψηλού επιπέδου. Παρόλο που η εταιρεία παράγει εξαιρετικά προϊόντα, υπάρχουν περιπτώσεις όπου μπορεί να προκύψουν ορισμένα ζητήματα τα οποία θα αντιμετωπίσουμε σήμερα. Σε αυτήν την τελευταία δόση της σειράς αντιμετώπισης προβλημάτων, θα αντιμετωπίσουμε το σφάλμα Nvidia Output Not Plugged In στον υπολογιστή σας με Windows
Τι πρέπει να κάνετε εάν παρουσιαστεί σφάλμα εξόδου Nvidia σε σύνδεση
Η έξοδος Nvidia δεν είναι συνδεδεμένη σε σφάλμα εμφανίζεται όταν προβάλατε την καρτέλα αναπαραγωγής από τις ρυθμίσεις ήχου του Πίνακα Ελέγχου και δεν μπορούν επίσης να ενεργοποιήσουν τον ήχο για την έξοδο HDMI.
Υπάρχουν διάφοροι παράγοντες που μπορούν να προκαλέσουν αυτό το πρόβλημα, από κατεστραμμένο έως ξεπερασμένο πρόγραμμα οδήγησης. Παρακάτω αναφέρονται τα βήματα αντιμετώπισης προβλημάτων που πρέπει να κάνετε για να το διορθώσετε.
Μέθοδος 1: Ενημέρωση προγράμματος οδήγησης κάρτας γραφικών
Ένα παλιό πρόγραμμα οδήγησης καρτών γραφικών μπορεί μερικές φορές να προκαλέσει προβλήματα στον υπολογιστή σας. Συνιστάται η ενημέρωση του προγράμματος οδήγησης συσκευής γραφικών στην πιο πρόσφατη έκδοση για την επίλυση προβλημάτων. Για να μάθετε εάν αυτός είναι ο ένοχος, θα πρέπει να εγκαταστήσετε ξανά το πρόγραμμα οδήγησης γραφικών NVIDIA.
- Τύπος Win + R (πλήκτρο λογότυπου των Windows και πλήκτρο R) ταυτόχρονα για να ανοίξετε το πλαίσιο Run.

- Στο πλαίσιο RUN, Πληκτρολογήστε msconfig και πατήστε Enter για να ανοίξετε την ενότητα Διαμορφώσεις συστήματος.

- Όταν ανοίξει η Διαμόρφωση συστήματος, κάντε κλικ στο Μπότα αυτί. Στην περιοχή Επιλογές εκκίνησης, επιλέξτε Ασφαλής εκκίνηση στη συνέχεια κάντε κλικ Εντάξει.
Όταν σας ζητηθεί να επανεκκινήσετε τον υπολογιστή σας για να εφαρμόσετε αυτές τις αλλαγές, κάντε κλικ στο Επανεκκίνηση τότε θα ξεκινήσετε Λειτουργία ασφαλείας.

- Μεταβείτε στον τοπικό σκληρό δίσκο κάνοντας κλικ στο Αυτός ο υπολογιστής τότε Τοπικός δίσκος C.
Θα πρέπει να μπορείτε να δείτε το φάκελο NVIDIA εκεί. Κάντε δεξί κλικ πάνω του και επιλέξτε Διαγράφω.

- Τύπος Win + R (πλήκτρο λογότυπου των Windows και πλήκτρο R) ταυτόχρονα για να ανοίξετε το πλαίσιο Run.

- Στο πλαίσιο RUN, Πληκτρολογήστε «Devmgmt.msc» και πατήστε Enter για να ανοίξετε το παράθυρο Διαχείριση συσκευών.

- Αναπτύξτε το “Προσαρμογείς οθόνης” πεδίο.
Αυτό θα εμφανίσει όλους τους προσαρμογείς κάρτας οθόνης οθόνης που έχει εγκαταστήσει το μηχάνημα. Κάντε δεξί κλικ στον προσαρμογέα Nvidia που θέλετε να απεγκαταστήσετε και επιλέξτε “Κατάργηση εγκατάστασης”.

- Κάντε κλικ “Κατάργηση εγκατάστασης” όταν σας ζητηθεί να απεγκαταστήσετε τη συσκευή. Αυτό θα αφαιρέσει τον προσαρμογέα από τη λίστα και θα απεγκαταστήσει το πρόγραμμα οδήγησης.

- Τύπος Win + R (πλήκτρο λογότυπου των Windows και πλήκτρο R) ταυτόχρονα για να ανοίξετε το πλαίσιο Run.

- Στο πλαίσιο διαλόγου RUN, Πληκτρολογήστε msconfig και πατήστε Enter για να ανοίξετε την ενότητα Διαμορφώσεις συστήματος.

- Όταν ανοίξει η Διαμόρφωση συστήματος, κάντε κλικ στο Μποτάκισι. Στην περιοχή Επιλογές εκκίνησης, καταργήστε την επιλογή Ασφαλής εκκίνηση στη συνέχεια κάντε κλικ Εντάξει.
Όταν σας ζητηθεί να επανεκκινήσετε τον υπολογιστή σας για να εφαρμόσετε αυτές τις αλλαγές, κάντε κλικ στο Επανεκκίνηση.

- Λάβετε το πιο πρόσφατο πρόγραμμα οδήγησης γραφικών NVIDIA για τον υπολογιστή σας από εδώ:
Αναζητήστε τη συσκευή προγραμμάτων οδήγησης και κάντε κλικ στο κουμπί λήψης για λήψη.

- Εκτελέστε το αρχείο εγκατάστασης και ακολουθήστε τις οδηγίες που εμφανίζονται στην οθόνη. Επιλέξτε το Προσαρμοσμένη εγκατάσταση επιλογή και επιλέξτε όλα τα πλαίσια στα παράθυρα προσαρμοσμένων επιλογών εγκατάστασης.

- Επιλέξτε το πλαίσιο που αναφέρει “Εκτέλεση καθαρής εγκατάστασης” για τη συσκευή οδήγησης κάρτας γραφικών.

- Επανεκκίνηση ο υπολογιστής σου.

Μετά την πλήρη επανεκκίνηση του υπολογιστή, ελέγξτε εάν εξακολουθεί να παρουσιάζεται πρόβλημα σφάλματος εξόδου Nvidia.
Μέθοδος 2: Οδηγοί επαναφοράς για να διορθώσετε το σφάλμα εξόδου Nvidia που δεν είναι συνδεδεμένο
Υπάρχουν περιπτώσεις που οι χρήστες αντιμετώπισαν το Nvidia Output που δεν συνδέθηκαν κατά λάθος μετά την εγκατάσταση των πιο πρόσφατων προγραμμάτων οδήγησης. Εάν έχετε ενημερώσει πρόσφατα τα προγράμματα οδήγησης σας ή εάν η ενημέρωση του προγράμματος οδήγησης γραφικών απέτυχε να επιλύσει το πρόβλημά σας, μπορείτε να επαναφέρετε τα προγράμματα οδήγησης γραφικών
- Τύπος Παράθυρα Κλειδί + Ρ στο πληκτρολόγιό σας για να ανοίξετε το παράθυρο διαλόγου RUN.
- Στο παράθυρο διαλόγου Εκτέλεση, πληκτρολογήστε devmgmt.msc και πατήστε Enter για να ανοίξετε την ενότητα Διαχείριση συσκευών
- Στο παράθυρο Διαχείριση συσκευών, κάντε κλικ στο Προσαρμογείς οθόνης για να το επεκτείνει. Μια λίστα με προσαρμογείς προγραμμάτων οδήγησης γραφικών που είναι εγκατεστημένες στον υπολογιστή σας.
- Κάντε δεξί κλικ στον Προσαρμογέα οθόνης και επιλέξτε Ιδιότητες στο αναπτυσσόμενο μενού. (Ή κάντε διπλό κλικ στον προσαρμογέα οθόνης για να ανοίξετε το παράθυρο ιδιοτήτων)
- Στο παράθυρο Properties, κάντε κλικ στο Καρτέλα προγράμματος οδήγησης.
- Στην καρτέλα Πρόγραμμα οδήγησης, Εντοπίστε Roll Back Driver κουμπί. Όταν είναι γκρι, αυτό σημαίνει ότι το πρόγραμμα οδήγησης γραφικών δεν ενημερώθηκε πρόσφατα και ή δεν υπάρχουν αντίγραφα ασφαλείας αρχείων για επαναφορά. Κάντε κλικ στο Rollback Driver εάν η επιλογή δεν είναι γκριζαρισμένη.
- Στη συνέχεια, επιλέξτε Εντάξει to έξοδος Ιδιότητες ενότητα.
Αφού ολοκληρωθούν τα προγράμματα οδήγησης ήχου επαναφοράς, ελέγξτε εάν το πρόβλημα δεν είναι συνδεδεμένο στη συσκευή εξόδου Nvidia.
Μέθοδος 3: Ενεργοποιήστε το από τον Πίνακα Ελέγχου Nvidia
Βεβαιωθείτε ότι οι ρυθμίσεις έχουν ρυθμιστεί σωστά στον Πίνακα Ελέγχου Nvidia. Οι ρυθμίσεις που δεν έχουν ρυθμιστεί σωστά μπορεί να είναι η αιτία του προβλήματος και επίσης η θύρα HDMI δεν έχει ρυθμιστεί για μετάδοση ήχου και ήχου εξόδου HDMI.
- Κάντε δεξί κλικ από την επιφάνεια εργασίας σας και επιλέξτε Πίνακας ελέγχου Nvidia από το αναπτυσσόμενο μενού. Μπορείτε επίσης να κάνετε διπλό κλικ στο εικονίδιο Nvidia από τη γραμμή εργασιών εάν υπάρχει.
- Στην ενότητα Πίνακας Ελέγχου, στο αριστερό παράθυρο κάντε κλικ στο Καρτέλα οθόνης για να το επεκτείνει
- Κάντε κλικ στο Ρύθμιση ψηφιακού ήχου από το αναπτυσσόμενο μενού.
- Στο δεξιό τμήμα του παραθύρου, στην πρώτη επιλογή εντοπίστε HDMI επιλογή. Βεβαιωθείτε ότι έχετε επιλέξει τη συσκευή στην οποία είστε συνδεδεμένοι. Συγουρεύομαι Απενεργοποίηση ήχου Η επιλογή συσκευής δεν έχει επιλεγεί. Οι έξοδοι HDMI πρέπει τώρα να είναι ενεργοποιημένες.
- Κάντε δεξί κλικ στο Ενταση ΗΧΟΥ εικονίδιο που βρίσκεται κάτω δεξιά στην οθόνη των Windows και κάντε κλικ στο Ήχοι για να ανοίξετε τις ρυθμίσεις ήχου των Windows.
- Στο παράθυρο Ήχος, κάντε κλικ στο Αναπαραγωγή αυτί.
- Κάντε δεξί κλικ οπουδήποτε στο παράθυρο και επιλέξτε Εμφάνιση απενεργοποιημένων συσκευών και Εμφάνιση αποσυνδεδεμένων συσκευών κάρτα ήχου από το αναπτυσσόμενο μενού.
- Κάντε δεξί κλικ στο Nvidia Output και επιλέξτε Ορισμός ως προεπιλεγμένης συσκευής ως συσκευή κάρτας ήχου
Ελέγξτε εάν το αποτέλεσμα εξόδου Nvidia δεν είναι συνδεδεμένο.