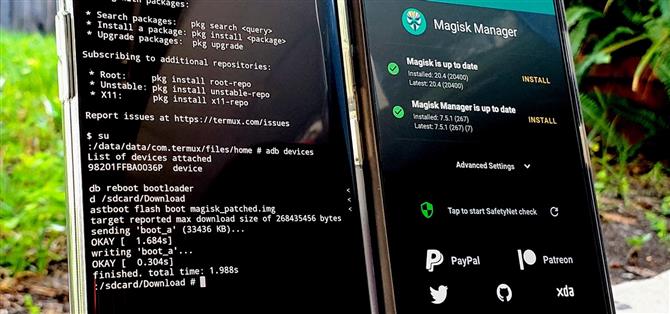Το μεγαλύτερο εμπόδιο στη ριζοβολία είναι ότι απαιτεί συνήθως έναν υπολογιστή. Τα πράγματα γίνονται περίπλοκα όταν προσπαθείτε να χρησιμοποιήσετε ένα λειτουργικό σύστημα επιτραπέζιου υπολογιστή για να εκμεταλλευτείτε ένα κινητό λειτουργικό σύστημα και η σύνδεση δεν είναι πάντα αξιόπιστη. Αλλά με τη βοήθεια του Magisk, μπορείτε τώρα να χρησιμοποιήσετε ένα τηλέφωνο Android για να κάνετε root άλλο.
Για να γίνει πραγματικότητα, πρέπει να χρησιμοποιήσετε τις εντολές ADB και Fastboot, εργαλεία που καταργήθηκαν από το Android σε προηγούμενη έκδοση. Τα καλά νέα, ωστόσο: υπάρχει τώρα μια μονάδα Magisk που επαναφέρει αυτή τη λειτουργικότητα, η οποία είχε αφαιρεθεί εδώ και πολύ καιρό. Οι προγραμματιστές osm0sis και Surge1223 το έκαναν εφικτό μέσω της εργασίας τους στη μονάδα, γι ‘αυτό ευχαριστώ πολύ.
Τι θα χρειαστείτε
- Μία συσκευή Android που έχει ήδη ριζωθεί με το Magisk
- Μια δεύτερη συσκευή Android που θέλετε να κάνετε root
- Καλώδιο δεδομένων USB ή προσαρμογέα OTG για σύνδεση δύο συσκευών
- Η κύρια ριζωμένη συσκευή πρέπει να διαθέτει υποστήριξη USB OTG
- Η συσκευή που πρέπει να ριζωθεί πρέπει να έχει ένα ξεκλείδωτο bootloader
Βήμα 1: Εγκαταστήστε το ADB & Fastboot για Android
Χρησιμοποιώντας την ήδη ριζωμένη συσκευή Android, μεταβείτε στο Magisk Manager, πατήστε το μενού στα αριστερά και μετά μεταβείτε στην ενότητα “Λήψεις”. Πατήστε το εικονίδιο αναζήτησης και πληκτρολογήστε “adb” για να εμφανιστεί η ενότητα ADB & Fastboot που θα χρειαστείτε για αυτόν τον οδηγό. Πατήστε το βέλος λήψης, μεταβείτε στην επιλογή “Εγκατάσταση” και στη συνέχεια θα ξεκινήσει η εγκατάσταση στη συσκευή σας. Μόλις γίνει αυτό, πατήστε “Επανεκκίνηση” για επανεκκίνηση και ενεργοποίηση της λειτουργικής μονάδας.



Βήμα 2: Κάντε λήψη της εικόνας εκκίνησης της δευτερεύουσας συσκευής σας
Για να εγκαταστήσετε το Magisk χωρίς υπολογιστή ή πρόσβαση TWRP, θα βασιστείτε στη μη αυτόματη μέθοδο αρπαγής του αρχείου εικόνας εκκίνησης από ένα πακέτο εργοστασιακών εικόνων. Βεβαιωθείτε ότι έχετε κατεβάσει τις εργοστασιακές εικόνες ειδικά για την έκδοση Android στη δευτερεύουσα συσκευή σας. Είναι επίσης συνετό να το κάνετε αυτό από τη συσκευή όπου είναι ήδη εγκατεστημένο το Magisk Manager.
- Λήψη επίσημων εργοστασιακών αρχείων εικόνας: Google | Motorola | OnePlus
Μόλις έχετε το εργοστασιακό πακέτο εικόνων, θα θελήσετε να εξαγάγετε μόνο το αρχείο boot.img από το αρχείο και, στη συνέχεια, να απορρίψετε τα υπόλοιπα. Για τηλέφωνα Google και Motorola, μπορείτε να το κάνετε αυτό με οποιαδήποτε εφαρμογή προγράμματος περιήγησης αρχείων που υποστηρίζει εξαγωγή ZIP. Για τηλέφωνα OnePlus, θα πρέπει να χρησιμοποιήσετε ένα εργαλείο υπολογιστή για να εξαγάγετε το αρχείο boot.img από το αρχείο payload.bin που σας επιτρέπουν να κάνετε λήψη.
- Περισσότερες πληροφορίες: Πώς να αποκτήσετε αρχεία εικόνων με δυνατότητα γρήγορης εκκίνησης για οποιοδήποτε τηλέφωνο OnePlus
Βήμα 3: Επιδιορθώστε την εικόνα εκκίνησης με το Magisk
Τώρα ήρθε η ώρα να τραβήξετε το εργοστασιακό αρχείο εικόνας που κατεβάσατε για τη δευτερεύουσα συσκευή σας και να εξαγάγετε το περιεχόμενό της. Και πάλι, βεβαιωθείτε ότι κάνετε αυτό το βήμα στην ήδη ριζωμένη συσκευή σας, ώστε να μπορείτε να διορθώσετε το αρχείο για να αποκτήσετε πρόσβαση root. Ακολουθήστε τις μερικές γρήγορες οδηγίες παρακάτω και θα έχετε το ενημερωμένο αρχείο εικόνας εκκίνησης σε σύντομο χρονικό διάστημα.
- Εντοπίστε το αρχείο “boot.img” που εξαγάγατε στο Βήμα 2 και μετακινήστε το στο φάκελο “Λήψη”.
- Στο Magisk Manager, πατήστε “Εγκατάσταση” δίπλα στο “Το Magisk είναι ενημερωμένο.”
- Πατήστε “Εγκατάσταση” στο αναδυόμενο παράθυρο.
- Επιλέξτε “Επιλογή και ενημέρωση αρχείου”.
- Χρησιμοποιήστε το εργαλείο επιλογής αρχείων για να επιλέξετε το αρχείο boot.img στο φάκελο “Λήψη”.
- Πατήστε το πίσω βέλος και βγείτε από το Magisk Manager όταν τελειώσετε.



Βήμα 4: Εγκαταστήστε την εφαρμογή Termux
Για να χρησιμοποιήσετε τις εντολές ADB και Fastboot σε Android, θα χρειαστείτε μια εφαρμογή τερματικού στη ριζωμένη συσκευή σας, ώστε να μπορείτε να στείλετε το αρχείο Magisk στη δευτερεύουσα συσκευή σας. Εύκολα μία από τις καλύτερες εφαρμογές τερματικού στο Android, το Termux διαθέτει όλα όσα χρειάζεστε και πολλά άλλα. Πατήστε τον παρακάτω σύνδεσμο στη ριζωμένη συσκευή σας για να λάβετε το Termux.
- Σύνδεσμος Play Store: Termux (δωρεάν)

Βήμα 5: Ενεργοποίηση εντοπισμού σφαλμάτων USB
Για αυτό το βήμα, μεταβείτε στη δευτερεύουσα συσκευή σας για να ενεργοποιήσετε τις Επιλογές προγραμματιστή και να ενεργοποιήσετε τον εντοπισμό σφαλμάτων USB. Αυτό θα επιτρέψει στις δύο συσκευές σας Android να επικοινωνούν μεταξύ τους μέσω σύνδεσης USB. Αυτή η διαδικασία είναι γενικά η ίδια ανεξάρτητα από την έκδοση του Android που διαθέτετε, αλλά μπορείτε να βρείτε τον παρακάτω οδηγό εάν χρειάζεστε περισσότερη βοήθεια με αυτό το μέρος.
- Περισσότερες πληροφορίες: Πώς να ενεργοποιήσετε τις επιλογές προγραμματιστή και τον εντοπισμό σφαλμάτων USB


Βήμα 6: Συνδέστε τις 2 συσκευές Android
Με όλες τις διαφορετικές κατασκευές και εκδόσεις του Android, μερικές φορές μπορεί να προκαλεί σύγχυση ως προς το ποια αξεσουάρ μπορεί να χρειαστείτε σε ορισμένες περιπτώσεις. Για να σας βοηθήσουμε εδώ, μπορείτε να προσδιορίσετε γρήγορα ποια καλώδια ή προσαρμογείς χρειάζεστε με βάση αυτό που χρησιμοποιεί η δευτερεύουσα συσκευή σας. Αυτό κάνει τα πράγματα αρκετά απλά. Εάν χρειάζεστε κάποιο από αυτά τα αξεσουάρ, μπορείτε να τα πάρετε από τους παρακάτω συνδέσμους Amazon.
- Αγοράστε έναν προσαρμογέα USB Type-C OTG από την Amazon (από 3,50 $)
- Αγοράστε έναν προσαρμογέα Micro USB OTG από την Amazon (από 4,20 $)
- Αγοράστε ένα καλώδιο USB A σε USB C από την Amazon (από 5,99 $)

Βήμα 7: Να επιτρέπεται ο εντοπισμός σφαλμάτων USB
Τώρα που οι δύο συσκευές σας είναι συνδεδεμένες μέσω USB, θα πρέπει να ενεργοποιήσετε την άδεια εντοπισμού σφαλμάτων USB για να παραχωρήσετε πρόσβαση στη δευτερεύουσα συσκευή σας. Ένα αναδυόμενο παράθυρο θα εμφανιστεί αμέσως μόλις συνδέσετε τις συσκευές, αλλά αν όχι, αφαιρέστε και επανασυνδέστε το καλώδιο USB από τη δευτερεύουσα συσκευή για να το δοκιμάσετε ξανά. Τώρα, πατήστε “Να επιτρέπεται πάντα από αυτόν τον υπολογιστή” και στη συνέχεια “OK” για επιβεβαίωση της επιλογής.


Βήμα 8: Εκχώρηση πρόσβασης ρίζας
Αυτό το μέρος είναι γρήγορο, αλλά είναι ζωτικής σημασίας το ίδιο. Θα πρέπει να παραχωρήσετε πρόσβαση root στο Termux, ώστε να μπορείτε να στείλετε τις εντολές που απαιτούνται για την εγκατάσταση του Magisk στη δευτερεύουσα συσκευή σας. Στην ήδη ριζωμένη συσκευή, ανοίξτε την εφαρμογή Termux, πληκτρολογήστε την ακόλουθη εντολή και, στη συνέχεια, πατήστε enter.
σου
Αυτό θα ενεργοποιήσει ένα αίτημα υπερχρήστη από το Magisk και απαιτείται πάντα κατά την εκτέλεση εντολών συστήματος υψηλότερου επιπέδου. Θα πρέπει να πληκτρολογείτε την εντολή “su” κάθε φορά, αλλά δεν θα χρειαστεί να παραχωρήσετε ξανά πρόσβαση στο αίτημα του υπερχρήστη, ωστόσο.



Βήμα 9: Επαληθεύστε τη σύνδεση της συσκευής σας
Αφού παραχωρήσετε πρόσβαση στον υπερχρήστη στο Termux, θα θελήσετε να βεβαιωθείτε ότι οι δύο συσκευές επικοινωνούν σωστά μεταξύ τους. Για να το ελέγξετε ξανά πριν συνεχίσετε με τον οδηγό, πληκτρολογήστε την ακόλουθη εντολή στη ριζωμένη συσκευή μέσω του Termux και, στη συνέχεια, πατήστε enter.
συσκευές adb
Εάν όλα ελέγχονται αφού εισαγάγετε την παραπάνω εντολή, η γραμμή “Λίστα συνδεδεμένων συσκευών” θα πρέπει να δημιουργήσει ένα μοναδικό αναγνωριστικό για τη συνδεδεμένη συσκευή σας.


Βήμα 10: Εκκίνηση σε λειτουργία Fastboot
Τώρα θα πρέπει να βάλετε τη δευτερεύουσα συσκευή σας σε λειτουργία Fastboot για να μπορέσετε να κάνετε οτιδήποτε άλλο μετά από αυτό το σημείο. Θα πρέπει πάντα να τοποθετείτε τη συσκευή σε αυτήν τη λειτουργία όποτε θέλετε να εκτελείτε οποιουδήποτε είδους εντολές Fastboot.
adb επανεκκίνηση bootloader
Η εντολή εδώ θα πει στη δευτερεύουσα συσκευή να κάνει επανεκκίνηση στο μενού του bootloader, το οποίο συχνά αναφέρεται ως “Fastboot Mode”.
Βήμα 11: Εντοπίστε το αρχείο Magisk
Από εδώ, πρέπει να πείτε στο Termux πού βρίσκεται ακριβώς το αρχείο Magisk, ώστε να μπορείτε να το στείλετε στη δευτερεύουσα συσκευή σας. Χρησιμοποιώντας το ίδιο παράθυρο τερματικού στη ριζωμένη συσκευή σας, πληκτρολογήστε την ακόλουθη εντολή και, στη συνέχεια, πατήστε enter.
cd / sdcard / Λήψη
Η εντολή θα ανακατευθύνει το Termux για να οδηγεί στο φάκελο “Λήψη”, όπου επιλέξαμε να αποθηκεύσουμε το απαιτούμενο αρχείο “magisk_patched.img”. Γι ‘αυτό βεβαιωθείτε ότι πληκτρολογείτε τη θέση του φακέλου ακριβώς όπως εμφανίζεται. Διαφορετικά, το επόμενο βήμα δεν θα λειτουργήσει σωστά.
Βήμα 12: Εγκαταστήστε το Magisk
Τέλος, στο καλύτερο μέρος αυτού του ολόκληρου οδηγού – ήρθε η ώρα να εγκαταστήσετε το Magisk στη δευτερεύουσα συσκευή σας. Στη ριζωμένη συσκευή σας με το τερματικό, πληκτρολογήστε την ακόλουθη εντολή και, στη συνέχεια, πατήστε enter.
fastboot flash boot magisk_patched.img
Η εντολή θα στείλει αμέσως και θα εγκαταστήσει το αρχείο magisk_patched.img στη συσκευή σας, το οποίο σας παρέχει πρόσβαση root.


Μόλις ολοκληρωθεί, πληκτρολογήστε την ακόλουθη εντολή και, στη συνέχεια, πατήστε enter.
επανεκκίνηση fastboot
Η συσκευή σας θα επανεκκινήσει αυτόματα σε Android, πράγμα που σημαίνει ότι η εγκατάσταση του Magisk ήταν επιτυχής. Σε αυτό το σημείο, μπορείτε να αποσυνδέσετε με ασφάλεια το καλώδιο USB ή τον προσαρμογέα OTG και να εγκαταστήσετε το Magisk Manager ως συνήθως. Τώρα ξέρετε πώς να εγκαταστήσετε το Magisk χωρίς να χρησιμοποιήσετε υπολογιστή ή να έχετε πρόσβαση στο TWRP ακριβώς το ίδιο. Αυτή η μέθοδος σίγουρα θα είναι χρήσιμη για μια ποικιλία καταστάσεων. Καλό modding!
Θέλετε να βοηθήσετε να υποστηρίξετε το Android Πώς και να πάρετε πολλά για κάποια γλυκιά νέα τεχνολογία; Δείτε όλες τις προσφορές στο νέο Android How Shop.
Εξώφυλλο εικόνα και στιγμιότυπα οθόνης από τον Stephen Perkins / Android How