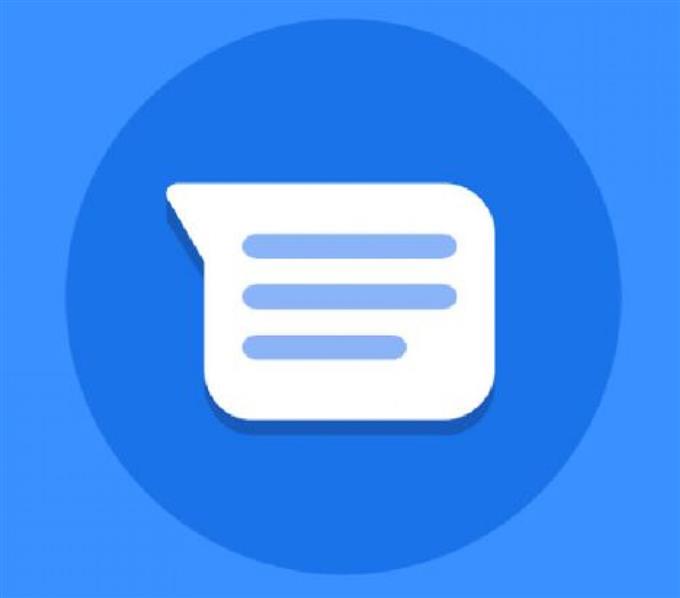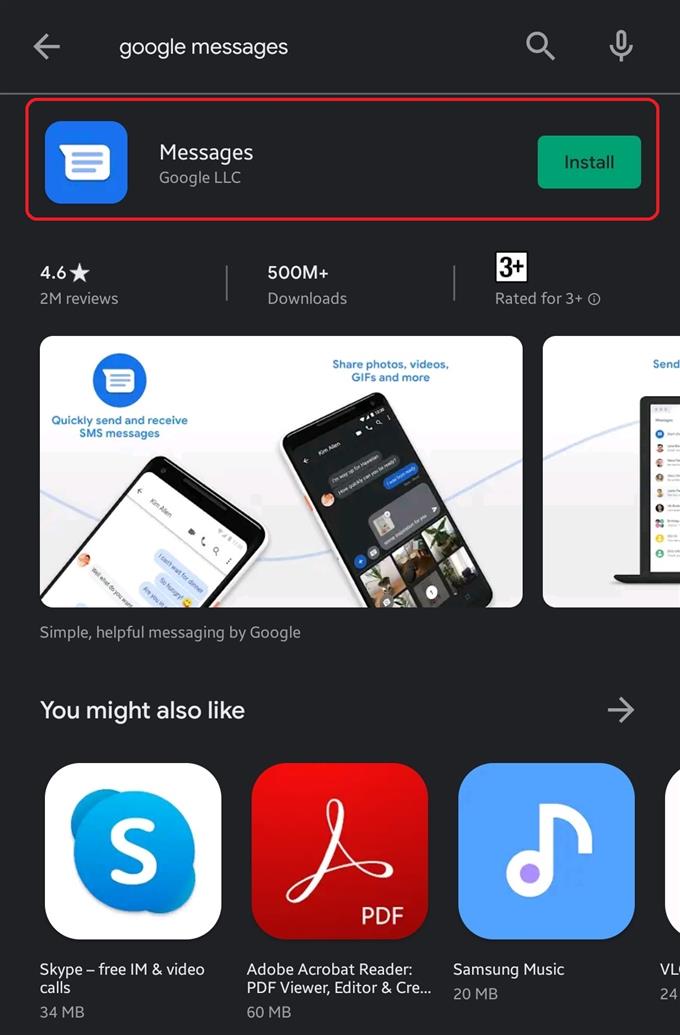Οι χρήστες Android θα είναι ευτυχείς που γνωρίζουν ότι μπορούν τώρα να κάνουν κείμενο άνετα στον υπολογιστή τους, χάρη στα μηνύματα Google. Αυτή τη στιγμή, οι συσκευές Android μπορούν να προσθέσουν την εφαρμογή της Google και να συνδέσουν τον υπολογιστή τους για ένα νέο για αποστολή και λήψη SMS.
Όλες οι συνομιλίες κειμένου που έχετε θα εμφανίζονται στον υπολογιστή σας, επομένως είναι πολύ βολικό να ελέγξετε το ιστορικό των SMS. Μπορείτε επίσης να στείλετε και να λάβετε μηνύματα MMS, emojis, να ανεβάσετε φωτογραφίες και βίντεο και πολλά άλλα.
Το μόνο που έχετε να κάνετε είναι να κρατήσετε το τηλέφωνό σας συνδεδεμένο στο διαδίκτυο.
Ρύθμιση μηνυμάτων Google
Αν σκοπεύετε να στείλετε κείμενα στον υπολογιστή σας, θα χρειαστεί πρώτα να εγκαταστήσετε το Google Messages στο Android σας. Στη συνέχεια, μόλις ρυθμίσετε την εφαρμογή, μπορείτε να ξεκινήσετε την αποστολή μηνυμάτων SMS και MMS χρησιμοποιώντας την υπηρεσία μηνυμάτων στο πρόγραμμα περιήγησης του υπολογιστή σας. Η όλη διαδικασία ρύθμισης για να λειτουργήσει αυτό είναι απλή, γι ‘αυτό βεβαιωθείτε ότι ακολουθείτε τις οδηγίες μας σε αυτόν τον οδηγό και θα πρέπει να είστε καλός.
- Κάντε λήψη της εφαρμογής Google Messages.
Άνοιγμα του Play Store και λήψη της εφαρμογής Google Messages από εκεί.
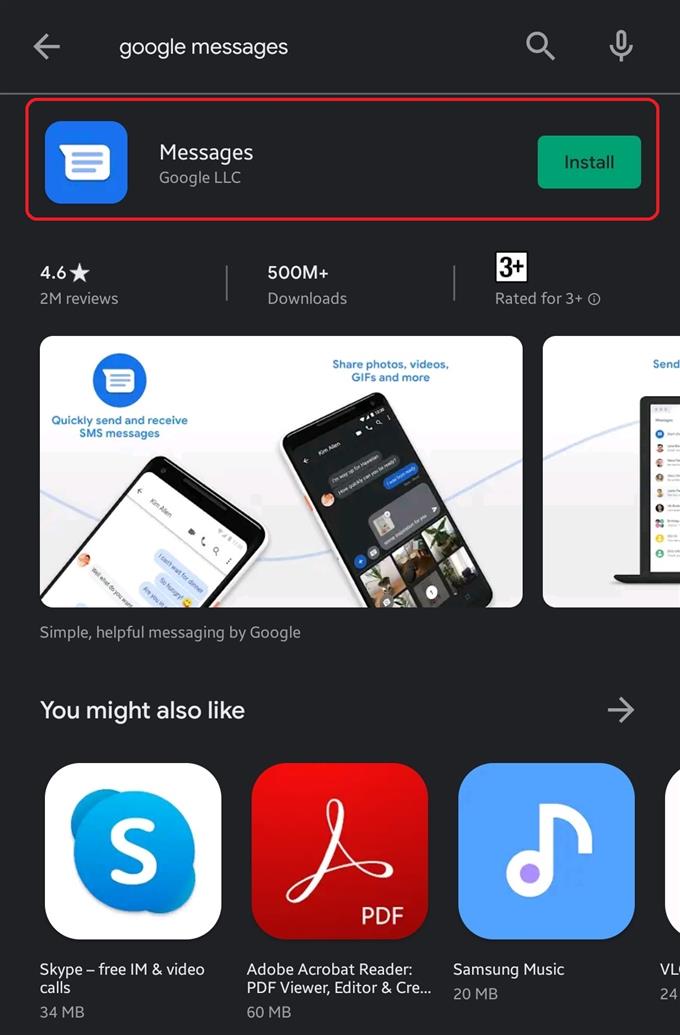
- Εγκαταστήστε τα μηνύματα Google.
Πατήστε Εγκαθιστώ για να ξεκινήσει η εγκατάσταση. Μόλις τελειώσετε, πατήστε Ανοιξε.

- Ορίστε το Google Messages ως προεπιλογή.
Επιλέγω Ορίστε προεπιλεγμένα SMS, Μηνύματα, και πατήστε Ορίσετε ως προεπιλογή. Εάν λαμβάνετε προτροπή για να βελτιώσετε τα μηνύματα, πατήστε απλώς Εντάξει.

- Μηνύματα για τον ιστό.
Αγγίξτε το εικονίδιο τριών σημείων στην επάνω δεξιά γωνία και επιλέξτε Μηνύματα για τον ιστό.

- Ενεργοποίηση μηνυμάτων στον υπολογιστή.
Στον υπολογιστή σας, ανοίξτε ένα πρόγραμμα περιήγησης ιστού, κατά προτίμηση Google Chrome, και ανοίξτε το Google Messages. Βεβαιωθείτε ότι έχετε εναλλαγή Θυμηθείτε αυτόν τον υπολογιστή αν αυτό είναι δικό σας υπολογιστή. Διαφορετικά, απλά αφήστε το.

- Σάρωση κώδικα QR.
Στο τηλέφωνο, πατήστε QR scanner κώδικα και να σαρώσετε τον κώδικα QR στην οθόνη του υπολογιστή σας.

Αυτό είναι! Τώρα μπορείτε να ξεκινήσετε την αποστολή και λήψη κειμένων στον υπολογιστή σας.
Προτεινόμενη ανάγνωση:
- Πώς να ενεργοποιήσετε μην ενοχλείτε στη Samsung
- Πώς να ενεργοποιήσετε τη λειτουργία επισήμανσης USB Galaxy Note10
- Πώς να ενεργοποιήσετε τη λειτουργία προγραμματισμού Galaxy Note10