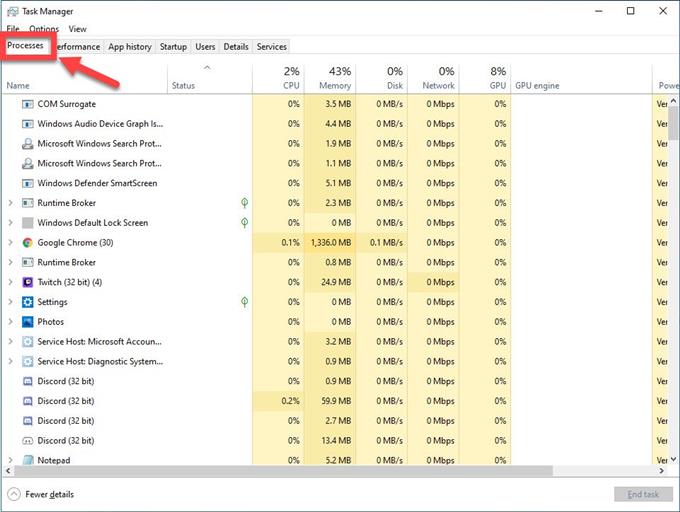Το Discord είναι μια δωρεάν εφαρμογή VoIP που είναι δημοφιλής στην κοινότητα παιχνιδιών. Το καλύτερο χαρακτηριστικό είναι ότι μπορείτε να χρησιμοποιήσετε τον Ιστό ή την ειδική εφαρμογή για να κάνετε φωνητικές συνομιλίες, συνομιλίες βίντεο ή να στείλετε μηνύματα κειμένου στους συμπαίκτες σας στο βιντεοπαιχνίδι δημιουργώντας έτσι μια ζωντανή κοινότητα παιχνιδιών. Επίσης, η δυνατότητα Discord Screen Share επιτρέπει την κοινή χρήση της οθόνης σας με άλλες συσκευές αναπαραγωγής. Ενώ αυτή είναι μια αρκετά σταθερή πλατφόρμα, υπάρχουν ορισμένα προβλήματα που ενδέχεται να αντιμετωπίσετε όταν χρησιμοποιείτε τη δυνατότητα κοινής χρήσης οθόνης discord. Σε αυτήν την τελευταία δόση της σειράς αντιμετώπισης προβλημάτων αντιμετωπίζουμε το Discord Screen Share Black Screen Error
Επιδιόρθωση σφάλματος κοινής χρήσης οθόνης Discord
Υπάρχουν διάφοροι παράγοντες που μπορούν να προκαλέσουν αυτό το συγκεκριμένο πρόβλημα, από την πρόσβαση διαχειριστή στο DNS της Google που δεν λειτουργεί, την επιτάχυνση υλικού και σφάλματα λογισμικού έως ένα πρόβλημα με τον διακομιστή σας. Παρακάτω αναφέρονται η προτεινόμενη μέθοδος αντιμετώπισης προβλημάτων που πρέπει να κάνετε για να διορθώσετε το ζήτημα κοινής χρήσης σφαλμάτων.
Τερματισμός εφαρμογής Discord από το Task Manager
- Πατήστε CTRL + SHIFT + ESC στο πληκτρολόγιό σας

- Κάντε κλικ στην καρτέλα Επεξεργασία

- Επιλέξτε Discord για επισήμανση
Μετακινηθείτε στη λίστα της διαδικασίας και βρείτε το Discord.

- Κάντε κλικ στο Τερματισμός εργασίας

Πριν εκτελέσετε οποιαδήποτε από τις προτεινόμενες μεθόδους αντιμετώπισης προβλημάτων που αναφέρονται παρακάτω, είναι καλύτερο να κάνετε επανεκκίνηση του υπολογιστή σας πρώτα. Αυτή η ενέργεια ανανεώνει το λειτουργικό σύστημα και καταργεί τυχόν κατεστραμμένα προσωρινά δεδομένα που θα μπορούσαν να προκαλέσουν το πρόβλημα.
Εκτελέστε Discord ως λειτουργία διαχειριστή
Για να μπορείτε να κάνετε αλλαγές στην αίτησή σας, πρέπει να παραχωρήσετε πρόσβαση διαχειριστή. Αυτό θα του επιτρέψει να χρησιμοποιεί πόρους υπολογιστών στους οποίους δεν θα μπορούσε να έχει πρόσβαση με το τρέχον επίπεδο πρόσβασης.
- Πατήστε Windows + E για να ξεκινήσετε την Εξερεύνηση αρχείων. Μεταβείτε στον κατάλογο όπου είναι εγκατεστημένο το Discord στον υπολογιστή σας. Η προεπιλεγμένη τοποθεσία εγκατάστασης βρίσκεται στα αρχεία προγράμματος του Local Disk C.
- Κάντε δεξί κλικ στο εκτελέσιμο της εφαρμογής και επιλέξτε Ιδιότητες.
- Κάντε κλικ στην καρτέλα Συμβατότητα και επιλέξτε το πλαίσιο Εκτέλεση αυτού του προγράμματος ως Διαχειριστής.
- Κάντε κλικ στο Εφαρμογή
- Εκκινήστε το Discord
Προσπαθήστε να ελέγξετε αν Ελέγξτε εάν εξακολουθεί να εμφανίζεται ζήτημα κοινής χρήσης μαύρης οθόνης.
Απενεργοποιήστε την Επιτάχυνση υλικού
Είναι μια δυνατότητα που βελτιώνει την απόδοση της εφαρμογής, ωστόσο υπάρχουν περιπτώσεις που μπορεί να προκαλέσει ορισμένα προβλήματα. Για να ελέγξετε εάν αυτό προκαλεί το πρόβλημα, πρέπει να προσπαθήσετε να απενεργοποιήσετε την επιτάχυνση υλικού.
- Ανοίξτε το Google Chrome
- Κάντε κλικ σε τρεις κάθετες κουκκίδες στην επάνω δεξιά πλευρά της οθόνης.
- Κάντε κλικ στις Ρυθμίσεις
- Κάντε κλικ στην επιλογή Για προχωρημένους.
- Στην περιοχή Σύστημα, βεβαιωθείτε ότι έχετε καταργήσει την επιλογή “Χρήση επιτάχυνσης υλικού όταν είναι διαθέσιμη”
Ενημέρωση προγράμματος οδήγησης κάρτας γραφικών
Ένας από τους λόγους για τους οποίους το ζήτημα παρουσιάζεται κατά τη χρήση της κοινής χρήσης οθόνης discord είναι λόγω κατεστραμμένου ή ξεπερασμένου προγράμματος οδήγησης γραφικών. Συνιστάται να ενημερώσετε τα προγράμματα οδήγησης γραφικών σας για να χρησιμοποιήσετε την πιο πρόσφατη έκδοση.
Εάν διαθέτετε κάρτα γραφικών NVIDIA, ακολουθήστε αυτά τα βήματα.
- Πατήστε το πλήκτρο Windows + R στο πληκτρολόγιό σας,
- Πληκτρολογήστε “msconfig” στο πλαίσιο διαλόγου και πατήστε Enter ή OK για να ανοίξετε το System Configuration.
- Πατήστε την καρτέλα Εκκίνηση. Στην περιοχή Επιλογές εκκίνησης, επιλέξτε Ασφαλής εκκίνηση και, στη συνέχεια, πατήστε OK. Όταν σας ζητηθεί να κάνετε επανεκκίνηση του υπολογιστή σας για να εφαρμόσετε αυτές τις αλλαγές, πατήστε Επανεκκίνηση και στη συνέχεια θα ξεκινήσετε σε ασφαλή λειτουργία.
- Μεταβείτε στον τοπικό σκληρό δίσκο κάνοντας κλικ σε αυτόν τον υπολογιστή και, στη συνέχεια, το τοπικό δίσκο C και, στη συνέχεια, στο φάκελο Programs files. Θα πρέπει να μπορείτε να δείτε το φάκελο NVIDIA εκεί. Κάντε δεξί κλικ πάνω του και επιλέξτε Διαγραφή.
- Πατήστε το πλήκτρο Windows + R στο πληκτρολόγιό σας
- Πληκτρολογήστε “devmgmt.msc” στο πλαίσιο εκτέλεσης πατήστε Enter ή κάντε κλικ στο OK
- Αναπτύξτε το πεδίο “Προσαρμογείς οθόνης”. Αυτό θα εμφανίσει όλους τους προσαρμογείς δικτύου που έχει εγκαταστήσει το μηχάνημα.
- Κάντε δεξί κλικ στον προσαρμογέα Nvidia που θέλετε να απεγκαταστήσετε και επιλέξτε “Κατάργηση εγκατάστασης”.
- Κάντε κλικ στο “OK” όταν σας ζητηθεί να απεγκαταστήσετε τη συσκευή.
- Πατήστε το πλήκτρο Windows + R στο πληκτρολόγιό σας.
- Πληκτρολογήστε “msconfig” στο πλαίσιο διαλόγου και πατήστε Enter ή κάντε κλικ στο OK
- Κάντε κλικ στην καρτέλα Εκκίνηση. Στην περιοχή Επιλογές εκκίνησης, καταργήστε την επιλογή Ασφαλής εκκίνηση και, στη συνέχεια, κάντε κλικ στο OK. Όταν σας ζητηθεί να κάνετε επανεκκίνηση του υπολογιστή σας για να εφαρμόσετε αυτές τις αλλαγές, κάντε κλικ στην επιλογή Επανεκκίνηση
- Κατεβάστε το πιο πρόσφατο πρόγραμμα οδήγησης NVIDIA για τον υπολογιστή σας.
- Εκτελέστε το αρχείο εγκατάστασης και ακολουθήστε τις οδηγίες. Βεβαιωθείτε ότι έχετε επιλέξει Προσαρμοσμένη εγκατάσταση
- Επιλέξτε το πλαίσιο “εκτέλεση καθαρής εγκατάστασης”.
- Επανεκκινήστε τον υπολογιστή σας για να εφαρμόσετε αλλαγές κατά την ενημέρωση.
Επαναφέρετε τις διαμορφώσεις δικτύου
Το πρόβλημα μπορεί να προκληθεί από ένα πρόβλημα με τις ρυθμίσεις του δικτύου σας, η λύση σε αυτό είναι να επαναφέρετε τις διαμορφώσεις δικτύου στον υπολογιστή σας.
- Πληκτρολογήστε “γραμμή εντολών” στη γραμμή αναζήτησης
- Κάντε δεξί κλικ στο αποτέλεσμα της γραμμής εντολών και κάντε κλικ στην επιλογή Εκτέλεση ως διαχειριστής.
- Πληκτρολογήστε τις ακόλουθες εντολές και πατήστε Enter μετά από κάθε εντολή:
- Πληκτρολογήστε “ipconfig / flushdns” και πατήστε Enter.
- Πληκτρολογήστε “ipconfig / renew” και πατήστε Enter.
- Επανεκκινήστε τον υπολογιστή σας
Προσπαθήστε να ελέγξετε εάν εξακολουθεί να παρουσιάζεται ζήτημα μαύρης οθόνης
Εκκαθάριση προσωρινής μνήμης Discord Για να διορθώσετε το Discord Screen Share Black Screen
Υπάρχουν φορές που τα δεδομένα που είναι αποθηκευμένα στην εφαρμογή σας καταστραφούν που μπορούν να προκαλέσουν προβλήματα στην οθόνη διαφωνίας. Για να το διορθώσετε, μπορείτε να προσπαθήσετε να διαγράψετε δεδομένα cache.
- Πατήστε το πλήκτρο Windows + R στο πληκτρολόγιό σας
- Πληκτρολογήστε “% appdata%” στο πλαίσιο διαλόγου και πατήστε Enter ή OK.
- Εντοπίστε το φάκελο Discord και επισημάνετε
- Πατήστε το πλήκτρο Delete από το πληκτρολόγιό σας
- Επανεκκινήστε το Discord.
Προσπαθήστε να ελέγξετε εάν εξακολουθεί να παρουσιάζεται πρόβλημα με την κοινή χρήση οθόνης
Ενημέρωση εφαρμογής Discord
Σφάλματα και δυσλειτουργίες λογισμικού θεωρείται μία από τις αιτίες της μαύρης οθόνης κοινής χρήσης οθόνης σε διαφωνία. Η ενημέρωση της εφαρμογής σας στην πιο πρόσφατη έκδοση μπορεί να σας βοηθήσει να διορθώσετε αυτό το πρόβλημα.
- Κάντε δεξί κλικ στη συντόμευση Discord.
- Επιλέξτε Εκτέλεση ως διαχειριστής από το αναπτυσσόμενο μενού
- Στο παράθυρο Discord, κρατήστε πατημένα τα πλήκτρα CTRL και R στο πληκτρολόγιό σας.
- Το Discord θα επανεκκινήσει αυτόματα και θα κατεβάσει οποιαδήποτε διαθέσιμη ενημέρωση
Ελέγξτε εάν το Discord Screen Share λειτουργεί τώρα.
Ενημερώστε τα Windows
- Πατήστε Έναρξη μενού
- Κάντε κλικ στο εικονίδιο Ρυθμίσεις
- Επιλέξτε Ενημέρωση και ασφάλεια
- Κάντε κλικ στην επιλογή Έλεγχος για ενημερώσεις
- Περιμένετε να ολοκληρωθεί η ενημέρωση.
Προσπαθήστε να ελέγξετε αν το ζήτημα Discord Screen Share εξακολουθεί να εμφανίζεται
Επανεγκαταστήστε το Discord Για να διορθώσετε το Discord Screen Share Black Screen
Σε περίπτωση που τα παραπάνω βήματα δεν επιλύσουν το πρόβλημα, τότε θα πρέπει να εγκαταστήσετε ξανά το Discord.
- Πατήστε Windows + R
- Πληκτρολογήστε “appwiz.cpl” στο πλαίσιο διαλόγου και πατήστε Enter.
- Αναζητήστε την καταχώριση Discord και επισημάνετε
- Επιλέξτε “Κατάργηση εγκατάστασης” στο πάνω μέρος της οθόνης
- Επανεκκινήστε τον υπολογιστή σας
- Μεταβείτε στη διεύθυνση https://discordapp.com/download
- Πραγματοποιήστε λήψη και εγκατάσταση του discord.
Ελέγξτε εάν το Discord Screen Share λειτουργεί τώρα.