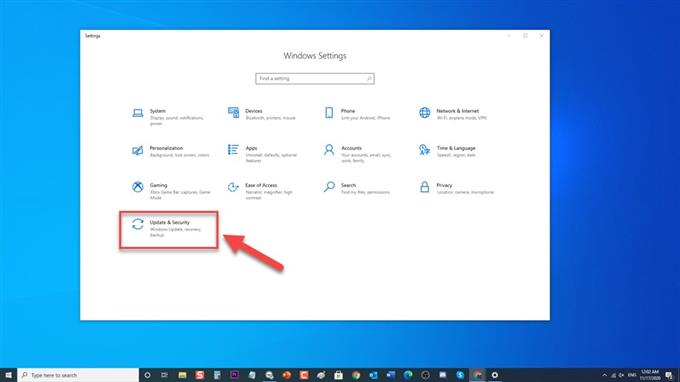Το Discord είναι μια εφαρμογή VoIP που είναι δημοφιλής στους παίκτες της κοινότητας παιχνιδιών. Χρησιμοποιώντας τον υπολογιστή σας Windows 10, επιτρέπει στους χρήστες που παίζουν παιχνίδια να αλληλεπιδρούν με τους συμπαίκτες τους μέσω συνομιλιών φωνής και βίντεο ή μηνυμάτων κειμένου για μια πιο ζωντανή και διαδραστική εμπειρία παιχνιδιού. Αν και το Discord είναι μια σταθερή πλατφόρμα, υπάρχουν περιπτώσεις όπου μπορεί να προκύψουν ορισμένα ζητήματα τα οποία θα αντιμετωπίσουμε σήμερα. Σε αυτήν την τελευταία δόση της σειράς αντιμετώπισης προβλημάτων, θα αντιμετωπίσουμε το σφάλμα Discord σταματά να λειτουργεί και πώς να το διορθώσουμε.
Πώς να επιδιορθώσετε το σφάλμα “Discord σταματά να λειτουργεί στο παιχνίδι”
Υπάρχουν διάφοροι παράγοντες που μπορούν να προκαλέσουν αυτό το συγκεκριμένο πρόβλημα, από το μικρόφωνο ή τη φωνητική πρόσβαση ή τα δικαιώματα διαχειριστή έως τα παλιά προγράμματα οδήγησης. Παρατίθενται τα βήματα αντιμετώπισης προβλημάτων που πρέπει να κάνετε για να μπορέσετε να επιλύσετε αυτό το πρόβλημα, ακολουθήστε τα παρακάτω βήματα.
Αλλά πριν εκτελέσετε οποιαδήποτε από τις προτεινόμενες λύσεις παρακάτω, συνιστάται να κάνετε επανεκκίνηση του υπολογιστή σας πρώτα. Αυτό ανανεώνει το σύστημα του υπολογιστή σας και καταργεί τυχόν κατεστραμμένα προσωρινά δεδομένα που θα μπορούσαν να προκαλέσουν το πρόβλημα. Παραδόξως, αυτό το απλό βήμα μπορεί μερικές φορές να διορθώσει τα περισσότερα από τα προβλήματα που αντιμετωπίζει ο υπολογιστής σας.
Απενεργοποίηση προγράμματος προστασίας από ιούς
Τα προγράμματα προστασίας από ιούς προστατεύουν τους υπολογιστές από όλες τις μορφές απειλών που θα μπορούσαν ενδεχομένως να βλάψουν τον υπολογιστή σας, αλλά μερικές φορές εμποδίζει την ομαλή λειτουργία ορισμένων εφαρμογών. Για να μάθετε εάν αυτό προκαλεί το πρόβλημα, πρέπει να προσπαθήσετε να απενεργοποιήσετε προσωρινά το πρόγραμμα προστασίας από ιούς.
Για Windows Defender, ακολουθήστε τα εξής βήματα:
- Κάντε κλικ στο κουμπί Έναρξη που βρίσκεται κάτω αριστερά

- Κάντε κλικ στο Ρυθμίσεις
Ένα εικονίδιο που μοιάζει με εργαλείο για να ανοίξετε την ενότητα Ρυθμίσεις των Windows.

- Ανοίξτε την ενημέρωση και την ασφάλεια

- Κάντε κλικ στο Windows Security στο αριστερό παράθυρο.

- Κάντε κλικ στο Τείχος προστασίας και προστασία δικτύου
Το τείχος προστασίας και η προστασία δικτύου βρίσκονται στην ενότητα Περιοχές προστασίας.

- Εντοπίστε και κάντε κλικ στο Ενεργό προφίλ σας

- Εναλλαγή OFF Τείχος προστασίας Microsoft Defender.

Να επιτρέπεται η πρόσβαση μικροφώνου Discord
Υπάρχουν περιπτώσεις όπου το μικρόφωνο αρνείται την πρόσβασή σας στο Discord. Εφόσον η χρήση του Discord απαιτεί από εσάς να χρησιμοποιείτε συσκευή εισόδου ήχου και μικροφώνου και αντιμετωπίζετε προβλήματα με αυτό, το πρώτο πράγμα που πρέπει να κάνετε είναι να αντιμετωπίσετε προβλήματα χρησιμοποιώντας την παρακάτω μέθοδο.
- Κάντε κλικ στο κουμπί Έναρξη που βρίσκεται κάτω αριστερά.
- Κάντε κλικ στο Ρυθμίσεις, ένα εικονίδιο που μοιάζει με γρανάζι.
- Κάντε κλικ στο Απόρρητο
- Στην περιοχή Άδειες εφαρμογών στον αριστερό πίνακα, μεταβείτε στην καρτέλα Μικρόφωνο και κάντε κλικ σε αυτήν.
- Κάντε κλικ στην καρτέλα Αλλαγή, βεβαιωθείτε ότι είναι ενεργοποιημένη.
- Ανατρέξτε στην ενότητα «Να επιτρέπεται στις εφαρμογές η πρόσβαση στο μικρόφωνό σας» είναι ενεργοποιημένη. Εάν δεν αλλάξετε την επιλογή του ρυθμιστικού στο ON για να ενεργοποιήσετε το μικρόφωνο
- Βεβαιωθείτε ότι είναι ενεργοποιημένη η καρτέλα “Να επιτρέπεται στις εφαρμογές επιφάνειας εργασίας να έχουν πρόσβαση στο μικρόφωνό σας”. Εάν δεν αλλάξετε την επιλογή του ρυθμιστικού στο ON για να ενεργοποιήσετε το μικρόφωνο
- Κάντε κύλιση προς τα κάτω στη λίστα εφαρμογών για επιτραπέζιους υπολογιστές και εντοπίστε το Discord.
Για παλαιότερες εκδόσεις των Windows:
- Πληκτρολογήστε Πίνακας ελέγχου στη γραμμή αναζήτησης
- Επιλέξτε Υλικό και ήχος
- Επιλέξτε Ήχος
- Επιλέξτε καρτέλα Εγγραφή, βεβαιωθείτε ότι είναι Ενεργοποιημένο.
- Επιλέξτε το μικρόφωνο που χρησιμοποιείτε και επιλέξτε Ιδιότητες.
- Επιλέξτε “Χρήση αυτής της συσκευής” από το αναπτυσσόμενο μενού της επιλογής Χρήσης συσκευής.
- Επιλέξτε εφαρμογή για να εφαρμόσετε τις αλλαγές που πραγματοποιήθηκαν.
- Επιλέξτε ΟΚ για έξοδο από την Ενότητα Ιδιότητες.
Ελέγξτε για να δείτε αν το Discord σταματήσει να λειτουργεί στο παιχνίδι εξακολουθεί να παρουσιάζεται πρόβλημα.
Απενεργοποίηση επικάλυψης Discord
Η επικάλυψη Discord επιτρέπει στους χρήστες να χρησιμοποιούν τη φωνή και το κείμενο της εφαρμογής χωρίς να χρειάζεται να αποχωρήσουν από το παιχνίδι. Ωστόσο, όταν προκύπτουν ζητήματα, η απενεργοποίηση της επικάλυψης Discord επιλύει μερικές φορές το πρόβλημα.
- Ανοίξτε το Discord, συνήθως βρίσκεται στην επιφάνεια εργασίας σας. Εάν όχι, μπορείτε να πραγματοποιήσετε αναζήτηση από το μενού Έναρξη.
- Μεταβείτε στις Ρυθμίσεις χρήστη στο Discord. Ένα εικονίδιο που μοιάζει με γρανάζι που βρίσκεται στο κάτω μέρος δίπλα στο όνομα χρήστη σας.
- Κάντε κλικ στην επιλογή Επικάλυψη στο αριστερό παράθυρο στην περιοχή Ρυθμίσεις εφαρμογής.
- Ενεργοποιήστε το OFF σύροντας το ρυθμιστικό προς τα αριστερά την επιλογή Ενεργοποίηση επικάλυψης εντός παιχνιδιού για Απενεργοποίηση.
- Επιλέξτε Esc επάνω αριστερά για έξοδο από τις Ρυθμίσεις χρήστη.
Ελέγξτε αν το Discord σταματά να λειτουργεί στο παιχνίδι εξακολουθεί να παρουσιάζεται πρόβλημα.
Ενημέρωση προγραμμάτων οδήγησης συσκευών ήχου
Βεβαιωθείτε ότι τα προγράμματα οδήγησης συσκευών ήχου είναι ενημερωμένα και είναι προς το παρόν στην πιο πρόσφατη έκδοση για να αποφύγετε την εμφάνιση προβλημάτων στον υπολογιστή σας και να βελτιώσετε την απόδοσή του.
- Πατήστε το πλήκτρο Windows + R στο πληκτρολόγιό σας για να ανοίξετε το πλαίσιο διαλόγου Εκτέλεση.
- Στο Run Dialog Box πληκτρολογήστε “devmgmt.msc” και πατήστε Enter ή επιλέξτε OK για να ανοίξετε τη διαχείριση συσκευών.
- Στην ενότητα Διαχείριση συσκευών, επιλέξτε Ελεγκτές ήχου, βίντεο και παιχνιδιών για επέκταση.
- Επιλέξτε και σημειώστε τη δεξιά πλευρά του ποντικιού σας σε κάθε καταχώριση στη λίστα και επιλέξτε Ενημέρωση προγράμματος οδήγησης από το αναπτυσσόμενο μενού. Ανοίγει ένα νέο παράθυρο.
- Επιλέξτε “Αυτόματη αναζήτηση για προγράμματα οδήγησης”. Θα βρει αυτόματα νεότερα προγράμματα οδήγησης. Περιμένετε να ολοκληρωθεί η διαδικασία.
- Μόλις ολοκληρωθεί η διαδικασία, επιλέξτε Κλείσιμο για έξοδο.
- Επαναλάβετε τα ίδια βήματα για τις υπόλοιπες συσκευές.
Μετά την ενημέρωση στο πιο πρόσφατο πρόγραμμα οδήγησης, ελέγξτε εάν εξακολουθεί να εμφανίζεται σφάλμα Discord που λειτουργεί στο παιχνίδι.
Ενημερώστε την εφαρμογή Discord και τα Windows για το Discord Not Working Error
Σε περίπτωση που τα παραπάνω βήματα και η λύση δεν επιλύσουν το πρόβλημα, τότε θα πρέπει να ενημερώσετε την εφαρμογή Windows 10 και Discord για να βεβαιωθείτε ότι εκτελεί τις πιο πρόσφατες εκδόσεις.
Για να ενημερώσετε τα Windows
- Πατήστε Έναρξη που βρίσκεται κάτω αριστερά
- Επιλέξτε Ρυθμίσεις, ένα εικονίδιο που μοιάζει με γρανάζι για να ανοίξετε την ενότητα ρυθμίσεων των Windows.
- Επιλέξτε Ενημέρωση και ασφάλεια
- Επιλέξτε Έλεγχος για ενημερώσεις. Θα αναζητήσει τώρα ενημέρωση και θα εγκαταστήσει την πιο πρόσφατη ενημέρωση εάν υπάρχει. Περιμένετε να ολοκληρωθεί η διαδικασία.
Για να ενημερώσετε το Discord
- Ανοίξτε την εφαρμογή Discord
- Στο παράθυρο Discord, κρατήστε πατημένο το πλήκτρο CTRL και πατήστε το πλήκτρο R στο πληκτρολόγιό σας.
- Το Discord θα επανεκκινήσει αυτόματα και θα κατεβάσει τυχόν διαθέσιμες ενημερώσεις.
Ελέγξτε εάν εξακολουθεί να εμφανίζεται πρόβλημα Discord που λειτουργεί στο παιχνίδι.