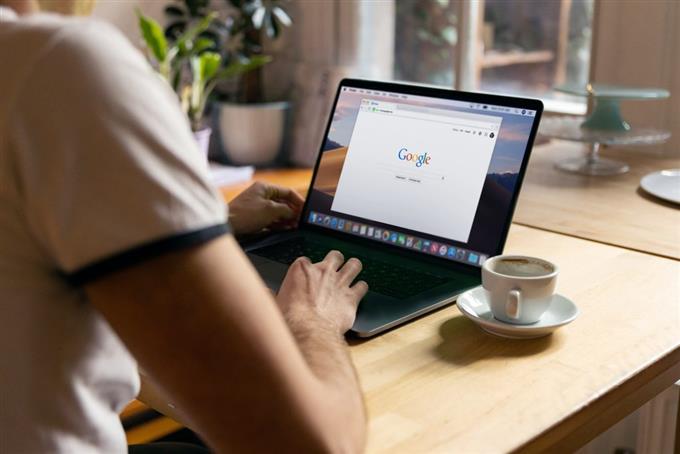Μερικοί χρήστες των Windows λαμβάνουν το σφάλμα “δεν θα μπορούσαν να φορτώσουν το plugin” όταν προσπαθούν να χρησιμοποιήσουν το Google Chrome. Εάν κατευθύνετε σε αυτή τη σελίδα αναζητώντας απαντήσεις καθώς αντιμετωπίσατε το ίδιο πρόβλημα, τότε είστε στο σωστό δρόμο. Μη διστάσετε να δοκιμάσετε τις διάφορες λύσεις που θα βρείτε σε αυτήν την ανάρτηση για να επιλύσετε το ζήτημα που σχετίζεται με το πρόγραμμα περιήγησης.
Τι προκαλεί το σφάλμα του Chrome “δεν μπορούσε να φορτώσει το plugin”
Υπάρχουν διάφοροι λόγοι για τους οποίους το σφάλμα “δεν μπορούσε να φορτώσει το plugin” θα μπορούσε να εμφανιστεί στο πρόγραμμα περιήγησης Chrome. Οι πιο συχνές αιτίες του σφάλματος αναφέρονται παρακάτω.
- Η εγκατεστημένη έκδοση του Google Chrome δεν είναι η πιο πρόσφατη.
- Τα plugins για το Chrome είναι ξεπερασμένα.
- Η προσωρινή μνήμη του προγράμματος περιήγησης είναι σπασμένη ή αλλοιωμένη.
- Το πρόγραμμα περιήγησης δεν ήταν πλήρως εγκατεστημένο.
- Το plugin του Adobe Flash Player μπορεί ενδεχομένως να είναι ένα ζήτημα που συμβάλλει.
- Κατεστραμμένα αρχεία συστήματος.
Πώς να διορθώσετε το σφάλμα Chrome “Δεν μπορούσε να φορτώσει το plugin”
Έχουμε επιλέξει τις πιο πρακτικές διορθώσεις για το ζήτημα του Chrome “δεν θα μπορούσε να φορτώσει το plugin”. Σας συμβουλεύουμε να χρησιμοποιήσετε τρεις ή περισσότερες από τις λύσεις που θα βρείτε σε αυτή τη σελίδα για να διασφαλίσετε ότι το σφάλμα θα διορθωθεί επειδή υπάρχουν πολλοί λόγοι για τους οποίους το πρόβλημα μπορεί να συμβεί κατά τη χρήση του προγράμματος περιήγησης.
Διορθώστε #1: Ενημερώστε το πρόγραμμα περιήγησης Google Chrome.
Ένα ξεπερασμένο πρόγραμμα περιήγησης Chrome μπορεί να προκαλέσει πολλά θέματα, όπως το σφάλμα “δεν μπορούσε να φορτώσει το plugin”. Ακολουθήστε τις παρακάτω οδηγίες για να επαληθεύσετε και να εγκαταστήσετε τις ενημερώσεις για να βεβαιωθείτε ότι το πρόγραμμα περιήγησης έχει λάβει οποιεσδήποτε διαθέσιμες ενημερώσεις:


- Ανοίξτε Google Chrome .
- Κάντε κλικ στο Προσαρμογή και Ελέγξτε το Google Chrome (εικονίδιο τριών σημείων) που βρίσκεται στην επάνω δεξιά γωνία του προγράμματος περιήγησης.
- Επιλέξτε βοήθεια .
- Στη συνέχεια, επιλέξτε σχετικά με το Google Chrome .
- Το Chrome θα εγκαταστήσει αυτόματα τυχόν ενημερώσεις όταν είναι διαθέσιμες και εάν έχει ήδη ενημερωθεί, ένα μήνυμα θα πρέπει να αντικατοπτρίζεται στη σελίδα.
- Επανεκκινήστε το Chrome μόλις εγκατασταθούν οι ενημερώσεις για να ολοκληρώσετε τη διαδικασία.
- Δοκιμάστε να χρησιμοποιήσετε το Chrome για να προσδιορίσετε εάν το σφάλμα “δεν μπορούσε να φορτώσει το plugin” έχει διορθωθεί με επιτυχία.
Διορθώστε #2: Ελέγξτε εάν ενημερώνονται όλα τα εγκατεστημένα εξαρτήματα.
Όλα τα plugins που είναι εγκατεστημένα στο πρόγραμμα περιήγησης, ιδιαίτερα το Adobe Flash, πρέπει να είναι τρέχοντα, καθώς αυτό θα μπορούσε να είναι η ρίζα του προβλήματος. Επαληθεύστε και εγκαταστήστε τις ενημερώσεις για τα εγκατεστημένα στοιχεία χρησιμοποιώντας τον ακόλουθο οδηγό:


- Ανοίξτε Google Chrome .
- Στη γραμμή διευθύνσεων, πληκτρολογήστε chrome: // components και κάντε κλικ στο Enter .
- Μια λίστα με όλα τα plugins θα αντικατοπτρίζεται στην οθόνη. Κάντε κλικ στο κουμπί Ελέγξτε για ενημέρωση για κάθε ένα από τα plugins για να βεβαιωθείτε ότι όλα είναι ενημερωμένα.
- Επανεκκινήστε το πρόγραμμα περιήγησης μετά από όλα τα εγκατεστημένα στοιχεία είναι ενημερωμένα.
Διορθώστε #3: Καθαρίστε τα δεδομένα χρήστη Google Chrome.
Μια άλλη πιθανή θεραπεία για το ζήτημα του Chrome “δεν μπορούσε να φορτώσει το plugin” είναι να καθαρίσει την προσωρινή μνήμη και τα cookies στο πρόγραμμα περιήγησης. Ως κατεστραμμένη κρυφή μνήμη που μπορεί να έχει συσσωρευτεί στο πρόγραμμα περιήγησης θα μπορούσε να ήταν η αιτία του προβλήματος.


- Ανοίξτε Google Chrome Browser .
- Κάντε κλικ στο εικονίδιο τρεις κουκίδες .
- Επιλέξτε περισσότερα εργαλεία .
- Επιλέξτε Δεδομένα περιήγησης Clear .
- Κάντε κλικ στο αναπτυσσόμενο μενού στο πεδίο Time Range και επιλέξτε All Time .
- Κάντε κλικ στο Clear Data .
- Επανεκκινήστε το πρόγραμμα περιήγησης για να ελέγξετε εάν το “δεν θα μπορούσε να φορτώσει το plugin” έχει επιλυθεί τώρα μετά την εκκαθάριση των δεδομένων χρήστη Google Chrome.
Διορθώστε #4: τροποποιήστε το όνομα του αρχείου pepflashplayer.dll.
Το “δεν μπορούσε να φορτώσει το plugin” συνήθως ενεργοποιείται από ένα πρόβλημα είτε με το Adobe Flash Player είτε με το plugin Flash Pepper. Δοκιμάστε μετονομασία του αρχείου από το “pepflashplayer.dll” στο “pepflashplayerx.dll” ή οποιοδήποτε όνομα που προτιμάτε να επιλύσετε το ζήτημα. Το αρχείο βρίσκεται στον τοπικό δίσκο (C 🙂 του υπολογιστή σας. Μπορείτε να ακολουθήσετε αυτήν τη διαδρομή για να εντοπίσετε το αρχείο: C: \ Users \ (username) \ appdata \ Local \ Microsoft \ Edge \ Data User
Διορθώστε #5: Διαγραφή του φακέλου PepperFlash.
Εάν το σφάλμα “δεν μπορούσε να φορτώσει το plugin” παραμένει μετά την προσπάθεια των λύσεων που αναφέρονται παραπάνω, η αφαίρεση του φακέλου PepperFlash μπορεί να είναι εξ ολοκλήρου η λύση που χρειάζεστε. Για να εντοπίσετε και να διαγράψετε το φάκελο PepperFlash, χρησιμοποιήστε τα ίδια βήματα που περιγράφονται παραπάνω. Επανεκκινήστε το Chrome μετά τη διαγραφή ολόκληρου του φακέλου PepperFlash για να δείτε αν έχει αντιμετωπιστεί το πρόβλημα του plugin.
Διορθώστε #6: Απενεργοποίηση φλας Shockwave.
Δοκιμάστε να απενεργοποιήσετε το Flash Shockwave εάν είναι εγκατεστημένο στον υπολογιστή σας Windows εάν αφαιρέσετε το φάκελο PepperFlash δεν διορθώνει το πρόβλημα. Εδώ είναι πώς να το κάνετε:


- Ξεκινήστε το Chrome Browser .
- Κάντε κλικ στο εικονίδιο τρεις κουκίδες .
- Στη συνέχεια, επιλέξτε περισσότερα εργαλεία .
- Επιλέξτε Διαχειριστής εργασιών .
- Εντοπίστε και επισημάνετε το shockwave flash .
- Επιλέξτε End Process Επόμενη.
- Επιλέξτε reload στη συνέχεια.
- Επαναλάβετε το Chrome για να ελέγξετε εάν το σφάλμα “δεν μπορούσε να φορτώσει το plugin” έχει ήδη διορθωθεί.
Fix #7: Απενεργοποιήστε το Adobe Flash NPAPI.
Μερικοί χρήστες μπόρεσαν να εξαλείψουν το μήνυμα σφάλματος απλά απεγκαταστώντας το Adobe Flash NPAPI στο πρόγραμμα περιήγησής τους. Εάν έχετε εγκαταστήσει τις δύο εκδόσεις στον υπολογιστή σας, προτείνουμε να εφαρμόσετε αυτή τη λύση και να διατηρήσετε μόνο την έκδοση PPAPI. Η απενεργοποίηση άλλων προσθηκών Flash που είναι διαθέσιμα στο πρόγραμμα περιήγησής σας είναι επίσης μια λύση που αξίζει να δοκιμάσετε.
- Πατήστε το εικονίδιο Windows στο πληκτρολόγιό σας.
- Τύπος Πίνακας ελέγχου και εισάγετε .
- Επιλέξτε προγράμματα .
- Στο αριστερό παράθυρο μενού, επιλέξτε απεγκαταστήστε ένα πρόγραμμα κάτω από την ενότητα Προγράμματος και χαρακτηριστικών.
- Highlight adobe flash player npapi και κάντε κλικ στο απεγκαταστήστε . Σημειώστε τις οδηγίες στην οθόνη για να απενεργοποιήσετε την εφαρμογή.
- Επανεκκινήστε το πρόγραμμα περιήγησης Chrome για να παρατηρήσετε εάν το σφάλμα “δεν μπορούσε να φορτώσει το plugin” δεν υπάρχει πια.
Διορθώστε #8: Χρησιμοποιήστε το εργαλείο SFC.
Το σφάλμα “Δεν μπορούσε να φορτώσει το plugin” μπορεί επίσης να επιλυθεί χρησιμοποιώντας το πρόγραμμα ελέγχου αρχείων συστήματος (SFC). Σε ορισμένες περιπτώσεις, τα κατεστραμμένα αρχεία συστήματος είναι η ρίζα του προβλήματος που οδήγησε στο πρόβλημα στην πρώτη θέση. Για να επισκευάσετε τα αρχεία του συστήματος χρησιμοποιώντας αυτό το ενσωματωμένο βοηθητικό πρόγραμμα Windows, μεταβείτε στις οδηγίες.


- Πατήστε το εικονίδιο Windows .
- Εισαγάγετε τη λέξη γραμμή εντολών .
- Επιλέξτε Εκτελέστε ως διαχειριστή .
- Επιλέξτε Ναι όταν εμφανίζεται το μήνυμα ελέγχου λογαριασμού χρήστη στην οθόνη.
- Στο παράθυρο γραμμής εντολών, πληκτρολογήστε “ SFC/SCANNOW ” και πατήστε Enter .
- Περιμένετε λίγα λεπτά μέχρι να ολοκληρωθεί η διαδικασία.
- Κλείστε το παράθυρο εντολή .
- Επανεκκινήστε τον υπολογιστή σας των Windows και δοκιμάστε να χρησιμοποιήσετε το Chrome για να επαληθεύσετε εάν εξαλείφεται το σφάλμα “δεν θα μπορούσε να φορτώσει το plugin”.
Διορθώστε #9: Απενεργοποίηση απομόνωσης PDF.
Για ορισμένους χρήστες του Chrome, η απενεργοποίηση της απομόνωσης PDF στις ρυθμίσεις του Chrome επιλύει το σφάλμα “δεν μπορούσε να φορτώσει το plugin”. Για να απενεργοποιήσετε αυτήν τη λειτουργία, ακολουθήστε τις παρακάτω οδηγίες.
- Ανοίξτε το πρόγραμμα περιήγησης .
- Στο πεδίο διευθύνσεων, πληκτρολογήστε chrome: // flags/ και κάντε κλικ στο Enter .
- Βρείτε PDF Isolatio n. Κάντε κλικ στο αναπτυσσόμενο μενού μπροστά Επιλέξτε Απενεργοποίηση .
- Επανεκκινήστε το Chrome και δείτε αν το σφάλμα “Δεν μπορούσε να φορτώσει το plugin” έχει πλέον αφαιρεθεί.
Διορθώστε #10: Κλείστε άλλες περιττές καρτέλες.
Το ζήτημα του προγράμματος περιήγησης Chrome μπορεί να καθοριστεί με το κλείσιμο των αχρησιμοποίητων καρτελών και τη χρήση ενός ελάχιστου αριθμού από αυτές. Πάρα πολλές ανοιχτές καρτέλες μπορούν περιστασιακά να προκαλέσουν προβλήματα που σχετίζονται με το πρόγραμμα περιήγησης επειδή καταναλώνουν πολλή μνήμη στον υπολογιστή σας και τελικά επηρεάζουν τη συνολική απόδοση του προγράμματος περιήγησης.
Διορθώστε #11: Απενεργοποίηση και επανεγκατάσταση του προγράμματος περιήγησης Chrome.
Εάν καμία από τις αναφερόμενες λύσεις δεν έχει λειτουργήσει ακόμα, η απεγκατάσταση και η επανεγκατάσταση του προγράμματος περιήγησης Chrome μπορεί να απαιτείται για την εξάλειψη του σφάλματος. Αυτό είναι απαραίτητο, ειδικά εάν το Chrome μπορεί να μην έχει εγκατασταθεί πλήρως ή μπορεί να υπάρχει σφάλμα ή ιός στο πρόγραμμα περιήγησης που οδηγεί στο σφάλμα.


- Πατήστε το κουμπί Έναρξη .
- Τύπος Πίνακας ελέγχου και εισάγετε .
- Επιλέξτε απεγκαταστήστε ένα πρόγραμμα κάτω από προγράμματα .
- Εντοπίστε και κάντε κλικ στο Google Chrome .
- Κάντε κλικ στο απεγκαταστήστε στη συνέχεια.
- Αποκτήστε πρόσβαση στον ιστότοπο Google Chrome για να κατεβάσετε το πρόγραμμα περιήγησης.
Συχνές ερωτήσεις
- Ποιες είναι οι πιθανές λύσεις για το σφάλμα Google Chrome “δεν μπορούσε να φορτώσει plugin”;
Υπάρχουν πολλές λύσεις για να διορθωθούν το πρόβλημα του Google Chrome. Το τρέχον πρόγραμμα περιήγησης μπορεί να χρειαστεί να ενημερωθεί, οι ενημερώσεις plugin πρέπει να εγκατασταθούν όταν γίνονται διαθέσιμοι, οι ενοχλητικοί παίκτες flash όπως το Adobe Flash μπορούν να απενεργοποιηθούν ή να επανεγκαταστήσουν το Chrome. Η πλειοψηφία των πρακτικών διορθώσεων για το σφάλμα συζητείται παραπάνω.
- Τι συμβαίνει όταν εμφανίζεται το σφάλμα “δεν μπορούσε να φορτώσει το plugin” κατά τη χρήση του Chrome;
Αυτό το σφάλμα μπορεί να εμποδίσει ορισμένα plugins και άλλα χαρακτηριστικά του προγράμματος περιήγησης να λειτουργούν σωστά.
άλλα ενδιαφέροντα άρθρα που μπορεί να σας αρέσουν:
- Πώς να διορθώσετε το Google Chrome από το σφάλμα μνήμης στα Windows
- Εύκολη επίλυση για HDMI TV/Monitor δεν ανιχνεύεται στα Windows
- Πώς να διορθώσετε δεν μπορεί να αλλάξει το προεπιλεγμένο πρόγραμμα στο ζήτημα των Windows
- Πώς να διορθώσετε το SSD δεν εμφανίζεται στα Windows