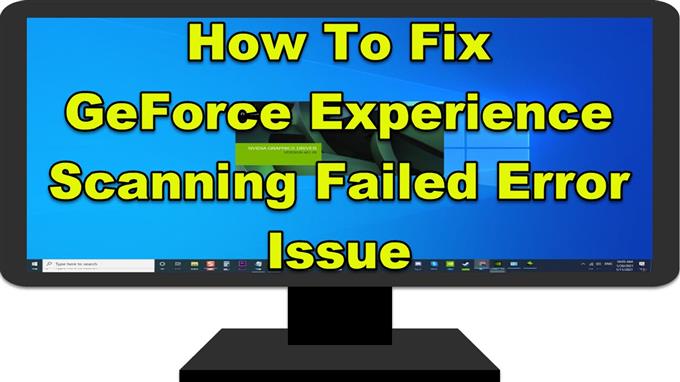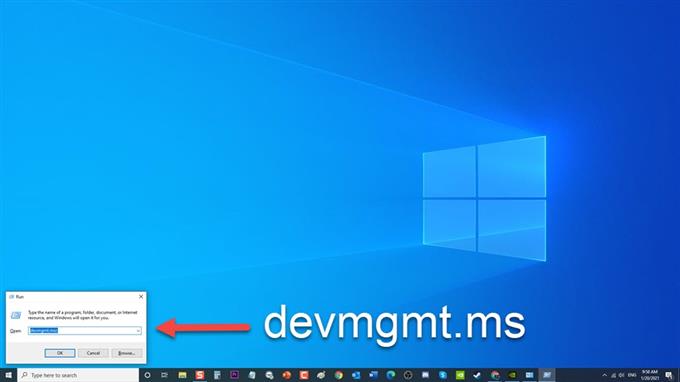Το GeForce Experience που σχεδιάστηκε από την Nvidia Company είναι μια δημοφιλής κάρτα γραφικών που διατηρεί την κάρτα γραφικών Nvidia ενημερωμένη, βελτιστοποιεί τις ρυθμίσεις του παιχνιδιού και σας επιτρέπει να κάνετε λήψη στιγμιότυπου και καταγραφή των παιχνιδιών σας για αυτήν την ικανοποιητική εμπειρία παιχνιδιού. Παρόλο που υπάρχουν ορισμένες περιπτώσεις όπου τα σφάλματα GeForce Experience Scanning Failed παρουσιάζονται όταν η εφαρμογή σαρώνει τον υπολογιστή σας για παιχνίδια που είναι εγκατεστημένα. Στην πραγματικότητα, το GeForce Experience δεν υποστηρίζει όλα τα παιχνίδια. Γι ‘αυτό είναι επίσης χρήσιμο να γνωρίζετε αν το παιχνίδι που θέλετε να εγκαταστήσετε υποστηρίζεται από το GeForce Experience ή όχι. Σε αυτήν την τελευταία δόση της σειράς αντιμετώπισης προβλημάτων, θα εξετάσουμε τους τρόπους με τους οποίους μπορούμε να επιδιορθώσουμε το ζήτημα σφάλματος σάρωσης GeForce
Τι πρέπει να κάνετε εάν παρουσιαστεί σφάλμα αποτυχίας σάρωσης GeForce Experience
Υπάρχουν πολλές αιτίες που μπορεί να είναι υπεύθυνες για το μήνυμα σφάλματος GeForce Experience Failing Failed, που κυμαίνεται από ελαττωματικά ή παλιά προγράμματα οδήγησης έως ζητήματα με πρόσβαση διαχειριστή. Παρακάτω αναφέρονται οι λύσεις αντιμετώπισης προβλημάτων που πρέπει να κάνετε για να επιλύσετε το πρόβλημα GeForce Scanning Failed Error.
Πριν εκτελέσετε οποιαδήποτε από τις προτεινόμενες λύσεις αντιμετώπισης προβλημάτων που αναφέρονται παρακάτω, είναι καλύτερο να κάνετε επανεκκίνηση του υπολογιστή σας πρώτα. Αυτό θα ανανεώσει το λειτουργικό σύστημα και θα αφαιρέσει τυχόν κατεστραμμένα προσωρινά δεδομένα που θα μπορούσαν να προκαλέσουν το πρόβλημα.
Μέθοδος 1: Απεγκατάσταση και επανεγκατάσταση προγραμμάτων οδήγησης κάρτας γραφικών Nvidia
Το παλιό ή ελαττωματικό πρόγραμμα οδήγησης μπορεί να προκαλέσει σφάλματα παιχνιδιού στο GeForce Experience. Επομένως, συνιστάται να απεγκαταστήσετε το πρόγραμμα οδήγησης κάρτας γραφικών Nvidia και, στη συνέχεια, να εκτελέσετε καθαρή εγκατάσταση του νέου διαθέσιμου προγράμματος οδήγησης. Με αυτόν τον τρόπο, τα προβλήματα που σχετίζονται με το πρόγραμμα οδήγησης κάρτας γραφικών θα αποφευχθούν επίσης στο μέλλον.
Για να γινει αυτο:
- Πατήστε πλήκτρο Windows + R στο πληκτρολόγιό σας για να ανοίξετε το πλαίσιο διαλόγου RUN.

- Στο παράθυρο διαλόγου RUN, πληκτρολογήστε “ devmgmt.msc ” και πατήστε Enter ή κάντε κλικ στο OK για να ανοίξετε την ενότητα Διαχείριση συσκευών.

- Στο παράθυρο Διαχείριση συσκευών, κάντε κλικ στην επιλογή Προσαρμογείς οθόνης για επέκταση.

- Κάντε δεξί κλικ στην κάρτα γραφικών Nvidia και κάντε κλικ στην επιλογή Κατάργηση εγκατάστασης Συσκευή από το αναπτυσσόμενο μενού. Επιβεβαίωση προτροπών για επιβεβαίωση απεγκατάστασης του προγράμματος οδήγησης κάρτας γραφικών. Περιμένετε να απεγκατασταθεί εντελώς το πρόγραμμα οδήγησης κάρτας γραφικών.

- Μεταβείτε στον Ιστότοπο Nvidia από εδώ

- Εισαγάγετε τις σωστές λεπτομέρειες και πληροφορίες της κάρτας γραφικών και, στη συνέχεια, κάντε κλικ στην επιλογή Αναζήτηση .

- Επιλέξτε από τη λίστα των διαθέσιμων προγραμμάτων οδήγησης και, στη συνέχεια, κάντε κλικ στην επιλογή Λήψη .
Αποθηκεύστε και ανοίξτε το ληφθέν αρχείο για εκτέλεση και, στη συνέχεια, ακολουθήστε τις οδηγίες στην οθόνη σχετικά με τον τρόπο εγκατάστασής του.

- Στην οθόνη εγκατάστασης, ορίστε την επιλογή Προσαρμοσμένο (Για προχωρημένους) και, στη συνέχεια, κάντε κλικ στην επιλογή Επόμενο

- Κάντε κλικ στην επιλογή Εκτέλεση καθαρής εγκατάστασης και, στη συνέχεια, κάντε κλικ στο κουμπί Επόμενο.

Ελέγξτε εάν το GeForce Scanning απέτυχε πρόβλημα.
Μέθοδος 2: Εκτέλεση προγράμματος εμπειρίας GeForce ως διαχειριστής
Υπάρχουν ορισμένα παιχνίδια και δυνατότητες εγκατεστημένα στον υπολογιστή σας που απαιτούν άδεια διαχειριστή για να έχουν πρόσβαση σε αυτόν. Παραχωρήστε πρόσβαση διαχειριστή σε χρήστες GeForce Experience και ελέγξτε εάν το πρόβλημα θα επιλυθεί.
Για να γινει αυτο:
- Κάντε δεξί κλικ στη συντόμευση GeForce Experience και κάντε κλικ στο Properties από το αναπτυσσόμενο μενού.
- Στο παράθυρο Ιδιότητες, κάντε κλικ στην καρτέλα Συμβατότητα
- Στην περιοχή Ρυθμίσεις, κάντε κλικ στην επιλογή Εκτέλεση αυτού του προγράμματος ως Διαχειριστής.
- Κάντε κλικ στο Εφαρμογή για να εφαρμόσετε τις αλλαγές που πραγματοποιήθηκαν.
- Κάντε κλικ στο OK για έξοδο από το παράθυρο ιδιοτήτων.
Αφού εκτελέσετε το GeForce Experience ως Διαχειριστής, επανεκκινήστε το GeForce Experience και, στη συνέχεια, ελέγξτε αν το GeForce Scanning Failed Issue εξακολουθεί να παρουσιάζεται.
Μέθοδος 3: Παροχή πλήρους ελέγχου και ανάληψη κυριότητας των φακέλων εγκατάστασης
Εάν το πρόβλημα με την αποτυχία σάρωσης εμφανίζεται μόνο όταν τα παιχνίδια είναι εγκατεστημένα σε συγκεκριμένους φακέλους στον υπολογιστή σας, φροντίστε να αποκτήσετε την κυριότητα των φακέλων παιχνιδιού. Αυτό θα παρέχει στους χρήστες άδεια πρόσβασης σε αυτό και θα μπορούν να σαρώσουν τα παιχνίδια.
Ακολουθήστε τα παρακάτω βήματα:
- Ανοίξτε το φάκελο εγκατάστασης για όλα τα προγράμματα στον υπολογιστή σας. Συνήθως βρίσκεται στον φάκελο Αρχεία προγράμματος C Drive (x86).
- Κάντε δεξί κλικ στον φάκελο Πρόγραμμα αρχείων (X86) και επιλέξτε Ιδιότητες από το αναπτυσσόμενο μενού.
- Κάντε κλικ στην καρτέλα Ασφάλεια στο παράθυρο Ιδιότητες
- Κάντε κλικ στην καρτέλα Για προχωρημένους , ανοίγει ένα νέο παράθυρο
- Κάντε κλικ στο κουμπί Αλλαγή της ενότητας Κάτοχος.
- Πληκτρολογήστε Everyone στην ενότητα Εισαγάγετε το όνομα του αντικειμένου που θέλετε να επιλέξετε.
- Κάντε κλικ στην καρτέλα Έλεγχος ονομάτων . Στη συνέχεια, το κείμενο για όλους θα υπογραμμιστεί.
- Κάντε κλικ στο OK για να εφαρμόσετε αλλαγές.
Αφού αποκτήσετε την κυριότητα των φακέλων του παιχνιδιού, ελέγξτε εάν εξακολουθεί να παρουσιάζεται ζήτημα σφάλματος σάρωσης GeForce.
Μέθοδος 4: Απεγκατάσταση και επανεγκατάσταση του Nvidia GeForce Experience
Η απεγκατάσταση και η εκτέλεση μιας καθαρής εγκατάστασης του GeForce Experience διασφαλίζει ότι θα έχετε την τελευταία έκδοση της εφαρμογής εγκατεστημένη στον υπολογιστή σας.
Για να γινει αυτο:
- Πληκτρολογήστε “Πίνακας Ελέγχου” στη γραμμή αναζήτησης που βρίσκεται κάτω αριστερά στα Windows σας.
- Κάντε κλικ στο Αποτέλεσμα πίνακα ελέγχου .
- Στο αποτέλεσμα του Πίνακα Ελέγχου, βεβαιωθείτε ότι η Προβολή κατά έχει οριστεί στην κατηγορία.
- Κάντε κλικ στην Κατάργηση εγκατάστασης προγράμματος στην καρτέλα Προγράμματα .
- Στην καρτέλα Προγράμματα και δυνατότητες, εντοπίστε και επισημάνετε το Nvidia GeForce Experience.
- Κάντε δεξί κλικ πάνω του και επιλέξτε Κατάργηση εγκατάστασης . Ακολουθήστε τις οδηγίες στην οθόνη σχετικά με τον τρόπο απεγκατάστασης. Περιμένετε να ολοκληρωθεί.
- Μετά την απεγκατάσταση, κατεβάστε την τελευταία έκδοση από τον επίσημο ιστότοπο της Nvidia και εγκαταστήστε την.
- Επανεκκινήστε τον υπολογιστή σας
Μόλις ολοκληρωθεί η επανεκκίνηση του υπολογιστή, ελέγξτε εάν εξακολουθεί να παρουσιάζεται ζήτημα σφάλματος σάρωσης GeForce.
Αφού ακολουθήσετε τα βήματα που αναφέρονται, θα επιδιορθώσετε με επιτυχία το πρόβλημα σφάλματος GeForce Experience Scanning Failed.
Επισκεφτείτε το κανάλι Youtubehow androidhow για περισσότερα βίντεο αντιμετώπισης προβλημάτων.