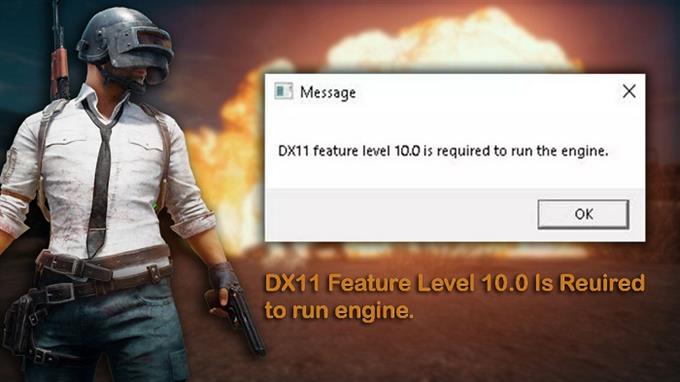Το DX11, γνωστό και ως DirectX 11, είναι μια διεπαφή προγραμματισμού εφαρμογών που λειτουργεί στο περιβάλλον των Windows. Λειτουργεί με το χειρισμό εργασιών πολυμέσων στην πλατφόρμα της Microsoft. Αν και αυτό είναι ένα σταθερό λογισμικό, υπάρχουν περιπτώσεις κατά τις οποίες μπορούν να προκύψουν ορισμένα ζητήματα. Σε αυτή την τελευταία δόση της σειράς αντιμετώπισης προβλημάτων θα αντιμετωπίσουμε το ζήτημα σφάλματος DX11 Επίπεδο 10.0.
Εάν έχετε προβλήματα με τον υπολογιστή σας ή τη συσκευή Android, μην διστάσετε να επικοινωνήσετε μαζί μας χρησιμοποιώντας αυτήν τη φόρμα. Θα χαρούμε να σας βοηθήσουμε με τυχόν ανησυχίες που μπορεί να έχετε με τη συσκευή σας. Αυτή είναι μια δωρεάν υπηρεσία που προσφέρουμε χωρίς να συνδεθούν με χορδές. Ωστόσο, ζητάμε να επικοινωνήσετε μαζί μας, προσπαθήστε να είστε όσο το δυνατόν λεπτομερείς, ώστε να μπορεί να γίνει ακριβής αξιολόγηση και να δοθεί η σωστή λύση.
Πώς να διορθώσετε το επίπεδο λειτουργίας DX11 Επίπεδο 10.0
Πριν από την εκτέλεση οποιουδήποτε από τα συνιστώμενα βήματα αντιμετώπισης προβλημάτων για αυτό το συγκεκριμένο πρόβλημα, θα πρέπει να προσπαθήσετε πρώτα να κάνετε επανεκκίνηση του υπολογιστή σας, καθώς αυτό συνήθως θα επιλύει τα περισσότερα ζητήματα που προκαλούνται από ένα μικρό πρόβλημα λογισμικού.
Όταν βλέπετε το μήνυμα σφάλματος “Το επίπεδο λειτουργίας DX11, το Επίπεδο 10.0 απαιτείται για την εκτέλεση του κινητήρα” στον υπολογιστή σας, αυτό συνήθως σημαίνει ότι δεν έχετε το απαιτούμενο υλικό για να υποστηρίξετε την έκδοση του επιπέδου λειτουργίας Direct3d. Η κάρτα γραφικών σας μπορεί να έχει ένα ξεπερασμένο πρόγραμμα οδήγησης ή μπορεί να έχετε μια διεφθαρμένη εγκατάσταση DirectX. Παρακάτω αναφέρονται τα βήματα αντιμετώπισης προβλημάτων που πρέπει να κάνετε για να διορθώσετε αυτό το πρόβλημα.
ελέγξτε την έκδοση του υπολογιστή σας DirectX
Το πρώτο πράγμα που θα πρέπει να κάνετε σε αυτή την περίπτωση είναι να επαληθεύσετε ποια έκδοση του DirectX χρησιμοποιεί ο υπολογιστής σας.
- Ανοίξτε ένα πλαίσιο εκτέλεσης (Windows Key + R)
- Πληκτρολογήστε “dxdiag” και στη συνέχεια πατήστε Enter
- Οι πληροφορίες έκδοσης DirectX Runtime μπορούν να βρεθούν κάτω από πληροφορίες συστήματος στην καρτέλα Σύστημα.
Για να ελέγξετε εάν η κάρτα γραφικών σας μπορεί να υποστηρίξει τα απαιτούμενα επίπεδα χαρακτηριστικών, μεταβείτε στην καρτέλα Εμφάνιση κάτω από τους οδηγούς και δείτε ποια επίπεδα χαρακτηριστικών υποστηρίζονται από την κάρτα γραφικών σας. Εάν το επίπεδο λειτουργίας 10_0 (10.0) δεν εμφανίζεται μεταξύ των καταχωρίσεων των επιπέδων χαρακτηριστικών μέσα στο DirectX Diagnostic Tool τότε θα μπορούσε να οφείλεται στους ακόλουθους λόγους:
- Τα προγράμματα οδήγησης της κάρτας γραφικών είναι ξεπερασμένοι.
- Το λειτουργικό σας σύστημα πρέπει να ενημερωθεί.
- Η κάρτα γραφικών σας δεν υποστηρίζει το επίπεδο λειτουργίας 10.0. Ο μόνος τρόπος για να διορθώσετε αυτό, αν αυτό είναι αυτό που προκαλεί το πρόβλημα είναι να αποκτήσετε μια νέα κάρτα γραφικών που υποστηρίζει αυτό το χαρακτηριστικό. Βεβαιωθείτε ότι έχετε ενημερώσει την κάρτα γραφικών σας εάν έχετε τους πόρους για να το κάνετε.
Σε περίπτωση που η κάρτα γραφικών σας υποστηρίζει το επίπεδο λειτουργίας 10.0, αλλά αντιμετωπίζετε αυτό το ζήτημα, τότε κάνετε τα παρακάτω βήματα.
Εκτελέστε την εφαρμογή χρησιμοποιώντας την αποκλειστική κάρτα γραφικών
Οι περισσότεροι από τους σύγχρονους υπολογιστές έχουν σήμερα δύο κάρτες γραφικών. Ο ένας είναι ο ενσωματωμένος προσαρμογέας γραφικών που είναι συνήθως ενσωματωμένος στον επεξεργαστή και ο δεύτερος είναι η ειδική μονάδα κάρτας γραφικών. Σε περίπτωση που ο υπολογιστής σας χρησιμοποιεί την ενσωματωμένη κάρτα γραφικών, τότε θα χρειαστεί να μεταβείτε στην αποκλειστική κάρτα γραφικών, καθώς αυτό είναι συνήθως το πιο προηγμένο (με περισσότερα χαρακτηριστικά) των δύο.
- Ανοίξτε το διαχειριστή συσκευών κάνοντας δεξί κλικ στο εικονίδιο μενού Έναρξη και, στη συνέχεια, επιλέξτε Διαχείριση συσκευών
- Αναπτύξτε τους προσαρμογείς οθόνης και, στη συνέχεια, κάντε δεξί κλικ στον ενσωματωμένο προσαρμογέα γραφικών Intel και στη συνέχεια κάντε κλικ στο Disable Device.
- Η οθόνη των Windows θα πάει μαύρη για ένα δευτερόλεπτο, που σημαίνει ότι τα Windows αλλάζουν την κάρτα γραφικών σας σε ειδική κάρτα.
- Εάν επιθυμείτε να ενεργοποιήσετε ξανά τα ενσωματωμένα γραφικά σας, τότε επαναλάβετε τα παραπάνω βήματα και κάντε κλικ στη συσκευή Enable.
Ελέγξτε εάν εξακολουθεί να υπάρχει το ζήτημα σφάλματος του DX11 Level 10.0.
Ενημερώστε το πρόγραμμα οδήγησης κάρτας γραφικών
Ένας από τους λόγους για τους οποίους μπορεί να προκύψει αυτό το ζήτημα είναι επειδή δεν έχετε εγκαταστήσει το τελευταίο πρόγραμμα οδήγησης κάρτας γραφικών. Ενώ τα Windows 10 θα εγκαταστήσουν αυτόματα το τελευταίο πρόγραμμα οδήγησης για την κάρτα γραφικών σας μερικές φορές δεν το κάνει, γι ‘αυτό θα πρέπει να το κάνετε αυτό με το χέρι.
- Πατήστε το πλήκτρο Windows + R, πληκτρολογήστε “DevMGMT.MSC” και πατήστε Enter για να ανοίξετε το Open Device Manager.
- Μεταβείτε σε προσαρμογείς προβολής και επεκτείνετε το αναπτυσσόμενο μενού. Κάντε δεξί κλικ στο πρόγραμμα οδήγησης γραφικών και επιλέξτε Ενημέρωση προγράμματος οδήγησης (ενημερωμένο λογισμικό προγράμματος οδήγησης προγράμματος οδήγησης).
- Κάντε κλικ στην αυτόματη αναζήτηση για ενημερωμένο λογισμικό προγράμματος οδήγησης και περιμένετε ενώ τα Windows σαρώνει online για τους οδηγούς. Περιμένετε μέχρι να εγκατασταθεί και το σύστημά σας επανεκκινήθηκε.
Σε περίπτωση που τα Windows διαπίστωσαν ότι χρησιμοποιείτε ήδη τα πιο πρόσφατα προγράμματα οδήγησης, τότε θα πρέπει να μεταβείτε στον ιστότοπο του κατασκευαστή της κάρτας γραφικών και να πάρετε τα τελευταία προγράμματα οδήγησης από εκεί.
Για κάρτες Nvidia
- Μεταβείτε στη διεύθυνση https://www.nvidia.com/download/index.aspx?lang=en-us
- Επιλέξτε τον τύπο προϊόντος, τη σειρά προϊόντων και το προϊόν σας. Βεβαιωθείτε ότι έχετε επιλέξει το κατάλληλο λειτουργικό σύστημα που υποστηρίζει το τελευταίο DirectX και πατήστε το κουμπί αναζήτησης.
- Κατεβάστε και εγκαταστήστε το συνιστώμενο πρόγραμμα οδήγησης NVIDIA.
- Επανεκκινήστε τον υπολογιστή σας.
Για κάρτες ATI
- Μεταβείτε στη διεύθυνση https://www.amd.com/en/support.
- Κάτω από το χειροκίνητο πρόγραμμα οδήγησης, επιλέξτε τον τύπο προϊόντος, την οικογένεια προϊόντων και το μοντέλο. Στη συνέχεια, επιλέξτε το κατάλληλο λειτουργικό σύστημα που υποστηρίζει το επίπεδο λειτουργίας του υλικού Direct3d ή το επίπεδο λειτουργίας Direct3d και κάντε κλικ στην επιλογή Εμφάνιση αποτελεσμάτων.
- Αφού εγκατασταθεί ο οδηγός, επανεκκινήστε τον υπολογιστή.
Ελέγξτε εάν εξακολουθεί να υπάρχει το ζήτημα σφάλματος του DX11 Level 10.0.
Επισκευάστε το DirectX
Αυτό το πρόβλημα μπορεί συνήθως να προκληθεί από μια κατεστραμμένη εγκατάσταση DirectX. Ενώ είναι δύσκολο να απεγκαταστήσετε το DirectX από τον υπολογιστή σας, αυτό που μπορείτε να κάνετε είναι να το επισκευάσετε.
- Μεταβείτε στη διεύθυνση https://www.microsoft.com/en-us/download/details.aspx?displaylang=en&id=35.
- Κατεβάστε το πρόγραμμα εγκατάστασης ιστού DirectX End-User Runtime και εγκαταστήστε το με διοικητικά προνόμια.
- Παρακολουθήστε με τις προτροπές στην οθόνη για να βεβαιωθείτε ότι όλα τα αρχεία DirectX 9.0C σας είναι άθικτα.
- Μεταβείτε στη διεύθυνση https://www.microsoft.com/en-us/download/details.aspx?id=8109.
- Κατεβάστε το DirectX End-User Runtimes (Ιούνιος 2010) και εγκαταστήστε το με διοικητικά προνόμια.
- Επανεκκινήστε τον υπολογιστή σας.
Ελέγξτε εάν εξακολουθεί να υπάρχει το ζήτημα σφάλματος του DX11 Level 10.0.
Εγκαταστήστε την ενημέρωση KB2670838 για χρήστες των Windows 7
Εάν εξακολουθείτε να κρέμονται στο λειτουργικό σύστημα των Windows 7 και αντιμετωπίζετε αυτό το πρόβλημα τότε θα πρέπει να προσπαθήσετε να εγκαταστήσετε την ενημέρωση KB2670838. Αυτή η ενημέρωση των Windows θα ενεργοποιήσει το τελευταίο έμπλαστρο που υποστηρίζει την πιο πρόσφατη υποστήριξη DirectX για DX 11 Επίπεδο 10.0 από τους προγραμματιστές παιχνιδιών. Το DirectX 12 μπορεί επίσης να υποστηριχθεί.
- Μεταβείτε στη διεύθυνση https://www.microsoft.com/en-us/download/details.aspx?id=36805&ranmid=24542&raneaid=tnl5hpstwnw&ransiteid=tnl5hpstwnwnwnwncrbzgmmtl57CGGGGGGGEDUIDAID= 8CAD478D28D8C3BBC) (256380) (2459594) (TNL5HPSTWNW-WRCRBZGMMTL57UKIFZA6CG) () .
- Κατεβάστε και εγκαταστήστε την ενημέρωση.
- Επανεκκινήστε τον υπολογιστή σας.
Ελέγξτε εάν εξακολουθεί να υπάρχει το ζήτημα σφάλματος του DX11 Level 10.0.
Ελπίζω να βρήκατε αυτό το άρθρο χρήσιμο για να διορθώσετε το σφάλμα DX11 Επίπεδο λειτουργίας 10.0 στα Windows XP ή τα τελευταία παράθυρα έκδοσης. Ολα τα δικαιώματα διατηρούνται.