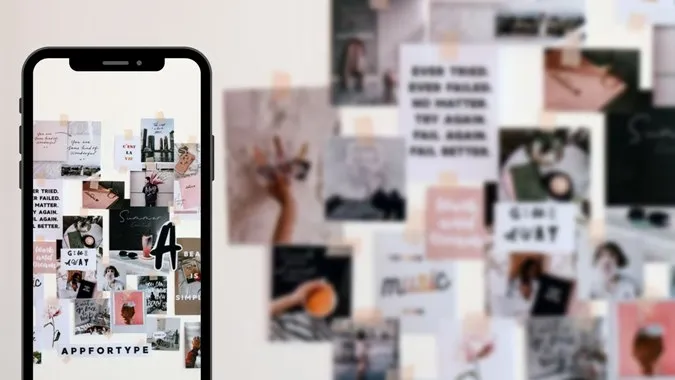Ένα φωτογραφικό κολάζ είναι μια ενιαία εικόνα που αποτελείται από πολλές φωτογραφίες τοποθετημένες σε διάφορες διατάξεις. Έχετε επίσης ένα κολάζ βίντεο ή ένα κολάζ φωτογραφιών και βίντεο. Συνήθως, απαιτείται μια εφαρμογή τρίτου μέρους για τη δημιουργία κολάζ. Αλλά δεν το χρειάζεστε αυτό στα τηλέφωνα Samsung Galaxy. Αναρωτιέστε πώς να φτιάξετε ένα κολάζ με δύο ή περισσότερες φωτογραφίες στο τηλέφωνο Samsung; Βρείτε την απάντηση παρακάτω.
Πώς να δημιουργήσετε ένα κολάζ στο τηλέφωνο Samsung
Η Samsung προσφέρει έναν ενσωματωμένο δημιουργό κολάζ μέσα στην εφαρμογή της γκαλερί. Το πιο ενδιαφέρον είναι ότι μπορείτε να προσθέσετε τόσο φωτογραφίες όσο και βίντεο στο κολάζ. Η λειτουργία είναι ελαφρώς θαμμένη προς τα κάτω. Αλλά τα παρακάτω βήματα θα σας βοηθήσουν να ανακαλύψετε τον κρυμμένο δημιουργό κολάζ της Samsung
1. Ανοίξτε την εφαρμογή Samsung Gallery στο τηλέφωνό σας. Αυτή η εφαρμογή είναι προεγκατεστημένη στα τηλέφωνα Samsung Galaxy.
2. Αγγίξτε παρατεταμένα την πρώτη εικόνα που θέλετε να προσθέσετε στο κολάζ. Ένα μπλε σημάδι ελέγχου θα εμφανιστεί στην επιλεγμένη εικόνα. Αγγίξτε άλλες εικόνες για να τις συμπεριλάβετε στο κολάζ σας. Μπορείτε πάντα να προσθέσετε ή να αφαιρέσετε εικόνες αργότερα.
Σημείωση: Μπορείτε να προσθέσετε μόνο μέχρι 6 στοιχεία σε ένα κολάζ.
3. Με τις εικόνες επιλεγμένες, πατήστε στο εικονίδιο με τις τρεις τελείες και επιλέξτε Δημιουργία από το μενού.
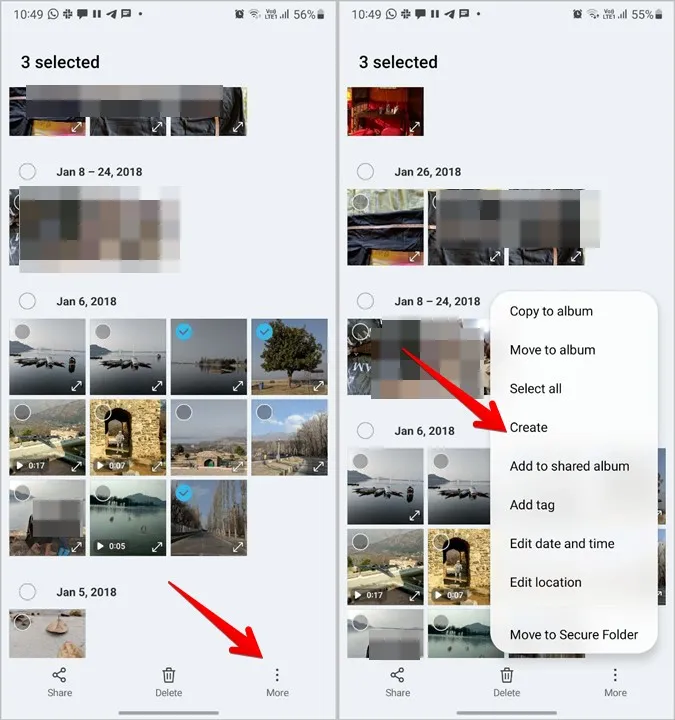
4. Επιλέξτε Κολάζ από τη λίστα.
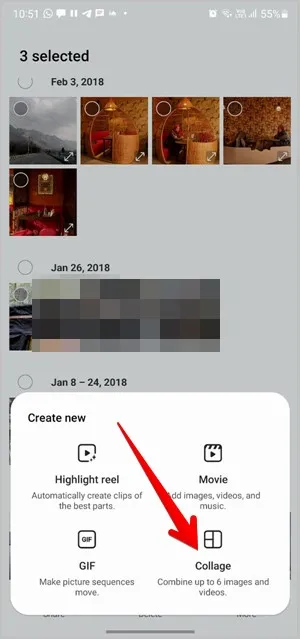
5. Ο δημιουργός κολάζ θα επιλέξει αυτόματα μία από τις διατάξεις κολάζ. Εάν είστε ικανοποιημένοι με αυτό, πατήστε στο Save (Αποθήκευση) στην κορυφή για να κατεβάσετε το κολάζ. Ή, ελέγξτε την επόμενη ενότητα για να μάθετε πώς να επεξεργαστείτε το κολάζ.

Πώς να επεξεργαστείτε ένα κολάζ στη Samsung
Μόλις επιλέξετε εικόνες και επιλέξετε Δημιουργία > Κολάζ, θα φτάσετε στην οθόνη επεξεργασίας κολάζ. Μπορείτε να εκτελέσετε τις ακόλουθες εργασίες επεξεργασίας κολάζ.
Αλλαγή διάταξης
Στο κάτω μέρος της οθόνης επεξεργασίας κολάζ, έχετε τις διαφορετικές διατάξεις κολάζ. Πατήστε σε μια διάταξη για να τη χρησιμοποιήσετε. Οι εικόνες που θα προστεθούν θα μεταβούν αυτόματα στην επιθυμητή διάταξη. Εναλλακτικά, πατήστε το κουμπί Shuffle (ανακάτεμα) (το πρώτο πλαίσιο στη λίστα με τις διατάξεις) για να κάνετε ανακάτεμα στις διάφορες διατάξεις.
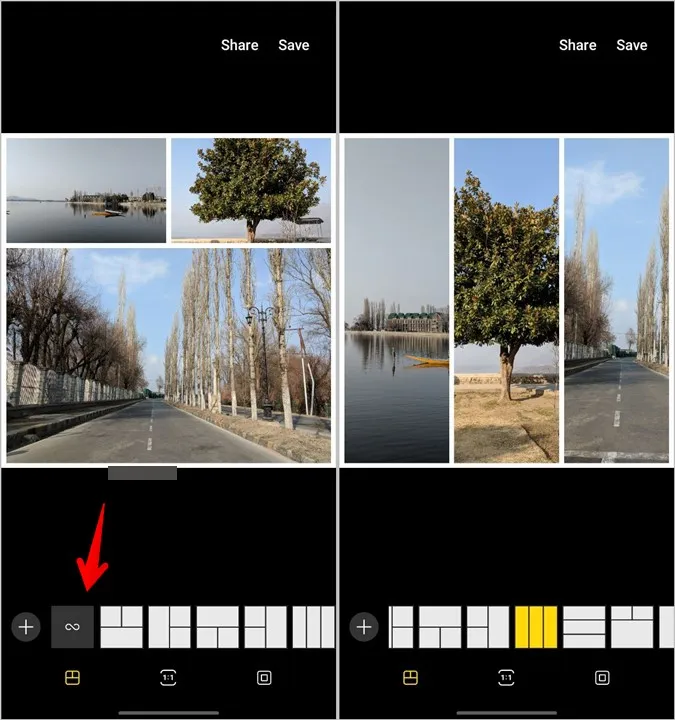
Προσθήκη περισσότερων εικόνων ή βίντεο
Πατήστε το εικονίδιο προσθήκης (+) που υπάρχει πριν από τις διατάξεις για να προσθέσετε περισσότερες φωτογραφίες ή βίντεο στο κολάζ. Όπως αναφέρθηκε προηγουμένως, μόνο 6 στοιχεία μπορούν να προστεθούν σε ένα κολάζ.
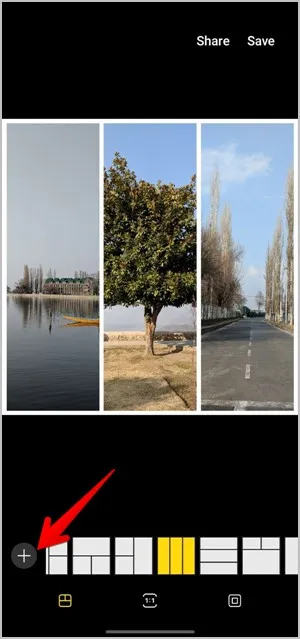
Αλλαγή αναλογίας διαστάσεων του κολάζ
Από προεπιλογή, το κολάζ θα έχει αναλογία διαστάσεων 1:1. Μπορείτε όμως να την αλλάξετε σε 9:16 ή 16:9. Για το σκοπό αυτό, πατήστε στο εικονίδιο Αναλογία διαστάσεων στο κάτω μέρος και επιλέξτε το επιθυμητό μέγεθος.
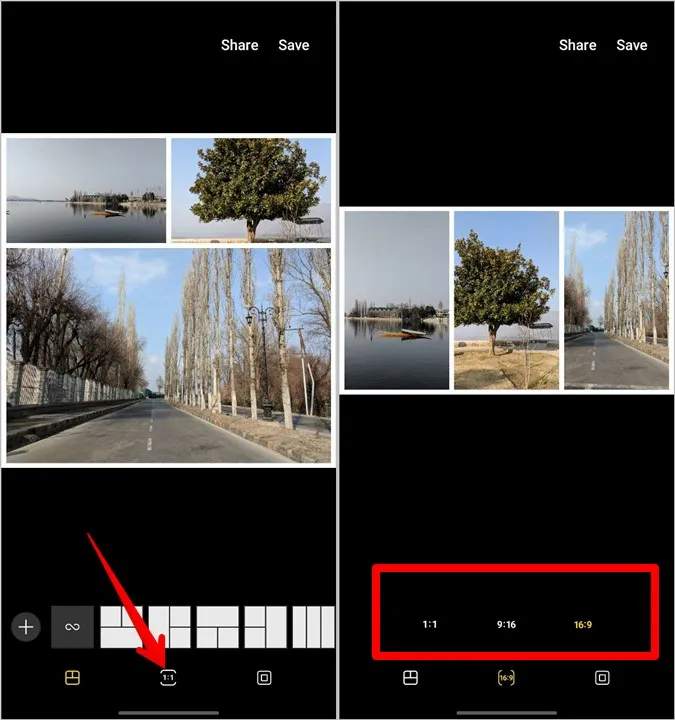
Αλλαγή του στυλ, του χρώματος και του μεγέθους των περιθωρίων
Πατήστε στην καρτέλα Border (η τελευταία) στο κάτω μέρος της οθόνης επεξεργασίας του κολάζ. Θα εμφανιστούν τα εργαλεία προσαρμογής των συνόρων.
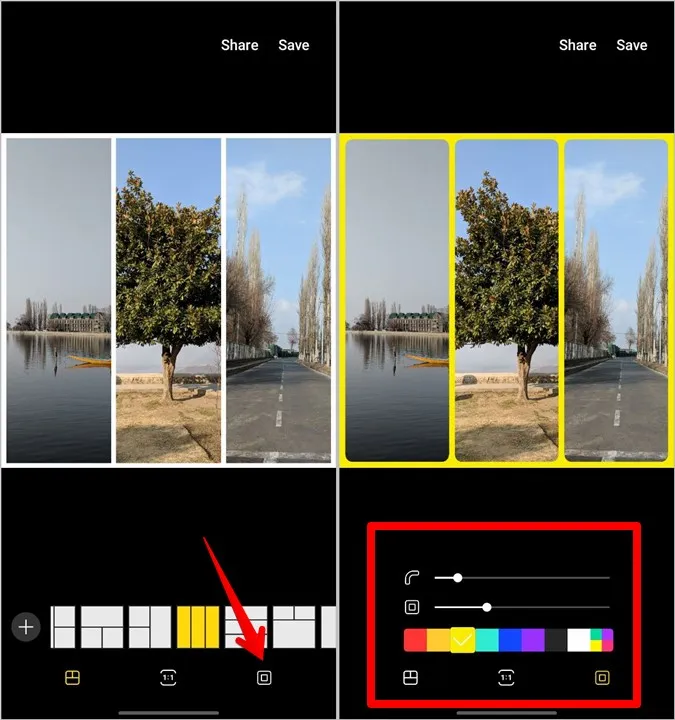
Το επάνω ρυθμιστικό σας επιτρέπει να ρυθμίσετε τη στρογγυλότητα του περιγράμματος. Χρησιμοποιήστε το για να αυξήσετε ή να μειώσετε τη στρογγυλότητα. Ομοίως, χρησιμοποιήστε το δεύτερο ρυθμιστικό για να αλλάξετε το μέγεθος του πλαισίου, δηλαδή, με άλλα λόγια, το διάστημα μεταξύ των εικόνων ή των βίντεο και του πλαισίου. Τέλος, χρησιμοποιήστε την παλέτα χρωμάτων για να αλλάξετε τα χρώματα του πλαισίου.
Αντικατάσταση φωτογραφίας ή βίντεο
Κατά την επεξεργασία του κολάζ, αν θεωρείτε ότι κάποια φωτογραφία ή βίντεο πρέπει να αντικατασταθεί, δεν χρειάζεται να ξεκινήσετε από το μηδέν. Πατήστε στη φωτογραφία που θέλετε να αντικαταστήσετε και πατήστε το εικονίδιο Αντικατάσταση. Επιλέξτε την επιθυμητή φωτογραφία ή βίντεο από τη Γκαλερί.
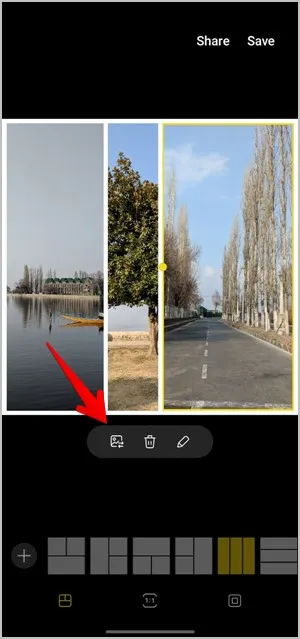
Διαγραφή φωτογραφίας
Για να αφαιρέσετε εντελώς μια φωτογραφία από το κολάζ σας, πατήστε πάνω της και επιλέξτε το εικονίδιο Διαγραφή. Αυτό θα διαγράψει τη φωτογραφία καθώς και το πλαίσιο εικόνας. Ως αποτέλεσμα, το κολάζ θα έχει ένα πλαίσιο εικόνας λιγότερο.
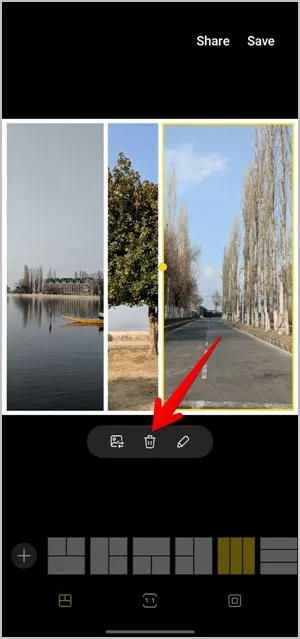
Επεξεργασία φωτογραφίας
Αν θέλετε να επεξεργαστείτε μεμονωμένες φωτογραφίες που έχουν προστεθεί στο κολάζ, μπορείτε να το κάνετε απευθείας από το ίδιο το κολάζ. Μπορείτε να περικόψετε τις φωτογραφίες, να αλλάξετε το μέγεθός τους, να προσθέσετε φίλτρα και να κάνετε άλλες εργασίες επεξεργασίας χρησιμοποιώντας τον ενσωματωμένο επεξεργαστή φωτογραφιών. Μάθετε πώς να επεξεργάζεστε φωτογραφίες σαν επαγγελματίας στα τηλέφωνα Samsung Galaxy.
Για να επεξεργαστείτε μια φωτογραφία, πατήστε πάνω της μέσα στο κολάζ και πατήστε το εικονίδιο Μολύβι (επεξεργασία). Θα μεταφερθείτε στην οθόνη επεξεργασίας φωτογραφιών. Χρησιμοποιήστε τα διαθέσιμα εργαλεία στο κάτω μέρος για να επεξεργαστείτε την εικόνα.
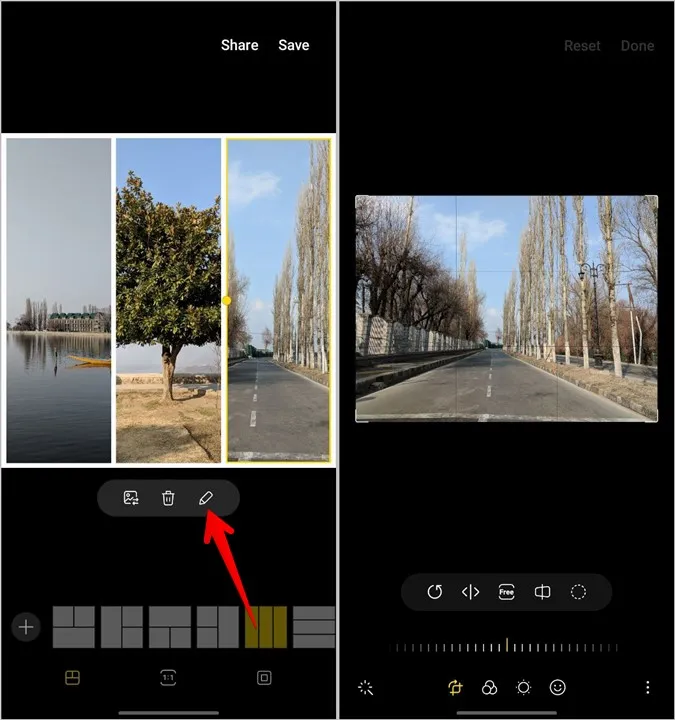
Μεγέθυνση εικόνας
Πολλές εφαρμογές δημιουργίας κολάζ στερούνται της δυνατότητας μεγέθυνσης της εικόνας. Ευτυχώς, το Samsung collage maker σας επιτρέπει να ρυθμίσετε το ζουμ αλλά και το τι θέλετε να εμφανίζεται στο κολάζ. Για να το κάνετε αυτό, πατήστε στην εικόνα για να την επιλέξετε. Στη συνέχεια, χρησιμοποιήστε τη χειρονομία pinch in and out για να μεγεθύνετε και να σμικρύνετε την εικόνα. Σύρετε την εικόνα για να την επανατοποθετήσετε.
Αλλαγή μεγέθους πλαισίου εικόνας
Από προεπιλογή, μια εικόνα θα έχει το μέγεθος του πλαισίου εικόνας σε ένα κολάζ. Ωστόσο, μπορείτε να αλλάξετε το μέγεθος των πλαισίων σύμφωνα με τις προτιμήσεις σας. Για να το κάνετε αυτό, πατήστε στην εικόνα της οποίας το μέγεθος του πλαισίου θέλετε να τροποποιήσετε. Η εικόνα θα περιβάλλεται από ένα κίτρινο πλαίσιο. Μια κίτρινη κουκκίδα θα εμφανιστεί επίσης στην κεντροαριστερή ή τη δεξιά άκρη του πλαισίου. Για να αυξήσετε ή να μειώσετε το μέγεθος του πλαισίου, σύρετέ το με την κίτρινη κουκκίδα.
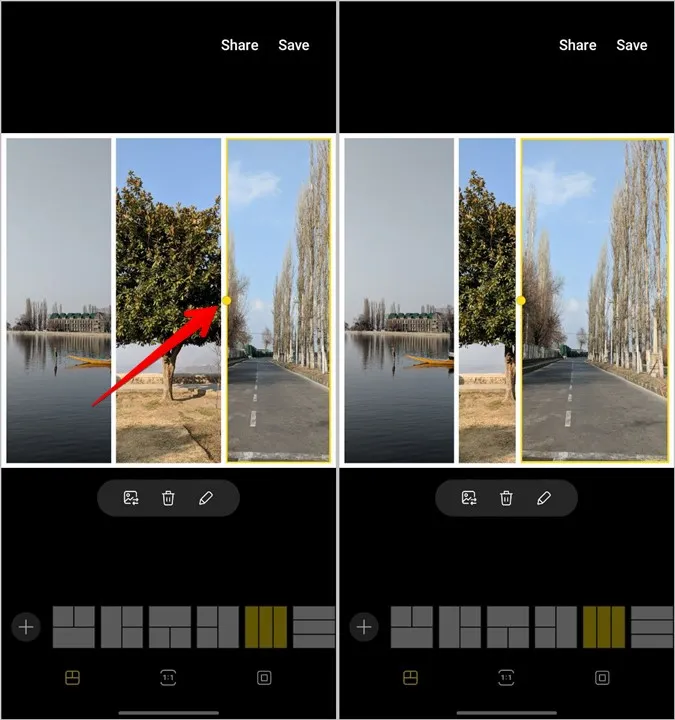
Επεξεργασία φωτογραφιών στο Android
Ελπίζω να καταφέρατε να φτιάξετε ένα κολάζ στο Samsung Galaxy τηλέφωνό σας χρησιμοποιώντας το παραπάνω σεμινάριο. Αν το πρόγραμμα δημιουργίας κολάζ της Samsung δεν σας ταιριάζει, δείτε άλλους τρόπους για να βάλετε τις φωτογραφίες δίπλα-δίπλα στα τηλέφωνα Android. Ή χρησιμοποιήστε την εφαρμογή InShot για να δημιουργήσετε ένα κολάζ. Μπορεί επίσης να θέλετε να δείτε και άλλες εφαρμογές επεξεργασίας φωτογραφιών για Android.