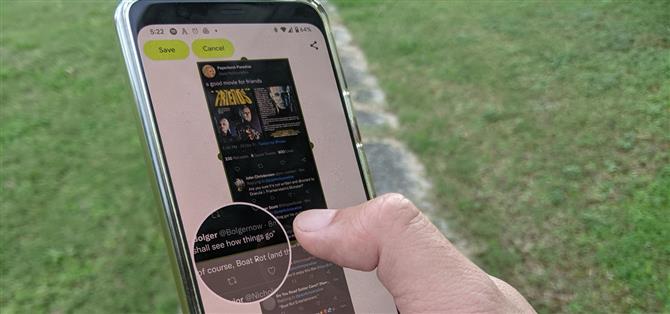Είχε πολύ καιρό να έρθει, αλλά το Android έχει επιτέλους ενσωματωμένα στιγμιότυπα οθόνης κύλισης και προέρχονται από το Android 12.
Τώρα που τα εκτεταμένα στιγμιότυπα οθόνης είναι ενσωματωμένα στο Android από προεπιλογή, μπορείτε να διαγράψετε αυτές τις εφαρμογές τρίτων που χρησιμοποιούσατε στο μεταξύ, οι οποίες ήταν απαραίτητες στο Android 11 ή παλαιότερες εκδόσεις, είτε στοκ είτε με λεπτό δέρμα από OEM.
Ωστόσο, εάν είστε κάτοχος ή κάτοχος μιας συσκευής Android από τρίτο κατασκευαστή με προσαρμοσμένο λειτουργικό σύστημα, μπορεί να εκπλαγείτε που τα στιγμιότυπα οθόνης κύλισης είναι νέα για το Android. Αυτό συμβαίνει επειδή οι κατασκευαστές smartphone, εδώ και αρκετό καιρό, έχουν εφαρμόσει προσαρμοσμένες εκδόσεις του εργαλείου στο λογισμικό επικάλυψης τους. Η Samsung έχει “αποτύπωση κύλισης”, η LG έχει “εκτεταμένη λήψη”, η Huawei έχει “στιγμιότυπο οθόνης κύλισης” και “στιγμιότυπο κύλισης”, η Motorola έχει “μακρύ στιγμιότυπο οθόνης” και η λίστα συνεχίζεται.
Καλά, το iPhone και το iPad της Apple ήταν ακόμη σε θέση να καταγράφουν εικόνες ολόκληρων ιστοσελίδων στο Safari ως PDF από το iOS 13.
Σε ένα Google Pixel με στοκ Android ή με μια σχεδόν πλήρη εμπειρία όπως ορισμένα τηλέφωνα Android One, η κύλιση στιγμιότυπων οθόνης είναι μια συναρπαστική νέα προσθήκη. Τώρα όλα τα smartphone Android με Android 12 έχουν την εγγενή δυνατότητα λήψης στιγμιότυπων οθόνης με κύλιση. Ένας OEM θα έπρεπε να μπλοκάρει το χαρακτηριστικό στο δέρμα του εάν δεν το θέλει ή προτιμά να χρησιμοποιήσει το δικό του εργαλείο λήψης.
Βήμα 1: Αναβάθμιση σε Android 12
Όπως αναφέρθηκε, η εγγενής υποστήριξη για κύλιση στιγμιότυπων οθόνης παρέχεται με Android 12, επομένως θα πρέπει να ενημερώσετε τη συσκευή σας. Τα τηλέφωνα Pixel 3 και τα νεότερα μοντέλα αποκτούν πρώτη πρόσβαση μέχρι να κυκλοφορήσουν ενημερώσεις από άλλες συσκευές.
Κάθε φορά που η συσκευή σας λαμβάνει Android 12, μεταβείτε στην εφαρμογή Ρυθμίσεις, πατήστε “Σύστημα”, αποκρύψτε το υπομενού “Για προχωρημένους” και επιλέξτε “Ενημέρωση συστήματος”. Εάν η ενημέρωση είναι διαθέσιμη, θα πρέπει να τη δείτε, αλλά ίσως χρειαστεί να πατήσετε “Έλεγχος για ενημέρωση” για να την ανανεώσετε. Εγκαταστήστε το όπως θα κάνατε οποιαδήποτε άλλη ενημέρωση λογισμικού Android.
Η διαδικασία θα είναι παρόμοια όταν οι άλλες συσκευές ενσωματωθούν στο Android 12.
Βήμα 2: Ανοίξτε μια υποστηριζόμενη εφαρμογή
Τα στιγμιότυπα οθόνης κύλισης χρησιμοποιούν το ScrollCaptureCallback API για Προβολή, το “βασικό δομικό στοιχείο για στοιχεία διεπαφής χρήστη”.
Ως αποτέλεσμα, οι περισσότερες εφαρμογές που έχουν δημιουργηθεί στο πακέτο Προβολή θα υποστηρίζουν στιγμιότυπα οθόνης κύλισης χωρίς παρέμβαση προγραμματιστή. Μερικά παραδείγματα υποστηριζόμενων εφαρμογών περιλαμβάνουν το Twitter, το Snapchat, το Facebook, το Instagram, το YouTube, το ESPN και το Google Play. Επίσης, επειδή τα γραφικά στοιχεία εκτελούνται στην Προβολή, μπορείτε να τραβήξετε στιγμιότυπα οθόνης με κύλιση γραφικών στοιχείων, ωστόσο, εάν έχετε περισσότερα από ένα γραφικά στοιχεία στην αρχική οθόνη σας, δεν υπάρχει τρόπος να επιλέξετε ποιο γραφικό στοιχείο θα αρπάξετε.
Κατά ειρωνικό τρόπο, τα στιγμιότυπα οθόνης κύλισης εξαιρούν το Chrome, αν και η Google ενδέχεται να το αντιμετωπίσει σε μελλοντική ενημέρωση του Chrome. Οι ιστοσελίδες που είναι κατασκευασμένες σε AMP, το πλαίσιο ανοιχτού κώδικα της Google για ιστό για κινητά, δεν είναι επίσης αρχικές για την κύλιση της ιστοσελίδας κατά την κυκλοφορία, πράγμα που σημαίνει ότι οι ιστοσελίδες στις Ειδήσεις Google δεν θα λειτουργούν για αυτήν τη λειτουργία. Οι ίδιες οι Ειδήσεις Google υποστηρίζουν τη λειτουργία.
(1) Το Twitter υποστηρίζει στιγμιότυπα οθόνης κύλισης. (2) Οι ιστοσελίδες AMP στις Ειδήσεις Google όχι.
Τα Έγγραφα Google είναι μια άλλη αξιοσημείωτη εξαίρεση. μπορείτε να τραβήξετε ένα στιγμιότυπο οθόνης κύλισης της λίστας των πρόσφατων εγγράφων σας, αλλά όχι του ίδιου του εγγράφου. Λάβετε, λοιπόν, αυτό κατά νου καθώς προσπαθείτε να τραβήξετε ένα μεγάλο στιγμιότυπο οθόνης.
Βήμα 3: Λήψη στιγμιότυπου οθόνης
Πατήστε τα κουμπιά Λειτουργία και Μείωση έντασης ταυτόχρονα για να τραβήξετε ένα στιγμιότυπο οθόνης. Στην προεπισκόπηση στιγμιότυπου οθόνης, θα δείτε την επιλογή “Λήψη περισσότερων”. Πατήστε το.
Ενώ μπορείτε να τραβήξετε ένα στιγμιότυπο οθόνης ρωτώντας τον Βοηθό Google, δεν παρέχει την επιλογή στιγμιότυπου οθόνης κύλισης, επομένως θα πρέπει να χρησιμοποιήσετε τα κουμπιά υλικού.
Βήμα 4: Επεκτείνετε το στιγμιότυπο οθόνης
Πατώντας την επιλογή “Λήψη περισσότερων”, θα φτάσετε σε λειτουργία επεξεργασίας στιγμιότυπου οθόνης με κύλιση. Η ορατή περιοχή της οθόνης που τραβήξατε υποδηλώνεται με ένα έντονο πλαίσιο με ημικυκλικές εγκοπές σε κάθε πλευρά, με τα εκτεταμένα τμήματα του περιεχομένου της εφαρμογής με δυνατότητα προβολής γκρι.
Πατήστε και σύρετε τα όρια του πλαισίου έως ότου το περιεχόμενο που θέλετε να καταγράψετε περιέχεται στην περιοχή του.
Βήμα 5: Κοινή χρήση αλλού (Προαιρετικό)
Αφού επεκτείνετε το στιγμιότυπο οθόνης σας, μπορείτε να το μοιραστείτε αμέσως μέσω του κουμπιού κοινής χρήσης στην επάνω δεξιά γωνία.
Διαφορετικά, μπορείτε να πατήσετε το κουμπί “Αποθήκευση” για να προσθέσετε την εικόνα στο φάκελο Στιγμιότυπο οθόνης του συστήματος αρχείων σας Android. Στη συνέχεια, μπορείτε να αποκτήσετε πρόσβαση σε αυτό μέσω της εφαρμογής Αρχεία ή Φωτογραφίες Google ή από την προτιμώμενη εφαρμογή διαχείρισης αρχείων, για κοινή χρήση αργότερα.
Το εκτεταμένο στιγμιότυπο οθόνης σας αποθηκεύεται επίσης στο πρόχειρό σας, επιτρέποντάς σας να το επικολλήσετε σε μηνύματα όπου υποστηρίζεται (όπως με το Πληκτρολόγιο Google).