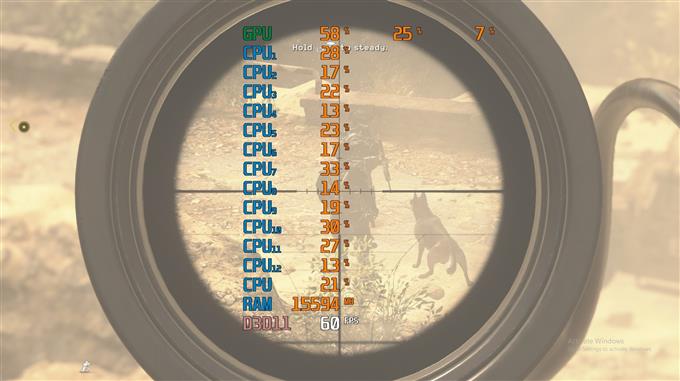Είτε είστε περίεργοι για την απόδοση παιχνιδιών του υπολογιστή σας είτε για την αντιμετώπιση προβλημάτων, δεν είναι κακή ιδέα να γνωρίζετε πώς να ελέγξετε το framerate (FPS), τη χρήση της CPU, τη χρήση της GPU και άλλες σχετικές λεπτομέρειες σχετικά με την εξέδρα σας. Εάν είστε παίκτης, το να γνωρίζετε πώς να παρακολουθείτε το σύστημά σας είναι ακόμη πιο σημαντικό να σας δώσετε ένα πλεονέκτημα ή να βελτιώσετε την απόδοση του μηχανήματός σας.
Ακόμα και οι περιστασιακοί παίκτες θα βρουν ενδιαφέρουσα την παρακολούθηση του υλικού τους καθώς τους δίνεται η απόδοση της κάρτας γραφικών, του επεξεργαστή ή του συστήματος σε πραγματικό χρόνο.
Σε αυτό το σεμινάριο, θα σας δείξουμε πώς να βλέπετε το μηχάνημά σας να λειτουργεί παρακολουθώντας σημαντικές μετρήσεις όπως το framerate (FPS), τη χρήση CPU, τη χρήση GPU και άλλες πληροφορίες ενώ παίζετε. Θα χρησιμοποιήσουμε το δημοφιλές λογισμικό MSI Afterburner και το ζεύγος του, τον Rivatuner Statistics Server. Και οι δύο είναι ένα γνωστό λογισμικό που προοριζόταν αρχικά να βοηθήσει τους παίκτες να κάνουν overclocking των GPU τους. Παρόλο που δεν είμαστε εδώ για να σας δείξουμε πώς να κάνετε overclock, βρίσκουμε εύκολα τα εργαλεία MSI Afterburner και Rivatuner Statistics Server για να εξυπηρετήσουμε τον σκοπό μας.

Εύκολα βήματα για παρακολούθηση FPS, χρήση CPU και χρήση GPU ενώ παίζετε παιχνίδια
Η παρακολούθηση της απόδοσης του υπολογιστή σας και η λήψη σχολίων σε πραγματικό χρόνο για να γνωρίζετε FPS, χρήση CPU, χρήση GPU κ.λπ. είναι πραγματικά εύκολη. Μάθετε τι πρέπει να κάνετε ακολουθώντας τα παρακάτω βήματα.
Βήμα 1: Λήψη και εγκατάσταση του MSI Afterburner και του Rivatuner Statistics Server (RTSS)
Στο πρόγραμμα περιήγησής σας, μεταβείτε στον επίσημο ιστότοπο MSI. Στη συνέχεια, μετακινηθείτε προς τα κάτω μέχρι να δείτε το κουμπί λήψης για το MSI Afterburner.

Μετά τη λήψη του αρχείου εγκατάστασης, ανοίξτε το χρησιμοποιώντας το πρόγραμμα που προτιμάτε όπως το Winzip ή το Winrar και μετά εγκαταστήστε το λογισμικό.

Βεβαιωθείτε ότι έχετε εγκαταστήσει τόσο το MSI Afterburner όσο και το RTSS.
Βήμα 2: Ρύθμιση παραμέτρων Afterburner
Μετά την εγκατάσταση, εκκινήστε το MSI Afterburner και ανοίξτε Ρυθμίσεις (εικονίδιο γραναζιού) μενού.
Στη συνέχεια, πηγαίνετε στο Παρακολούθηση καρτέλα και επιλέξτε τα στοιχεία στην ενότητα Γράφημα που θέλετε να παρακολουθήσετε.

Έτσι, εάν θέλετε να λάβετε πληροφορίες σε πραγματικό χρόνο σχετικά με το FPS, τη χρήση CPU και τη χρήση GPU, πρέπει να βεβαιωθείτε ότι το σημάδι επιλογής για Χρήση GPU, χρήση CPU, και Πλαίσιο είναι ενεργά.

Εάν θέλετε να μάθετε πώς λειτουργεί κάθε πυρήνας CPU, μπορείτε επίσης να ενεργοποιήσετε όλες τις CPU στη λίστα. Για παράδειγμα, εάν έχετε 12 CPU, βεβαιωθείτε ότι έχετε κάνει κλικ στα σημάδια για CPU1-12.
Αφού ενεργοποιήσετε ήδη τα στοιχεία που θέλετε να παρακολουθήσετε, επισημάνετε τα και βεβαιωθείτε ότι έχετε κάνει κλικ στο πλαίσιο που λέει Εμφάνιση στην οθόνη.

Βεβαιωθείτε ότι το κάνετε αυτό για όλα τα στοιχεία στην ενότητα Γράφημα που έχετε ενεργοποιήσει. Πρέπει να εμφανίζεται η καρτέλα Ιδιότητες για κάθε στοιχείο σε OSD.

Τώρα που έχετε επιλέξει τις πληροφορίες που χρειάζεστε, πατήστε το Ισχύουν κουμπί στο κάτω μέρος και στη συνέχεια κάντε κλικ στο Εντάξει.
Βήμα 3: Αλλαγή μεγέθους γραμματοσειράς σε RTSS
Θυμάστε RTSS; Θα το χρειαστείτε μόνο για ένα πράγμα (αν και έχει πολλές άλλες σύνθετες επιλογές) μόνο και για να αλλάξετε το μέγεθος γραμματοσειράς που προτιμάτε στην επικάλυψη MSI Afterburner.

Μπορείτε να κάνετε το μέγεθος της γραμματοσειράς μικρότερο ή μεγαλύτερο ανάλογα με την επιλογή σας με το RTSS. Να κάνω αυτό,
Ανοίξτε το RTSS και βρείτε Ζουμ στην οθόνη. Μετακινήστε το ρυθμιστικό προς τα δεξιά ή προς τα αριστερά για να κάνετε το μέγεθος της γραμματοσειράς μεγαλύτερο ή μικρότερο.
Αυτό είναι! Τώρα μπορείτε να κάνετε check-in σε πραγματικό χρόνο το FPS του υπολογιστή σας, τη χρήση της CPU, τη χρήση GPU και πολλά άλλα όταν βρίσκεστε σε παιχνίδια.
Επισκεφτείτε το κανάλι μας στο Youtubehow για περισσότερα βίντεο αντιμετώπισης προβλημάτων.