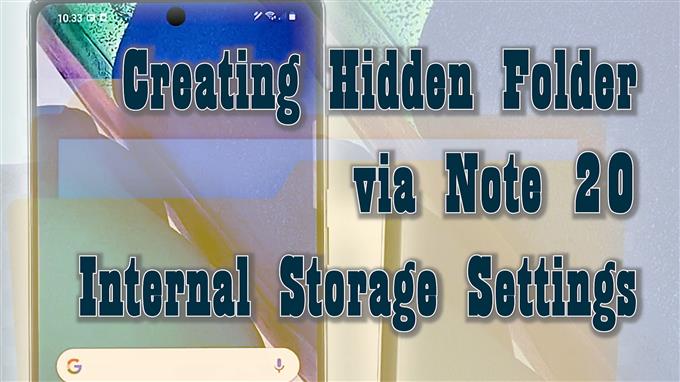Αυτή η ανάρτηση θα σας δείξει μια βήμα-βήμα οδηγίες σχετικά με τη δημιουργία ενός μυστικού φακέλου στο Galaxy Note 20. Διαβάστε παρακάτω εάν χρειάζεστε βοήθεια για τη δημιουργία ενός αποκλειστικού, κρυφού φακέλου όπου μπορείτε να αποθηκεύσετε ευαίσθητα περιεχόμενα στο νέο σας Samsung phablet.
Ιδιωτικά αρχεία σε μυστικό φάκελο
Οι συσκευές Samsung διαθέτουν έναν κρυπτογραφημένο κατάλογο που έχει σχεδιαστεί κυρίως για την αποθήκευση εμπιστευτικών αρχείων, συμπεριλαμβανομένων βίντεο, εικόνων και εφαρμογών. Τα αρχεία που αποθηκεύονται στον ασφαλή φάκελο επισημαίνονται ως ιδιωτικά. Τούτου λεχθέντος, κανείς δεν μπορεί να έχει πρόσβαση ή να τα δει χωρίς την άδειά σας.
Τα νέα smartphone της Samsung, συμπεριλαμβανομένου του Galaxy Note 20 που κυκλοφόρησαν πρόσφατα, διαθέτουν έναν προεγκατεστημένο κρυφό κατάλογο που ονομάζεται Secure Folder.
Μυστικοί φάκελοι Samsung
Εκτός από το Secure Folder, μπορείτε επίσης να δημιουργήσετε τον δικό σας μυστικό φάκελο όπου μπορείτε να αποθηκεύσετε ιδιωτικά έγγραφα και άλλα ευαίσθητα περιεχόμενα.
Εάν αναρωτιέστε πώς να φτιάξετε ένα στη νέα σας συσκευή Note, τότε αυτή η σύντομη επίδειξη θα πρέπει να σας βοηθήσει.
Δείτε πώς μπορείτε να δημιουργήσετε έναν αόρατο φάκελο στο Samsung Galaxy Note 20.
Βήματα για να δημιουργήσετε έναν κρυφό φάκελο στη Σημείωση 20
Η εκτέλεση των παρακάτω βημάτων θα δημιουργήσει έναν μυστικό φάκελο μέσω του μενού για προχωρημένους αποθηκευτικούς χώρους στη Σημείωση 20. Η όλη διαδικασία δεν απαιτεί ριζοβολία ή λήψη οποιουδήποτε εργαλείου τρίτου μέρους. Συνεχίστε όποτε είστε έτοιμοι.
1. Για να ξεκινήσετε, μεταβείτε στην Αρχική οθόνη και μετά σύρετε προς τα πάνω για προβολή και πρόσβαση στην προβολή εφαρμογών.
Το πρόγραμμα προβολής εφαρμογών είναι όπου μπορείτε να βρείτε όλα τα εικονίδια συντόμευσης ή τα στοιχεία ελέγχου σε ενσωματωμένες και ληφθείσες εφαρμογές.

2. Πατήστε το Ρυθμίσεις εικονίδιο για να συνεχίσετε.
Στο μενού ρυθμίσεων, θα δείτε μια λίστα με όλες τις δυνατότητες του τηλεφώνου σας.

3. Μετακινηθείτε προς τα κάτω για να δείτε περισσότερα στοιχεία. Στη συνέχεια, πατήστε Φροντίδα συσκευών.
Ανοίγει ένα νέο παράθυρο, επισημαίνοντας το μενού Device care. Εδώ, θα δείτε τέσσερις κύριους καταλόγους, όπως μπαταρία, αποθήκευση, μνήμη και ασφάλεια.

4. Πατήστε Αποθήκευση για πρόσβαση στο εσωτερικό μενού αποθήκευσης του phablet σας.
Οι γενικές πληροφορίες σχετικά με την τρέχουσα κατάσταση αποθήκευσης του τηλεφώνου σας θα συμπληρώσουν την επόμενη οθόνη.

5. Μετακινηθείτε προς τα κάτω και μετά πιέστε Προχωρημένος.
Οι προηγμένες δυνατότητες και οι ρυθμίσεις αποθήκευσης θα εμφανιστούν στη συνέχεια.

6. Πατήστε Αρχεία για να δείτε όλο το αποθηκευμένο περιεχόμενο στο phablet σας.
Θα μεταφερθείτε στο εσωτερικό μενού αποθήκευσης με μια λίστα με όλα τα υπάρχοντα περιεχόμενα και καταλόγους. Κάθε ένας από αυτούς τους φακέλους αποθηκεύει σχετικά δεδομένα και πληροφορίες.

7. Στην επάνω δεξιά γωνία της οθόνης, θα δείτε μια τριπλή κουκκίδα. Πατήστε για να συνεχίσετε.
Θα ξεκινήσει ένα αναδυόμενο μενού.

8. Ορίστε την επιλογή για ΔΗΜΙΟΥΡΓΩ φακελο.
Θα εμφανιστεί το αναδυόμενο παράθυρο δημιουργίας νέου φακέλου.

9. Στο παρεχόμενο πεδίο κειμένου για όνομα φακέλου, πληκτρολογήστε μια τελεία (.) και μετά το όνομα που θέλετε να χρησιμοποιήσετε. Μην τοποθετείτε κενό μεταξύ της τελείας και του ονόματος.

Για παράδειγμα:
.newfolderhide
Απλώς χρησιμοποιήστε το πληκτρολόγιο στην οθόνη για να εισαγάγετε κείμενα.
Λάβετε υπόψη ότι οι κρυφοί φάκελοι στο Android δεν έχουν πρόθεμα ονόματος αρχείου.
Οι φάκελοι που φέρουν ετικέτα με τελεία πριν από το όνομα αρχείου επισημαίνονται ως κρυμμένοι φάκελοι και επομένως δεν θα εμφανίζονται στην αρχική λίστα φακέλων στον εσωτερικό χώρο αποθήκευσης, εκτός εάν θα ρυθμίσετε ξανά τις ρυθμίσεις για εμφάνιση αόρατων αρχείων και φακέλων.
Φροντίστε να ονομάσετε το φάκελο με βάση τον τύπο δεδομένων που αποθηκεύει. Κάτι τέτοιο θα σας διευκολύνει να καταλάβετε σε ποιον φάκελο έχετε πρόσβαση κατά την αναζήτηση ενός συγκεκριμένου αρχείου στη συσκευή σας.
10. Μόλις ολοκληρώσετε την πληκτρολόγηση του ονόματος φακέλου, πατήστε Δημιουργώ για να το αποθηκεύσετε.

Στη συνέχεια, ο φάκελος που δημιουργήθηκε πρόσφατα θα προστεθεί στην υπάρχουσα λίστα μυστικών καταλόγων στη συσκευή σας. Μέχρι τότε, μπορείτε να αρχίσετε να μετακινείτε ή να αποθηκεύετε ευαίσθητα αρχεία σε αυτόν το φάκελο.
Για να προβάλετε το φάκελο, μεταβείτε στις ρυθμίσεις αποθήκευσης για προχωρημένους και μετά πατήστε για να ενεργοποιήσετε τον διακόπτη δίπλα στο Εμφάνιση κρυφών αρχείων.
Η ενεργοποίηση αυτής της λειτουργίας θα ζητήσει από τη συσκευή να κάνει όλους τους αόρατους φακέλους συστήματος ορατούς και προσβάσιμους.
Εάν δείτε ξεθωριασμένους φακέλους που εμφανίζονται στη λίστα εσωτερικής αποθήκευσης, αυτοί είναι οι μυστικοί φάκελοι ή οι κατάλογοι. Με αυτήν την κατάσταση, μπορείτε να ανοίξετε οποιονδήποτε από αυτούς τους φακέλους και να αποκτήσετε πρόσβαση στα αρχεία σε αυτόν.
Μόλις ολοκληρώσετε τη διαχείριση ιδιωτικών αρχείων, φροντίστε να επιστρέψετε στις ρυθμίσεις αποθήκευσης για προχωρημένους για να απενεργοποιήσετε τη λειτουργία Εμφάνιση κρυφών αρχείων για να καταστήσετε ξανά όλους τους κρυφούς φακέλους αόρατους.
Για να δημιουργήσετε έναν άλλο μυστικό φάκελο, απλώς ακολουθήστε τα ίδια βήματα μέχρι να φτάσετε στο μενού όπου σας ζητείται να αντιστοιχίσετε ένα όνομα φακέλου.
Μην ξεχάσετε να βάλετε μια κουκκίδα πριν από το όνομα του φακέλου, γιατί αν το κάνετε, ο φάκελος που δημιουργείτε θα επισημανθεί ως γενικός και επομένως δεν είναι κρυμμένος.
Ελπίζω να σας βοηθήσει!
Περισσότερα εκπαιδευτικά βίντεο
Για να δείτε πιο περιεκτικά σεμινάρια και βίντεο αντιμετώπισης προβλημάτων σε διάφορα κινητά τηλέφωνα και tablet, μπορείτε να επισκεφτείτε το κανάλι AndroidHow στο YouTube ανά πάσα στιγμή.
Ίσως θέλετε επίσης να διαβάσετε:
- Πώς να δημιουργήσετε έναν κρυφό φάκελο στο Samsung Galaxy Tab S6 | Εύκολα βήματα
- Πώς να δημιουργήσετε έναν ασφαλή φάκελο στο Galaxy S20
- Τρόπος προβολής και πρόσβασης κρυφών φακέλων στο Samsung Galaxy Tab S6 | Εμφάνιση κρυφών καταλόγων
- Πώς να μετακινήσετε και να αντιγράψετε ένα ληφθέν αρχείο σε άλλο φάκελο στο Samsung Galaxy Tab S6
- Πώς να δημιουργήσετε νέο φάκελο στο Samsung Galaxy Note 20