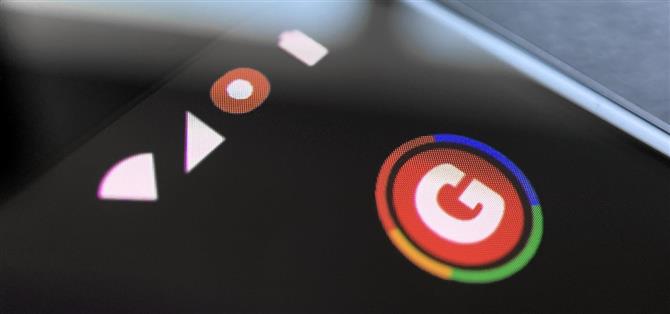Αφού πειράξει τη λειτουργία στο Android 10, η Google πρόσθεσε επιτέλους την κατάλληλη εγγενή εγγραφή οθόνης στο Android 11. Αλλά όταν ξεκινάτε μια καταγραφή, θα δείτε μια μικρή κόκκινη ένδειξη στη γραμμή κατάστασης όσο συνεχίζεται η εγγραφή, η οποία μπορεί πραγματικά να αποσπάσει την προσοχή από το βίντεό σας. Ευτυχώς, μπορεί να αφαιρεθεί με λίγη ευφυΐα.
Όταν ξεκινάτε μια εγγραφή οθόνης σε απόθεμα Android 11 (ή δέρματα που μοιάζουν με στοκ), θα εμφανιστεί μια αντίστροφη μέτρηση στη δεξιά πλευρά της γραμμής κατάστασης. Όταν φτάσετε στο μηδέν, θα εμφανιστεί μια κόκκινη κουκκίδα, υποδεικνύοντας ότι η οθόνη σας εγγράφεται αυτήν τη στιγμή.
Ευτυχώς, υπάρχει μια εφαρμογή που μπορεί να αφαιρέσει αυτήν την κόκκινη κουκκίδα. Για να χρησιμοποιήσετε σωστά την εφαρμογή, θα πρέπει να εκτελέσετε εντολές ADB. Εάν οι συσκευές σας έχουν ήδη ρυθμιστεί για ADB, μπορείτε να προχωρήσετε στο Βήμα 5.
- Στο τηλέφωνό σας; Ανοίξτε αυτές τις οδηγίες σε προβολή Split-Screen
Απαιτήσεις
- Υπολογιστής Windows, macOS ή Linux
- Καλώδιο δεδομένων USB
Βήμα 1: Λήψη των Εργαλείων πλατφόρμας της Google
Πρώτα, κατεβάστε πλατφόρμα-εργαλεία από την Google στον υπολογιστή σας. Τα αρχεία είναι δωρεάν και υπάρχουν εκδόσεις για καθένα από τα τρία κύρια λειτουργικά συστήματα επιτραπέζιου υπολογιστή.
- Λήψη Εργαλείων πλατφόρμας της Google: Windows | Mac | Linux
Βήμα 2: Εξαγάγετε το ZIP
Μετά τη λήψη, εξαγάγετε το ZIP. Αυτό μπορεί να γίνει χρησιμοποιώντας το εγγενές εργαλείο εξαγωγής αρχείων ή με μια επιλογή τρίτου μέρους, όπως το 7-Zip. Για να διευκολύνετε τα πράγματα, μετακινήστε τον εξαγόμενο φάκελο στην επιφάνεια εργασίας, ώστε να είναι βολικό.
 Εικόνα από τον Ντάλας Τόμας / Android Πώς
Εικόνα από τον Ντάλας Τόμας / Android Πώς
Βήμα 3: Ανοίξτε μια γραμμή εντολών στον φάκελο Platform-Tools
Τώρα, εάν χρησιμοποιείτε Windows, ανοίξτε τη Γραμμή εντολών πατώντας το πλήκτρο Windows στο πληκτρολόγιό σας και, στη συνέχεια, πληκτρολογώντας “cmd” και πατώντας enter. Εάν χρησιμοποιείτε Linux ή Mac, ανοίξτε την εφαρμογή Terminal από το φάκελο Applications.
Τώρα, πληκτρολογήστε τα ακόλουθα και, στη συνέχεια, πατήστε το πλήκτρο διαστήματος μία φορά για να προσθέσετε ένα κενό, αλλά μην πατήσετε enter ακόμα.
CD
Με τη γραμμή εντολών να διαβάζει “cd” τώρα, σύρετε το φάκελο εργαλείων πλατφόρμας από την επιφάνεια εργασίας σας και αφήστε τον ακριβώς πάνω από το παράθυρο εντολών για αυτόματη συμπλήρωση της θέσης του. Μόλις δείτε την πλήρη διαδρομή αρχείου εργαλείων πλατφόρμας, προχωρήστε και πατήστε enter.
- Πλήρης οδηγός: Πώς να ανοίξετε μια γραμμή εντολών ADB στο φάκελο Platform-Tools
 Εικόνα από τον Ντάλας Τόμας / Android Πώς
Εικόνα από τον Ντάλας Τόμας / Android Πώς
Βήμα 4: Ενεργοποίηση επιλογών προγραμματιστή
Στο τηλέφωνό σας, ενεργοποιήστε τις Επιλογές προγραμματιστή ανοίγοντας την εφαρμογή “Ρυθμίσεις” και μεταβείτε στην ενότητα “Σχετικά με το τηλέφωνο” και, στη συνέχεια, πατώντας “Αριθμός κατασκευής” επτά φορές. Θα πρέπει να εισαγάγετε τον κωδικό πρόσβασης της οθόνης κλειδώματος και, στη συνέχεια, ένα μήνυμα τοστ θα σας ενημερώσει ότι έχετε ξεκλειδώσει τις Επιλογές προγραμματιστή. Μπορείτε να βρείτε το νέο μενού επιστρέφοντας στην κύρια σελίδα των Ρυθμίσεων, επιλέγοντας “Σύστημα” και μετά “Για προχωρημένους”.
- Περισσότερες πληροφορίες: Πώς να ενεργοποιήσετε το μενού κρυφών επιλογών προγραμματιστή σε Android
Βήμα 5: Να επιτρέπεται ο εντοπισμός σφαλμάτων USB
Τώρα, ανοίξτε τις Επιλογές προγραμματιστή και ενεργοποιήστε την εναλλαγή δίπλα στο “USB Debugging” και, στη συνέχεια, επιβεβαιώστε την επιλογή σας στην προτροπή.
Από εδώ, συνδέστε το τηλέφωνό σας στον υπολογιστή σας με ένα καλώδιο δεδομένων USB. Θα εμφανιστεί μια προτροπή που θα σας ζητά να “Επιτρέπεται ο εντοπισμός σφαλμάτων USB”. Επιλέξτε το πλαίσιο δίπλα στο στοιχείο “Να επιτρέπεται πάντα από αυτόν τον υπολογιστή” και, στη συνέχεια, πατήστε “Να επιτρέπεται”.

Εάν δεν βλέπετε αυτήν τη γραμμή εντολών, εισαγάγετε την ακόλουθη εντολή στο εργαλείο γραμμής εντολών του υπολογιστή σας, τότε το αναδυόμενο παράθυρο θα πρέπει να εμφανιστεί στο τηλέφωνό σας:
συσκευές adb
Εάν λάβετε ένα σφάλμα μετά την αποστολή της παραπάνω εντολής, τοποθετήστε ένα “./” πριν από κάθε εντολή ADB σε αυτό το άρθρο:
./ συσκευές adb
- Πλήρης οδηγός: Πώς να ρυθμίσετε το ADB στο τηλέφωνο και τον υπολογιστή σας
Βήμα 6: Εγκαταστήστε το SystemUI Tuner
Στο τηλέφωνό σας τώρα, εγκαταστήστε το SystemUI Tuner από τον προγραμματιστή Zachary Wander. Αυτή η εφαρμογή σάς παρέχει πολλές επιλογές προσαρμογής για στοιχεία συστήματος Android, όπως τα εικονίδια της γραμμής κατάστασης. Χρησιμοποιήστε τον παρακάτω σύνδεσμο για να εγκαταστήσετε την εφαρμογή στη συσκευή σας.
- Play Store Link: SystemUI Tuner (δωρεάν)

Βήμα 7: Εκχώρηση δικαιωμάτων
Ανοίξτε την εφαρμογή και ακολουθήστε τις οδηγίες στις αρχικές οδηγίες εγκατάστασης. Τελικά θα δείτε μια σελίδα με τρεις εντολές ADB που η εφαρμογή θα ήθελε να στείλετε για να της δώσετε τα αυξημένα δικαιώματα που θα χρειαστεί να τροποποιήσει τη γραμμή κατάστασης και να αφαιρέσετε την ένδειξη εγγραφής οθόνης.
Αφήστε την εφαρμογή σε αυτήν την οθόνη και συνδέστε το τηλέφωνό σας στον υπολογιστή σας με ένα καλώδιο δεδομένων USB. Επιστρέψτε στο εργαλείο γραμμής εντολών στον υπολογιστή σας (το οποίο πρέπει να ανακατευθυνθεί στον κατάλογο εργαλείων πλατφόρμας), αντιγράψτε και επικολλήστε τις ακόλουθες εντολές μία προς μία και πατήστε enter μετά από κάθε μία:
adb shell pm grant com.zacharee1.systemuituner android.permission.WRITE_SECURE_SETTINGS adb shell pm grant com.zacharee1.systemuituner android.permission.PACKAGE_USAGE_STATS adb shell pm grant com.zacharee1.systemuituner android.permission.DUMP
Εάν βρίσκεστε σε Mac, Linux ή Windows PowerShell και οι παραπάνω εντολές επιστρέφουν ένα σφάλμα “εντολή δεν βρέθηκε”, προσθέστε ένα “./” στο μπροστινό μέρος και στείλτε τους ξανά ως εξής:
./ adb shell pm grant com.zacharee1.systemuituner android.permission.WRITE_SECURE_SETTINGS ./adb shell pm grant com.zacharee1.systemuituner android.permission.PACKAGE_USAGE_STATS ./adb shell pm grant com.zacharee1.systemuituner android.permission.DUMP
Βήμα 8: Απόκρυψη του εικονιδίου εγγραφής
Αφού στείλετε αυτές τις εντολές, πατήστε το σημάδι επιλογής στο SystemUI Tuner και η εφαρμογή θα κλείσει. Ανοίξτε το ξανά και πατήστε “Προς τις τροποποιήσεις.”
Στην κύρια σελίδα, επιλέξτε “Γραμμή κατάστασης” και μετά “Αυτόματος εντοπισμός”. Μετά από ένα ή δύο δευτερόλεπτα, η εφαρμογή θα εμφανίσει μια νέα σελίδα με κάθε εικονίδιο γραμμής κατάστασης που είναι διαθέσιμο στη συσκευή σας Android 11, συμπεριλαμβανομένου του εικονιδίου κρυφής οθόνης. Απενεργοποιήστε την εναλλαγή δίπλα στην επιλογή “screen_record” και είστε έτοιμοι!



Βήμα 9: Απόκρυψη του εικονιδίου ειδοποίησης (προαιρετικό)
Τώρα, όταν κάνετε εγγραφή, δεν θα δείτε την κόκκινη κουκκίδα στη δεξιά πλευρά της γραμμής κατάστασης. Θα χάσετε επίσης το κινούμενο χρονόμετρο αντίστροφης μέτρησης όταν ξεκινάτε μια εγγραφή (τρία δευτερόλεπτα αφού πατήσετε “Έναρξη”), αλλά θα γνωρίζετε πότε ξεκίνησε η εγγραφή επειδή θα δείτε ένα εικονίδιο ειδοποίησης (λευκός κύκλος) στα αριστερά του τη γραμμή κατάστασης.

Αν θέλετε επίσης να καταργήσετε αυτό το εικονίδιο, απλώς ξέρετε ότι θα πρέπει να μετρήσετε με μη αυτόματο τρόπο αυτά τα τρία δευτερόλεπτα από το πάτημα του “Έναρξη” στην προτροπή μέχρι το σύστημα να ξεκινήσει πραγματικά την εγγραφή.
Εάν είστε εντάξει, μεταβείτε στις Ρυθμίσεις -> Εφαρμογές & Ειδοποιήσεις -> Ειδοποιήσεις -> Για προχωρημένους και, στη συνέχεια, ενεργοποιήστε την εναλλαγή δίπλα στο στοιχείο “Απόκρυψη σιωπηλών ειδοποιήσεων στη γραμμή κατάστασης”.
Από εκεί, ξεκινήστε μια εγγραφή και, στη συνέχεια, αναπτύξτε τη σκιά ειδοποιήσεων και πατήστε παρατεταμένα την ειδοποίηση εγγραφής. Επιλέξτε το εικονίδιο με το γρανάζι που εμφανίζεται και, στη συνέχεια, επιλέξτε “Screen Recorder” και ρυθμίστε το σε “Silent” στην επόμενη οθόνη. Τώρα, θα έχετε ακόμα την ειδοποίηση για τη διακοπή της εγγραφής, αλλά δεν θα βλέπετε εικονίδια στη γραμμή κατάστασης!


Θέλετε να αποκτήσετε το Microsoft Excel και να προωθήσετε τις προοπτικές εργασίας σας από το σπίτι στο επόμενο επίπεδο; Ξεκινήστε την καριέρα σας με το Premium A-to-Z Microsoft Excel Training Bundle από το νέο Android How Shop και αποκτήστε πρόσβαση σε όλη τη ζωή σε περισσότερες από 40 ώρες βασικών και προχωρημένων οδηγιών σχετικά με τις λειτουργίες, τον τύπο, τα εργαλεία και πολλά άλλα.
Αγορά τώρα (έκπτωση 97%)>
Εξώφυλλο από τον Jon Knight / Android Πώς