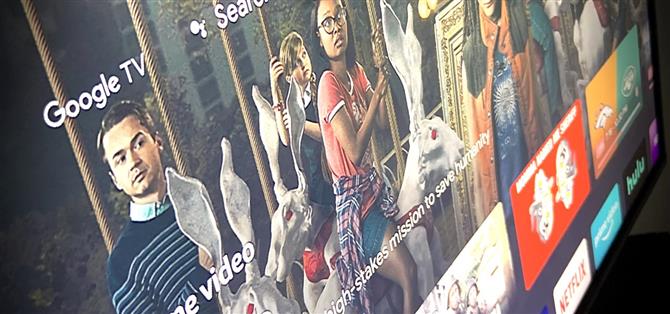Το Google TV παρέχει στο νέο Chromecast μια αρχική οθόνη γεμάτη επιμελημένο περιεχόμενο από τις διάφορες συνδρομές ροής, αλλά είναι ακριβώς αυτό – μια εφαρμογή αρχικής οθόνης. Κάτω, το νέο dongle της Google εκτελεί Android TV, που σημαίνει ότι η αρχική του οθόνη είναι απλώς ένας εκκινητής που μπορεί να εγκατασταθεί σε αμέτρητες άλλες τηλεοράσεις και αποκωδικοποιητές.
Η Google ενδέχεται τελικά να διαθέσει αυτήν τη νέα διεπαφή σε άλλες συσκευές Android TV, όπως το Nvidia Shield, το Mi Box και τις τηλεοράσεις Sony, αλλά μέχρι τότε, μπορείτε να το παρακάμψετε. Θα πρέπει να χρησιμοποιήσετε έναν υπολογιστή για να στείλετε μια εντολή ADB στην τηλεόραση, αλλά αυτή η διαδικασία έχει γίνει τόσο εξορθολογισμένη τον τελευταίο καιρό που ουσιαστικά δείχνει και κάντε κλικ.
Τι θα χρειαστείτε
- Συσκευή Android TV με Android 9 ή νεότερη έκδοση
- Υπολογιστής Windows, Mac ή Linux
Βήμα 1: Φορτώστε την εφαρμογή Αρχική οθόνη του Google TV LauncherX
Στον υπολογιστή σας, ξεκινήστε κατεβάζοντας το LauncherX. Αυτή είναι η πραγματική εφαρμογή αρχικής οθόνης, που εξάγεται από το νέο Chromecast, που της παρέχει το περιβάλλον εργασίας Google TV.
- Κατεβάστε το Google TV LauncherX από το APKMirror | Καθρέφτης
Τώρα, θα πρέπει να φορτώσετε παράλληλα αυτό το αρχείο στη συσκευή σας Android TV. Ακολουθεί ένας σύντομος οδηγός για αυτό:
- Ανεβάστε το APK LauncherX στο Google Drive.
- Εγκαταστήστε το Commander αρχείων από το Play Store στην τηλεόρασή σας.
- Προσθέστε το λογαριασμό σας στο Google Drive στο File Commander.
- Κάντε κλικ στο APK για λήψη και, στη συνέχεια, ανοίξτε το.
- Κάντε κλικ στο “Ρυθμίσεις” στο αναδυόμενο παράθυρο και, στη συνέχεια, ενεργοποιήστε το δικαίωμα “Εγκατάσταση άλλων εφαρμογών” για το File Commander.
- Επιστρέψτε στο Google Drive στο File Commander.
- Κάντε ξανά κλικ στο APK LauncherX.
- Κάντε κλικ στο “Εγκατάσταση” στη γραμμή εντολών.
Εάν αυτή είναι η πρώτη φορά που φορτώνετε μια εφαρμογή στο Android TV ή εάν θέλετε απλώς λίγο περισσότερη βοήθεια με αυτό το μέρος, ρίξτε μια ματιά στον πλήρη οδηγό μας παρακάτω:
- Περισσότερες πληροφορίες: Πώς να φορτώσετε τις εφαρμογές στο Android TV
Βήμα 2: Ενεργοποίηση επιλογών προγραμματιστή
Στην τηλεόρασή σας, θα πρέπει να ενεργοποιήσετε το κρυφό μενού επιλογών προγραμματιστή στη συνέχεια. Για τις περισσότερες συσκευές, μεταβείτε στην κύρια λίστα ρυθμίσεων, επιλέξτε “Προτιμήσεις συσκευής” και, στη συνέχεια, “Πληροφορίες”. Ενδέχεται να βρείτε το μενού “Πληροφορίες” σε διαφορετική τοποθεσία σε ορισμένες τηλεοράσεις.
Μόλις μεταβείτε στο μενού “Πληροφορίες”, μετακινηθείτε προς τα κάτω και επισημάνετε την καταχώριση Build. Τώρα, πατήστε OK ή Επιλογή στο τηλεχειριστήριό σας 7 φορές διαδοχικά. Είναι σαν να κάνετε κλικ στον αριθμό κατασκευής ξανά και ξανά. Όταν γίνει σωστά, ένα μήνυμα τοστ θα λέει “Είστε πλέον προγραμματιστής!”
Βήμα 3: Ενεργοποίηση ασύρματου εντοπισμού σφαλμάτων
Τώρα, κατευθυνθείτε στο πρόσφατα ξεκλειδωμένο μενού μεταβαίνοντας στη λίστα Ρυθμίσεις Android TV, επιλέγοντας “Προτιμήσεις συσκευής” και, στη συνέχεια, μετακινηθείτε προς τα κάτω προς τα κάτω και επιλέγοντας “Επιλογές προγραμματιστή”.
Εδώ, ενεργοποιήστε το διακόπτη δίπλα στο “Δίκτυο εντοπισμού σφαλμάτων” περίπου στα μισά της λίστας. Μετά από 5 ή 10 δευτερόλεπτα, το κείμενο κάτω από την ετικέτα “Εντοπισμός σφαλμάτων δικτύου” θα πρέπει να αλλάξει σε “Ενεργοποιημένο” και στη συνέχεια μια διεύθυνση IP. Τραβήξτε μια φωτογραφία αυτής της διεύθυνσης IP, θα τη χρειαστείτε αργότερα.

Ορισμένες συσκευές ενδέχεται να μην έχουν την επιλογή ασύρματου εντοπισμού σφαλμάτων, οπότε θα πρέπει να ενεργοποιήσετε τον εντοπισμό σφαλμάτων USB (επίσης στις Επιλογές προγραμματιστή) και να συνδέσετε τον υπολογιστή σας στην τηλεόρασή σας ή στο αποκωδικοποιητή με καλώδιο USB.
Βήμα 4: Αποκτήστε τα Εργαλεία πλατφόρμας της Google
Επιστρέψτε στον υπολογιστή σας τώρα, κατεβάστε τα Εργαλεία πλατφόρμας της Google. Πρόκειται για ένα μικρό, ZIP πρώτου μέρους που περιέχει αρχεία που επιτρέπουν στον υπολογιστή σας να επικοινωνεί με την τηλεόρασή σας ή το αποκωδικοποιητή χρησιμοποιώντας εντολές ADB.
- Λήψη Εργαλείων πλατφόρμας της Google: Windows | Mac | Linux
Μετά τη λήψη, εξαγάγετε το ZIP στην επιφάνεια εργασίας σας. Θα θελήσετε να τοποθετήσετε το φάκελο εργαλείων πλατφόρμας απευθείας στην επιφάνεια εργασίας σας.

Βήμα 5: Ανοίξτε ένα παράθυρο εντολών στο Platform-Tools
Εάν βρίσκεστε σε Windows, πατήστε το κουμπί Windows στο πληκτρολόγιό σας και, στη συνέχεια, πληκτρολογήστε “cmd” και πατήστε enter για να ανοίξετε ένα παράθυρο γραμμής εντολών. Εάν χρησιμοποιείτε Linux ή Mac, απλώς ανοίξτε την εφαρμογή “Terminal”.
Τώρα, πληκτρολογήστε cd στην προτροπή και, στη συνέχεια, προσθέστε κενό, αλλά μην πατήσετε enter ακόμα. Αντ ‘αυτού, σύρετε το φάκελο εργαλείων πλατφόρμας που έχετε εξαγάγει από την επιφάνεια εργασίας σας και, στη συνέχεια, αποθέστε τον ακριβώς πάνω από το παράθυρο εντολών. Αυτό θα συμπληρώσει την τοποθεσία του φακέλου. Όταν το κάνει, πατήστε enter.
- Περισσότερες πληροφορίες: Πώς να ανοίξετε ένα παράθυρο εντολών ADB στο Platform-Tools

Βήμα 6: Συνδεθείτε στην τηλεόραση
Εάν έπρεπε να χρησιμοποιήσετε τον εντοπισμό σφαλμάτων USB στο Βήμα 3, προχωρήστε και συνδέστε τον υπολογιστή σας στην τηλεόρασή σας ή στο αποκωδικοποιητή. Εάν μπορούσατε να χρησιμοποιήσετε ασύρματο εντοπισμό σφαλμάτων, βεβαιωθείτε ότι η τηλεόραση και ο υπολογιστής σας βρίσκονται στο ίδιο δίκτυο και, στη συνέχεια, πληκτρολογήστε τα ακόλουθα στη γραμμή εντολών:
adb σύνδεση
Αντικαταστήστε με τη διεύθυνση IP που τραβήξατε μια φωτογραφία στο Βήμα 3. Συμπεριλάβετε τον αριθμό θύρας και όλους (τους αριθμούς μετά την άνω και κάτω τελεία στο τέλος της IP) και, στη συνέχεια, πατήστε enter στο πληκτρολόγιό σας. Θα πρέπει να λάβετε σφάλμα Αποτυχία ελέγχου ταυτότητας.
Εάν βρίσκεστε σε Linux ή Mac και λάβετε ένα σφάλμα “Εντοπίστηκε εντολή” μετά την αποστολή της παραπάνω εντολής, θα πρέπει απλώς να το στείλετε ξανά με μια τελεία και κάθετο στην αρχή. Αντιγράψτε και επικολλήστε την ακόλουθη εντολή, αντικαταστήστε τη διεύθυνση IP με τη δική σας και, στη συνέχεια, πατήστε enter και θα πρέπει να δείτε το σφάλμα Αποτυχία ελέγχου ταυτότητας.
adb σύνδεση
Το “Αποτυχία ελέγχου ταυτότητας” ακούγεται άσχημο, αλλά είναι καλό. Αυτό σημαίνει ότι το παράθυρο εντολών λειτουργεί όπως πρέπει, και το ADB βλέπει την τηλεόραση στο δίκτυό σας, αλλά δεν έχετε επιτρέψει ακόμη τη σύνδεση.
Στην τηλεόρασή σας, θα πρέπει να δείτε ένα αναδυόμενο παράθυρο σε αυτό το σημείο. Χρησιμοποιήστε τα πλήκτρα βέλους για να επισημάνετε το πλαίσιο ελέγχου δίπλα στο στοιχείο “Να επιτρέπεται πάντα από αυτόν τον υπολογιστή” και, στη συνέχεια, πατήστε OK ή Επιλογή στο τηλεχειριστήριό σας για να το ενεργοποιήσετε. Μόλις ενεργοποιηθεί, επιλέξτε “OK” στη γραμμή εντολών.

Επιστρέψτε στον υπολογιστή σας, κάντε κλικ στο παράθυρο εντολών μία φορά για να βεβαιωθείτε ότι έχει επιλεγεί και, στη συνέχεια, πατήστε το επάνω βέλος στο πληκτρολόγιό σας. Αυτό θα συμπληρώσει ξανά την τελευταία εντολή που στείλατε, ώστε να μην χρειάζεται να την πληκτρολογήσετε ξανά. Επομένως, όταν δείτε ξανά την εντολή “adb connect”, πατήστε enter και θα πρέπει να λέει “Connected” ή “Έχετε ήδη συνδεθεί”.

Βήμα 7: Απενεργοποιήστε την εφαρμογή Αρχική οθόνη αποθεμάτων
Τώρα, αντιγράψτε την ακόλουθη εντολή και επικολλήστε τη στη γραμμή εντολών. Πηγαίνετε μπροστά και πατήστε enter, και μετά σχεδόν αμέσως, το τερματικό θα πρέπει να επιστρέψει ένα μήνυμα “Επιτυχία”.
adb shell pm uninstall –user 0 com.google.android.tvlauncher
Και πάλι, εάν λάβετε το σφάλμα “Εντολή δεν βρέθηκε”, στείλτε ξανά την εντολή με./ στην αρχή και θα λάβετε αυτό το μήνυμα “Επιτυχία”:
./ adb shell pm uninstall –user 0 com.google.android.tvlauncher
Εάν εξακολουθείτε να αντιμετωπίζετε προβλήματα, ίσως χρειαστεί να εγκαταστήσετε προγράμματα οδήγησης ADB στον υπολογιστή σας. Ανατρέξτε στον πλήρη οδηγό μας παρακάτω για βήματα αντιμετώπισης προβλημάτων για σύνδεση ADB.
- Περισσότερες πληροφορίες: Πώς να ενεργοποιήσετε και να εκτελέσετε το ADB σε Windows, Mac ή Linux
Βήμα 8: Βεβαιωθείτε ότι το Google TV είναι το προεπιλεγμένο πρόγραμμα εκκίνησης
Τώρα, πατήστε το κουμπί αρχικής οθόνης στο τηλεχειριστήριό σας και θα πρέπει να σας υποδεχτεί ο οδηγός εγκατάστασης του Google TV. Εάν όχι, θα δείτε μια προτροπή – επιλέξτε “TV Home” και επιλέξτε “Πάντα” για να την ορίσετε ως προεπιλεγμένη εφαρμογή αρχικής οθόνης και, στη συνέχεια, θα πρέπει να δείτε την προτροπή ρύθμισης του Google TV.

Βήμα 9: Απολαύστε το Google TV!
Τώρα είστε έτοιμοι να παίξετε με το UI επόμενης γενιάς. Η αρχική οθόνη σας είναι η καρτέλα Για εσάς, η οποία ξεκινά με τη σειρά “Κορυφαίες επιλογές για εσάς”, ακολουθούμενη από μια προσαρμόσιμη σειρά των 12 κορυφαίων εφαρμογών σας και ένα κουμπί όλων των εφαρμογών. Καθώς συνεχίζετε να κάνετε κύλιση προς τα κάτω, θα αρχίσετε να βλέπετε γιατί είναι τόσο ωραίο – οι προτάσεις είναι σίγουρα πολλές και αν είστε τακτικός χρήστης του Google, είναι επίσης ακριβείς.
Για τους χρήστες του YouTube TV, η καρτέλα Ζωντανά είναι βασικά μια ολοκληρωμένη έκδοση του οδηγού ζωντανής τηλεόρασης. Η καρτέλα Ταινίες και εκπομπές μοιάζει πολύ με εσάς, απλώς φιλτράρεται ανά τύπο μέσου.

Θα παρατηρήσετε κάποιες μικρές δυσλειτουργίες, όπως η καρτέλα Αναζήτηση μερικές φορές σας κλωτσάει πίσω στην καρτέλα Για εσάς μετά από μια αστεία κινούμενη εικόνα. Το LauncherX μπορεί να εξαρτάται από πρόσθετες εφαρμογές από το νέο Chromecast για κάποια λειτουργικότητα, επομένως θα συνεχίζω να παίζω με το λογισμικό πλευρικής φόρτωσης και θα ενημερώσω αυτήν τη σελίδα εάν βρω τυχόν διορθώσεις.
Επιστροφή στην παλιά αρχική οθόνη
Εάν αποφασίσετε ότι θέλετε να επιστρέψετε στον παλιό εκκινητή της τηλεόρασής σας, επαναλάβετε τα βήματα 5 και 6 για να ενεργοποιήσετε και να εκτελέσετε ξανά το ADB και, στη συνέχεια, στείλτε την εντολή που αναφέρεται παρακάτω. Στη συνέχεια, απλώς πατήστε το κουμπί αρχικής οθόνης στο τηλεχειριστήριό σας και η διεπαφή του Google TV θα πρέπει να φύγει.
adb shell cmd package-υπάρχον com.google.android.tvlauncher
Διατηρήστε την σύνδεσή σας ασφαλή χωρίς μηνιαίο λογαριασμό. Λάβετε μια συνδρομή διάρκειας ζωής στο VPN Unlimited για όλες τις συσκευές σας με μια εφάπαξ αγορά από το νέο Android How Shop και παρακολουθήστε το Hulu ή το Netflix χωρίς τοπικούς περιορισμούς.
Αγορά τώρα (έκπτωση 80%)>