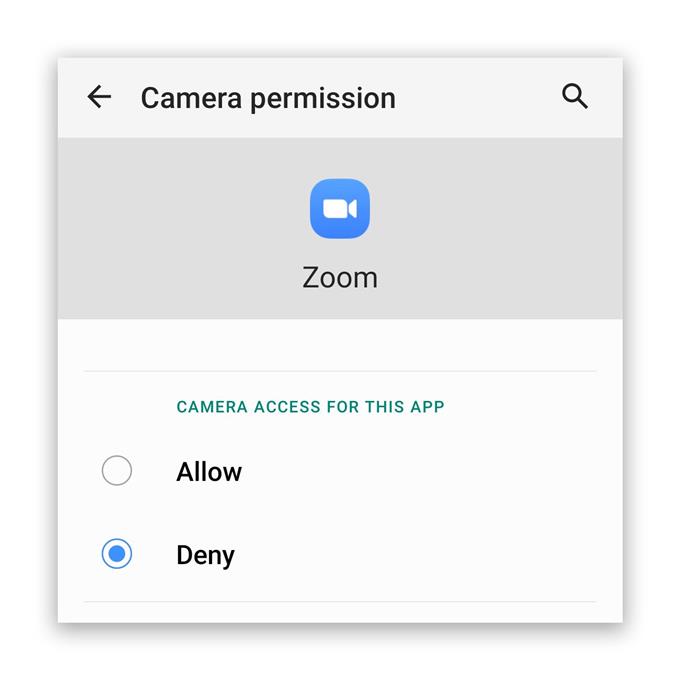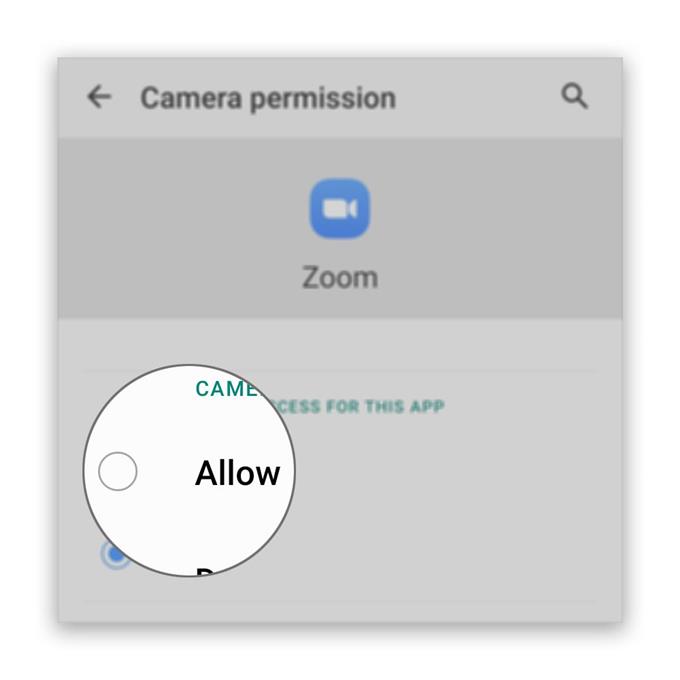Φαίνεται ότι ορισμένοι χρήστες παραπονιούνται ότι η κάμερα Zoom δεν λειτουργεί στα τηλέφωνά τους Android. Προφανώς, το πρόβλημα μπορεί να είναι με την εφαρμογή, ειδικά εάν η κάμερα λειτουργεί μόνη της, αλλά αυτό είναι ένα πράγμα που πρέπει να μάθετε.
Υπάρχουν στιγμές που οι βασικές εφαρμογές και υπηρεσίες θα καταρρεύσουν και θα επηρεάσουν άλλες εφαρμογές. Αυτό μπορεί να ισχύει εδώ, οπότε πρέπει να προσδιορίσουμε τον λόγο για τον οποίο η κάμερα Zoom δεν λειτουργεί στο τηλέφωνό σας. Θα εξετάσουμε όλες τις δυνατότητες και θα τις αποκλείσουμε ο ένας μετά τον άλλο μέχρι να καταλάβουμε την αιτία αυτού του προβλήματος.
Εάν είστε ένας από τους χρήστες του Zoom που αντιμετωπίζουν αυτό το πρόβλημα, συνεχίστε να διαβάζετε καθώς ενδέχεται να μπορούμε να σας βοηθήσουμε κάπως.
Η κάμερα ζουμ δεν λειτουργεί σε Android
Χρόνος που απαιτείται: 13 λεπτά
Για την αντιμετώπιση προβλημάτων όπως αυτό, πρέπει πρώτα να μάθετε εάν η ίδια η κάμερα λειτουργεί και, στη συνέχεια, να προχωρήσετε στην αντιμετώπιση προβλημάτων της εφαρμογής. Να τι πρέπει να κάνετε:
- Εκκινήστε την κάμερα
Κλείστε όλες τις εφαρμογές που έχουν πρόσβαση στην κάμερα, συμπεριλαμβανομένου του ζουμ. Μετά από αυτό, ανοίξτε την κάμερα για να μάθετε αν λειτουργεί μόνη της. Εάν ανοίξει σωστά, προσπαθήστε να εγγράψετε ένα βίντεο και να τραβήξετε μια φωτογραφία μόνο για να ελέγξετε εάν λειτουργεί πραγματικά σωστά. Εάν συμβαίνει αυτό, τότε αντιμετωπίστε την εφαρμογή. Ωστόσο, εάν δεν λειτουργεί σωστά, επανεκκινήστε το τηλέφωνό σας για να ανανεώσετε τη μνήμη του και να φορτώσετε ξανά όλες τις εφαρμογές.
Μπορείτε να κάνετε την κανονική επανεκκίνηση, αλλά προτείνω να αναγκάσετε να επανεκκινήσετε το τηλέφωνό σας καθώς είναι πιο αποτελεσματικό. Δείτε πώς…
1. Πατήστε και κρατήστε πατημένο το κουμπί μείωσης έντασης και το πλήκτρο λειτουργίας για 10 δευτερόλεπτα. Αυτό θα αναγκάσει τη συσκευή σας να απενεργοποιηθεί και να ενεργοποιηθεί ξανά.
2. Όταν εμφανιστεί το λογότυπο, αφήστε τα δύο πλήκτρα και περιμένετε μέχρι να ολοκληρωθεί η επανεκκίνηση του τηλεφώνου.Μόλις ολοκληρωθεί η επανεκκίνηση, ανοίξτε την κάμερα και δείτε αν εξακολουθεί να διακόπτεται. Εφόσον το τηλέφωνό σας δεν έχει καμία φυσική ζημιά, μια επανεκκίνηση μπορεί να είναι το μόνο που χρειάζεστε για να διορθώσετε την κάμερα.
Το να βεβαιωθείτε ότι η κάμερα λειτουργεί μόνη της είναι ο καλύτερος τρόπος για την επίλυση προβλημάτων της κάμερας ενώ χρησιμοποιείτε το Zoom ή οποιαδήποτε εφαρμογή για αυτό το θέμα.

- Ελέγξτε τα δικαιώματα ζουμ
Όσον αφορά τα δικαιώματα εφαρμογής, τις περισσότερες φορές θα σας ζητηθεί εάν μια εφαρμογή προσπαθεί να χρησιμοποιήσει μια βασική υπηρεσία. Για παράδειγμα, όταν προσπαθείτε να χρησιμοποιήσετε την κάμερα ενώ βρίσκεστε στο Zoom, θα σας ζητηθεί να επιτρέψετε στην εφαρμογή να έχει πρόσβαση στην υπηρεσία ή όχι. Ωστόσο, σε ορισμένες περιπτώσεις, ένα τέτοιο μήνυμα δεν θα εμφανιστεί. Επομένως, πρέπει να ελέγξετε αν το Zoom επιτρέπεται να έχει πρόσβαση στην κάμερα του τηλεφώνου σας. Δείτε πώς γίνεται:
1. Σύρετε προς τα πάνω από το κάτω μέρος της οθόνης για να τραβήξετε το συρτάρι της εφαρμογής.
2. Μεταβείτε στην οθόνη όπου βρίσκεται η εφαρμογή Zoom.
3. Πατήστε και κρατήστε πατημένο το εικονίδιο μέχρι να εμφανιστούν οι επιλογές.
4. Πατήστε Πληροφορίες εφαρμογής.
5. Μετακινηθείτε προς τα κάτω για να βρείτε τα δικαιώματα και πατήστε πάνω του.
6. Η επόμενη οθόνη θα σας δείξει τις υπηρεσίες στις οποίες επιτρέπεται η πρόσβαση στην εφαρμογή.
7. Πραγματοποιήστε τις απαραίτητες αλλαγές και, στη συνέχεια, δοκιμάστε να χρησιμοποιήσετε ξανά το Zoom.Αφού ελέγξετε τα δικαιώματα και η εφαρμογή εξακολουθεί να μην μπορεί να χρησιμοποιήσει την κάμερα, δοκιμάστε την επόμενη λύση.

- Επανεγκαταστήστε το ζουμ
Εάν η πρώτη και η δεύτερη λύση δεν επιλύσουν το πρόβλημα, τότε αυτό που πρέπει να κάνετε στη συνέχεια είναι να καταργήσετε εντελώς το Zoom από το τηλέφωνό σας. Αυτό θα διαγράψει επίσης όλα τα αρχεία προσωρινής μνήμης και δεδομένων που ενδέχεται να έχουν καταστραφεί. Μετά την απεγκατάσταση της εφαρμογής, κατεβάστε ένα νέο αντίγραφο από το Play Store για να βεβαιωθείτε ότι χρησιμοποιείτε την πιο πρόσφατη έκδοση. Δείτε πώς το κάνετε αυτό:
1. Σύρετε προς τα πάνω από το κάτω μέρος της οθόνης για να τραβήξετε το συρτάρι της εφαρμογής.
2. Μεταβείτε στην οθόνη όπου βρίσκεται η εφαρμογή Zoom.
3. Πατήστε και κρατήστε πατημένο το εικονίδιο μέχρι να εμφανιστούν οι επιλογές.
4. Πατήστε Κατάργηση εγκατάστασης και επιβεβαίωση.
5. Μετά την επιτυχή απεγκατάσταση της εφαρμογής, ξεκινήστε το Play Store.
6. Αναζητήστε «ζουμ» και πατήστε την εφαρμογή Zoom Cloud Meetings.
7. Πατήστε Εγκατάσταση και περιμένετε μέχρι να ολοκληρωθεί η εγκατάσταση της εφαρμογής από το τηλέφωνο.
Εργαλεία
- Ανίπταμαι διαγωνίως
Υλικά
- Android
Όταν ολοκληρωθεί η εγκατάσταση, ανοίξτε το Zoom και συνδεθείτε στον λογαριασμό σας και βεβαιωθείτε ότι όλα τα δικαιώματα έχουν ρυθμιστεί σωστά.
Βασικά, όταν πρόκειται για ζητήματα όπως αυτό όπου μια εφαρμογή τρίτου μέρους δεν λειτουργεί σωστά, πρέπει πρώτα να μάθετε αν πρόκειται απλώς για πρόβλημα με το υλικολογισμικό και, στη συνέχεια, να προσπαθήσετε να δείτε εάν η εφαρμογή έχει όλα τα δικαιώματα χρήσης των βασικών υπηρεσιών . Εάν όλα τα άλλα αποτύχουν, έχετε πάντα την επιλογή να απεγκαταστήσετε την εν λόγω εφαρμογή και να την εγκαταστήσετε ξανά.
Τώρα, εάν η επανεγκατάσταση της εφαρμογής δεν μπορεί να διορθώσει το πρόβλημα, τότε είναι πιθανό το πρόβλημα να είναι με το υλικολογισμικό και όχι με την εφαρμογή. Επομένως, πρέπει να δημιουργήσετε αντίγραφα ασφαλείας των σημαντικών δεδομένων και αρχείων σας και, στη συνέχεια, να επαναφέρετε το τηλέφωνό σας. Η επαναφορά θα μπορεί να διορθώσει οποιοδήποτε πρόβλημα που σχετίζεται με την εφαρμογή, συμπεριλαμβανομένου αυτού.
Ελπίζω ότι αυτός ο απλός οδηγός αντιμετώπισης προβλημάτων μπόρεσε να σας βοηθήσει με τον έναν ή τον άλλο τρόπο.
Υποστηρίξτε μας εγγραφώντας στο κανάλι μας στο Youtube. Ευχαριστώ για την ανάγνωση!
- Το ζουμ διακόπτεται αμέσως στο Android. Εδώ είναι η επιδιόρθωση!
- Ο ήχος δεν λειτουργεί στο Zoom για Android, δεν μπορεί να ακούσει άλλους χρήστες