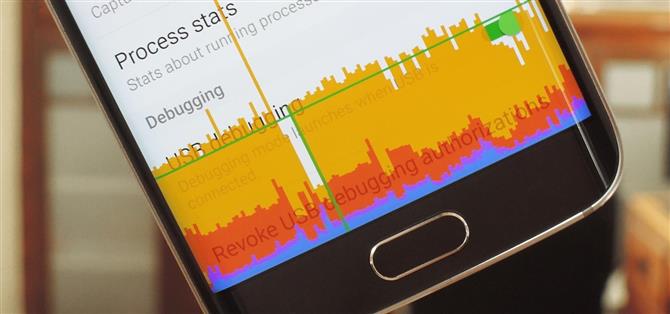Σε περίπτωση που δεν το γνωρίζετε, το Android διαθέτει ένα καταπληκτικό μενού κρυφών ρυθμίσεων που ονομάζεται “Επιλογές προγραμματιστή” που περιέχει πολλές προηγμένες και μοναδικές δυνατότητες. Εάν έχετε συναντήσει ποτέ αυτό το μενού στο παρελθόν, πιθανότατα θα βυθιστείτε για ένα λεπτό, ώστε να μπορείτε να ενεργοποιήσετε τον εντοπισμό σφαλμάτων USB και να χρησιμοποιήσετε δυνατότητες ADB.
Αλλά υπάρχουν πολλά άλλα ωραία πράγματα που μπορείτε να κάνετε με αυτό το μενού, είναι απλώς ότι οι περισσότερες καταχωρήσεις δεν φέρουν ετικέτα ακριβώς στα απλά αγγλικά, επομένως δεν είναι πολύ εύκολο να τις ανακαλύψετε. Σε μια προσπάθεια περιορισμού όλων αυτών, θα σας δείξω μερικές από τις πιο ενδιαφέρουσες ρυθμίσεις επιλογών προγραμματιστή παρακάτω.
Ενεργοποίηση επιλογών προγραμματιστή
Για να αποκτήσετε πρόσβαση σε οποιαδήποτε από αυτές τις εκπληκτικές επιλογές, θα πρέπει πρώτα να ξεκλειδώσετε το κρυφό μενού επιλογών προγραμματιστή στη συσκευή σας. Για να ξεκινήσετε, μεταβείτε στο κύριο μενού Ρυθμίσεις και, στη συνέχεια, επιλέξτε Σχετικά με το τηλέφωνο, Σχετικά με το tablet ή Σχετικά με τη συσκευή. Από εδώ, πατήστε την καταχώριση “Αριθμός κατασκευής” 7 φορές διαδοχικά και θα λάβετε ένα μήνυμα τοστ που θα σας ενημερώνει ότι το μενού επιλογών προγραμματιστή έχει ξεκλειδωθεί.


Από εδώ, επιστρέψτε ξανά στο κύριο μενού ρυθμίσεων και θα βρείτε τη νέα καταχώριση “Επιλογές προγραμματιστή” κοντά στο κάτω μέρος, οπότε προχωρήστε και επιλέξτε την.
1: Στατιστικά επεξεργασίας
Η πρώτη ενδιαφέρουσα καταχώριση επιλογών προγραμματιστή που έχουμε για εσάς ονομάζεται “Στατιστικά διεργασίας”. Όταν πατήσετε αυτό, θα δείτε μια διεπαφή που μοιάζει πολύ με το μενού μπαταρίας του Android – εκτός από αυτό που σας παρέχει λεπτομέρειες σχετικά με τη χρήση της μνήμης RAM της συσκευής σας. Το γράφημα ράβδων στο επάνω μέρος της οθόνης σας λέει ποιο ποσοστό μνήμης RAM χρησιμοποιείται αυτήν τη στιγμή και οι λίστες εφαρμογών κάτω από αυτήν ταξινομούνται κατά πόση μνήμη χρησιμοποιεί κάθε εφαρμογή.


Εάν πατήσετε το γράφημα ράβδων, θα δείτε το χρονικό διάστημα που έχει αναφερθεί η χρήση της μνήμης RAM ως “Κανονική” ή αλλιώς, και κάτω από αυτό, μπορείτε να δείτε τους τύπους διαδικασιών που χρησιμοποιούν τη μνήμη σας. Από την άλλη πλευρά, εάν πατήσετε μια λίστα εφαρμογών από το κύριο μενού Στατιστικά διεργασίας, θα δείτε λεπτομέρειες σχετικά με τη χρήση της μνήμης RAM της εφαρμογής, με ένα κουμπί που σας επιτρέπει να σταματήσετε εύκολα μια εφαρμογή που πεινάει RAM.


2: Προηγμένη επανεκκίνηση
Εάν ενεργοποιήσετε τη ρύθμιση “Advanced reboot”, το μενού τροφοδοσίας αλλάζει ώστε να περιλαμβάνει νέες επιλογές. Αντί για τυπικές επιλογές τερματισμού λειτουργίας και επανεκκίνησης, όταν επιλέγετε επανεκκίνηση, θα δείτε δύο νέες επιλογές: Recovery και Bootloader. Επιλέγοντας οποιαδήποτε από τις δύο επιλογές, η συσκευή σας θα επανεκκινήσει στην αντίστοιχη επιλογή.
Με αυτήν τη δυνατότητα, δεν χρειάζεται πλέον να κρατάτε διάφορους συνδυασμούς κουμπιών ή να χρησιμοποιείτε εντολές ADB για να εισέλθετε σε αυτήν τη λειτουργία ανάκτησης ή στο μενού εκκίνησης. Λάβετε υπόψη ότι πολλοί OEM απενεργοποιούν αυτήν την επιλογή, οπότε ενδέχεται να μην έχετε πρόσβαση, ανάλογα με τη συσκευή σας.


3: Χλευάσουμε τοποθεσίες
Υπάρχουν μερικές εφαρμογές στο Play Store που πλαστογραφούν την τοποθεσία σας και εξαπατούν άλλες εφαρμογές να πιστεύουν ότι βρίσκεστε σε διαφορετικό μέρος. Ωστόσο, για να ενεργοποιήσετε τη λειτουργικότητά τους, πρέπει πρώτα να ξεκλειδώσετε τις επιλογές προγραμματιστή.
Στην επιλογή “Επιλογή εικονικής εφαρμογής τοποθεσίας”, επιλέξτε την εφαρμογή που διαθέτει δυνατότητες πλαστογράφησης τοποθεσίας. Μόλις επιλεγεί, θα μπορείτε πλέον να χρησιμοποιείτε την εφαρμογή για να αλλάξετε τοποθεσία, είτε αυτή βρίσκεται δίπλα στην πόλη είτε σε άλλη χώρα.
- Μην χάσετε: Περιορισμοί παράκαμψης τοποθεσίας για χρήση οποιουδήποτε Snapchat Geofilter

4: Κωδικοποιητές Hi-Fi
Στο Android Oreo, η Google πρόσθεσε υποστήριξη για κωδικοποιητές ήχου Hi-Fi στο λειτουργικό σύστημα. Όταν χρησιμοποιείτε συσκευές Bluetooth που υποστηρίζουν αυτούς τους κωδικοποιητές, το τηλέφωνό σας θα αλλάξει αυτόματα στους αντίστοιχους κωδικοποιητές για έξοδο του ήχου σε καλύτερη ποιότητα. Ωστόσο, τι γίνεται αν τυχαίνει να έχετε μια συσκευή που υποστηρίζει πολλούς κωδικοποιητές?
Στις επιλογές προγραμματιστή, θα βρείτε τη ρύθμιση “Bluetooth Audio Codec”, η οποία σας επιτρέπει να ρυθμίσετε χειροκίνητα την επιλογή κωδικοποιητή. Από προεπιλογή, το “Use System Selection” είναι ενεργοποιημένο, το οποίο επιλέγει αυτόματα έναν κωδικοποιητή για εσάς. Ωστόσο, μπορείτε να αλλάξετε χειροκίνητα σε οποιονδήποτε από τους άλλους κωδικοποιητές ήχου (συμπεριλαμβανομένων των επιλογών χωρίς Hi-Fi) εφόσον το υποστηρίζει το συνδεδεμένο αξεσουάρ.


5: Επιβολή διάταξης RTL
Αυτή η επόμενη δροσερή επιλογή προγραμματιστή είναι ως επί το πλείστον ένας διασκεδαστικός τρόπος για να βιώσετε το τηλέφωνό σας σε μια νέα διάταξη – αν και αν η γλώσσα του συστήματός σας έχει οριστεί σε Αραβικά, Ουρντού ή Γίντις, για παράδειγμα, μπορεί να είναι αρκετά χρήσιμη, καθώς και αν ” εκ νέου αριστερόχειρες.
Εναλλαγή του διακόπτη δίπλα στην “Επιβολή διάταξης RTL” και ο προσανατολισμός σχεδόν όλων των στοιχείων στην οθόνη σας θα μεταβεί σε διάταξη RTL ή δεξιά προς αριστερά. Η μορφοποίηση κειμένου θα εξακολουθεί να καθορίζεται από την κανονική γλώσσα του συστήματός σας, οπότε μπορείτε ακόμα να διαβάσετε τα πάντα, αλλά η μορφοποίηση μπορεί να ταιριάζει καλύτερα σε ορισμένες γλώσσες.



6: Κλίμακα κινούμενων σχεδίων παραθύρου και μετάβασης
Η επόμενη καταχώριση στη λίστα μας είναι στην πραγματικότητα ένα σύνολο δύο επιλογών που σας επιτρέπουν να προσαρμόσετε την ταχύτητα των κινούμενων εικόνων μετάβασης. Η “κλίμακα κινούμενης εικόνας παραθύρου” επηρεάζει τις μεταβάσεις που συμβαίνουν σε εφαρμογές (όπως αναδυόμενα παράθυρα, για παράδειγμα) και η “Κλίμακα κινούμενης μετάβασης” ασχολείται με τις κινούμενες εικόνες που πραγματοποιούνται όταν κάνετε εναλλαγή μεταξύ εφαρμογών. Μια τρίτη παρόμοια επιλογή, “Κλίμακα διάρκειας Animator”, επηρεάζει μόνο ορισμένες κινούμενες εικόνες φόρτωσης, επομένως θα παραλείψουμε αυτήν.


Εάν θέλετε να επιταχύνετε τις κινούμενες εικόνες, ορίστε αυτές τις επιλογές σε τιμή μικρότερη από 1x και σχεδόν μαγικά, το τηλέφωνό σας θα αισθανθεί αμέσως πιο γρήγορα. Από την άλλη πλευρά, εάν θέλετε να δείτε τα κινούμενα σχέδια σε αργή κίνηση, ορίστε τις τιμές σε υψηλότερο αριθμό.



7: Αναγκαστική απόδοση GPU
Αυτή η επόμενη επιλογή μπορεί να σας βοηθήσει εάν αντιμετωπίζετε γραφική επιβράδυνση σε ορισμένες εφαρμογές. Από την έκδοση 4.0, το Android χρησιμοποιεί πλέον τον ειδικό επεξεργαστή γραφικών της συσκευής σας για να αποδώσει δύο διαστάσεων αντικείμενα από προεπιλογή. Ορισμένες εφαρμογές, ωστόσο, δεν έχουν ενημερωθεί για να επωφεληθούν από αυτήν την ταχύτερη μέθοδο απόδοσης γραφικών.
Έτσι, εάν έχετε εφαρμογές των οποίων τα γραφικά φαίνεται να αποδίδονται πιο αργά από τις υπόλοιπες εφαρμογές σας, ενεργοποιήστε την επιλογή “Force GPU rendering”. Αυτό θα διασφαλίσει ότι όλες οι εφαρμογές επωφελούνται από τη δυνατότητα επιτάχυνσης υλικού του Android, η οποία θα κάνει την εμπειρία του χρήστη πιο ομαλή σε ορισμένες περιπτώσεις.


8: Εμφάνιση χρήσης CPU
Αυτή η επόμενη επιλογή θα είναι χρήσιμη αν έχετε αναρωτηθεί ποτέ τι συνέβαινε πίσω από τα παρασκήνια στη συσκευή σας Android. Ενεργοποιήστε την εναλλαγή “Εμφάνιση χρήσης CPU” και, στη συνέχεια, θα δείτε αμέσως μια επικάλυψη στην οθόνη σας που σας δείχνει όλες τις διαδικασίες που εκτελούνται αυτήν τη στιγμή. Αυτές οι εγγραφές ταξινομούνται με βάση την τρέχουσα φόρτωση της CPU και η συνολική χρήση του επεξεργαστή σας εμφανίζεται ως γράφημα ράβδων στο πάνω μέρος της οθόνης.



9: Προφίλ απόδοσης GPU
Εάν θέλετε να ελέγξετε την απόδοση γραφικών της συσκευής σας, επιλέξτε “Προφίλ απόδοσης GPU” και ορίστε την σε “Εμφάνιση στην οθόνη ως γραμμές”. Αυτός μπορεί να είναι ένας πολύ χρήσιμος τρόπος σύγκρισης της απόδοσης γραφικών για διαφορετικές εφαρμογές στο σύστημά σας, καθώς η επικάλυψη θα εμφανίζεται πάνω από όλες τις οθόνες.


Το συμπυκνωμένο γράφημα στο πάνω μέρος της οθόνης σας δείχνει το πρόσφατο ιστορικό απόδοσης γραφικών, ενώ οι ράβδοι στο κάτω μέρος της οθόνης σας απεικονίζουν την απόδοση γραφικών εν κινήσει. Οι υψηλότερες αυξήσεις σημαίνουν ότι υπήρχε βαρύ φορτίο GPU εκείνη τη στιγμή, οπότε σε γενικές γραμμές, αυτός είναι ένας πολύ καλός τρόπος για να διαπιστώσετε εάν μια εφαρμογή πέφτει καρέ ή δεν έχει καλή απόδοση από άποψη γραφικών.



10: Όριο διαδικασίας ιστορικού
Εάν το μενού “Στατιστικά επεξεργασίας” φαινόταν νωρίτερα, ή αν το τηλέφωνό σας δεν είχε πολύ RAM, ίσως θελήσετε να εξετάσετε αυτήν την τελευταία επιλογή. Επιλέξτε “Περιορισμός διαδικασιών παρασκηνίου” και, στη συνέχεια, μπορείτε να επιλέξετε τον αριθμό των διαδικασιών που επιτρέπεται να εκτελούνται στο παρασκήνιο και να καταναλώνουν μνήμη στη συσκευή σας. Για παράδειγμα, μπορείτε να το ορίσετε σε “το πολύ 2 διεργασίες”, τότε θα επιτρέπεται μόνο η τρέχουσα εφαρμογή και οι δύο πιο πρόσφατες διαδικασίες παρασκηνίου, οι οποίες θα πρέπει να ελευθερώσουν πολλή μνήμη στη συσκευή σας.


11: Αναγκαστική εφαρμογή σε λειτουργία Split-Screen
Η οθόνη Split είναι μια χρήσιμη λειτουργία που παρουσιάστηκε για πρώτη φορά στο Android 6.0 Marshmallow. Αυτή η δυνατότητα επέτρεψε στους χρήστες να βλέπουν ταυτόχρονα δύο εφαρμογές χωρίζοντας την οθόνη σε δύο ενότητες. Ωστόσο, για να χρησιμοποιήσετε τη λειτουργία split-screen, η εφαρμογή πρέπει να υποστηρίζει τη λειτουργία, κάτι που δεν ισχύει πάντα. Για παράδειγμα, η εφαρμογή ESPN δεν υποστηρίζει διαχωρισμένη οθόνη, η οποία είναι ενοχλητική, ειδικά εάν θέλετε να παρακολουθήσετε ένα παιχνίδι, ενώ βλέπετε επίσης ένα άρθρο.
Στις επιλογές προγραμματιστή, μπορείτε να το αλλάξετε ενεργοποιώντας την επιλογή “Δυνατότητα αλλαγής μεγέθους δραστηριοτήτων”. Μόλις ενεργοποιηθεί, επανεκκινήστε τη συσκευή σας. Τώρα όλες οι εφαρμογές θα υποστηρίζουν τη λειτουργία διαχωρισμού οθόνης, ακόμα κι αν οι προγραμματιστές αποφάσισαν να το αρνηθούν. Σημειώστε ότι αυτή δεν είναι μια απίστευτη μέθοδος. Δεδομένου ότι χρησιμοποιείτε μια λειτουργία που δεν προορίζεται να χρησιμοποιηθεί από την εφαρμογή, ενδέχεται να ενεργήσει με λάθη ή να συντριβεί μερικές φορές.

12: Αναγκαστική εφαρμογή για εγκατάσταση σε κάρτα SD
Το Android περιλαμβάνει επίσης μια επιλογή να αναγκάσει τις εφαρμογές να εγκαταστήσουν στην κάρτα SD. Ενώ αυτή η λειτουργία είναι πολύ παλαιότερη από τη λειτουργία διαχωρισμού οθόνης, εξακολουθούν να υπάρχουν πολλές εφαρμογές που δεν την υποστηρίζουν. Σίγουρα, αυτό μπορεί να επηρεάσει πολύ λιγότερους χρήστες τώρα (καθώς πολλοί OEM συνεχίζουν να δημιουργούν τηλέφωνα χωρίς υποστήριξη microSD), αλλά η εγκατάσταση εφαρμογών στην κάρτα SD εξακολουθεί να είναι ένας χρήσιμος τρόπος εξοικονόμησης χώρου.
Ενεργοποιώντας το “Force Allow Apps on External” και επανεκκίνηση της συσκευής σας, δεν θα αποκλείεστε πλέον από προγραμματιστές εφαρμογών – οποιαδήποτε εφαρμογή μπορεί να εγκατασταθεί στην κάρτα microSD σας. Ωστόσο, αυτό μπορεί να καταστρέψει εφαρμογές που δεν έχουν σχεδιαστεί για αυτήν τη μέθοδο. Επομένως, χρησιμοποιήστε τη δοκιμή και το σφάλμα για να δείτε ποιες εφαρμογές λειτουργούν σωστά στην κάρτα microSD και ποιες όχι.

13: Ενεργοποίηση 4x MSAA για πιο ρεαλιστικά γραφικά
Το anti-aliasing είναι μια τεχνική που χρησιμοποιείται για τη βελτίωση των ψηφιακών εικόνων μειώνοντας τις ακμές. Δεδομένου ότι στον πραγματικό κόσμο, δεν λειτουργούν όλα σε ευθείες γραμμές, αυτή η τεχνική επιτρέπει την προβολή ψηφιακών αντικειμένων πιο ρεαλιστικά. Ειδικά στα παιχνίδια, αυτή η τεχνική βοηθά τους παίκτες να ξεφύγουν από τον κόσμο, καθώς τα πράγματα που δημιουργούνται στο παιχνίδι μοιάζουν περισσότερο με τους ομολόγους τους στον πραγματικό κόσμο.
Υπάρχουν πολλές τεχνικές που χρησιμοποιούνται για την επίτευξη του anti-aliasing. Μία τεχνική είναι το MSAA, το οποίο υποστηρίζει το Android με τη μορφή 4x MSAA. Το 4x MSAA αποδίδει κάθε εικόνα που εμφανίζεται από μια εφαρμογή ή ένα παιχνίδι σε υψηλότερη ανάλυση (τέσσερις φορές μεγαλύτερη από την ανάλυση οθόνης) και στη συνέχεια μειώνει τη μεγαλύτερη εικόνα για να ταιριάζει με την οθόνη του τηλεφώνου σας. Χρησιμοποιώντας τα πρόσθετα pixel από τη μεγαλύτερη απόδοση, το MSAA μπορεί να μειώσει τις οδοντωτές γραμμές.
Ενεργοποιώντας το “Force 4x MSAA”, μπορείτε να αναγκάσετε όλα τα παιχνίδια και τις εφαρμογές που χρησιμοποιούν OpenGL ES 2.0 ή νεότερη έκδοση να χρησιμοποιούν την τεχνική για τη βελτίωση της εικόνας. Ως προειδοποίηση, αυτή η λειτουργία θα αυξήσει την κατανάλωση μπαταρίας, επομένως το συνιστούμε μόνο σε τηλέφωνο με μεγάλη μπαταρία.

14: Να επιτρέπονται ήχοι κλήσης μέσω ακουστικών Bluetooth
Από προεπιλογή, κάθε φορά που χρησιμοποιείτε ακουστικά Bluetooth και λαμβάνετε μια εισερχόμενη κλήση, θα ακούσετε έναν γενικό ήχο κλήσης διαφορετικό από αυτόν που αναπαράγεται στο τηλέφωνό σας. Με την επιλογή “Ενεργοποίηση κουδουνίσματος εντός ζώνης”, μπορείτε να αλλάξετε αυτήν τη συμπεριφορά, ώστε να ακούτε τον ήχο κλήσης μέσω του ακουστικού Bluetooth.

15: Αλλαγή της προεπιλεγμένης διαμόρφωσης USB
Κάθε φορά που συνδέετε το τηλέφωνό σας σε άλλη συσκευή μέσω USB, από προεπιλογή, το τηλέφωνό σας θα αρχίσει να φορτίζει. Χρησιμοποιώντας μια ειδοποίηση, μπορείτε να προσαρμόσετε την ενέργειά τους. Ωστόσο, το Android σάς παρέχει επίσης τη δυνατότητα να αλλάξετε την προεπιλεγμένη ενέργεια, αλλά αυτό απαιτεί πρώτα να ξεκλειδώσετε τις επιλογές προγραμματιστή.
Στις επιλογές προγραμματιστή, πατήστε “Προεπιλεγμένη διαμόρφωση USB”, όπου μπορείτε να τροποποιήσετε τι κάνει το τηλέφωνό σας για πρώτη φορά όταν συνδέεται μέσω USB. Όταν επιλέξετε “Προεπιλεγμένη διαμόρφωση USB”, θα εμφανιστούν πέντε επιλογές: Μεταφορά αρχείων, σύνδεση USB, MIDI, PTP και Χωρίς μεταφορά δεδομένων.
Η μεταφορά αρχείων θα αλλάξει τη συσκευή σας σε μαζική αποθήκευση USB, επιτρέποντάς σας να μετακινήσετε αρχεία μεταξύ του τηλεφώνου και της άλλης συσκευής (όπως ο υπολογιστής σας). Η σύνδεση USB θα σας επιτρέψει να μοιραστείτε τη σύνδεση δεδομένων της συσκευής σας χωρίς άλλη συσκευή, μετατρέποντάς την αποτελεσματικά σε ασύρματο προσαρμογέα.
Το MIDI (Musical Instrument Digital Interface) επιτρέπει στο τηλέφωνό σας να επικοινωνεί με μουσικά όργανα και άλλο εξοπλισμό παραγωγής ήχου. Και το PTP (Picture Transfer Protocol) θα κάνει το τηλέφωνό σας να εμφανίζεται ως ψηφιακή κάμερα όταν είναι συνδεδεμένο σε υπολογιστή. Παρόλο που είναι παρόμοιο με το MTP, προσφέρει μερικές πρόσθετες λειτουργίες, όπως τη δυνατότητα λήψης φωτογραφιών από το τηλέφωνο (ενώ βρίσκεται σε αυτήν τη λειτουργία) και τη μεταφορά τους στον υπολογιστή.

Ποια από αυτές τις ενδιαφέρουσες καταχωρήσεις επιλογών προγραμματιστή είναι η αγαπημένη σας; Ενημερώστε μας στην παρακάτω ενότητα σχολίων.
Διατηρήστε την σύνδεσή σας ασφαλή χωρίς μηνιαίο λογαριασμό. Λάβετε συνδρομή διάρκειας ζωής στο VPN Unlimited για όλες τις συσκευές σας με μια εφάπαξ αγορά από το νέο Android How Shop και παρακολουθήστε το Hulu ή το Netflix χωρίς τοπικούς περιορισμούς.
Αγορά τώρα (έκπτωση 80%)>
Εξώφυλλο εικόνα και στιγμιότυπα οθόνης από τον Dallas Thomas / Android How και τον Jon Knight / Android How