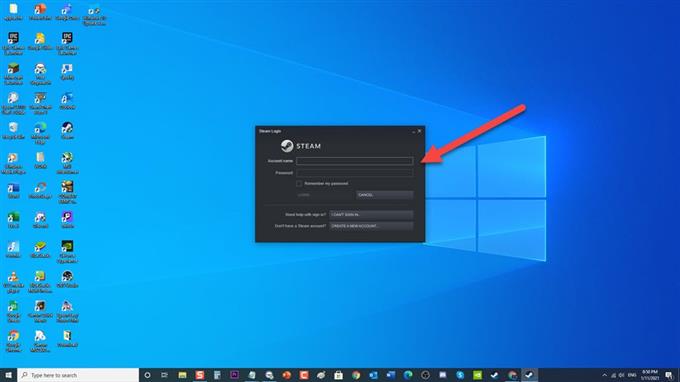Το Steam είναι μια δημοφιλής και θεωρείται η αγαπημένη πλατφόρμα στην κοινότητα παιχνιδιών. Μπορείτε να αποκτήσετε πρόσβαση στα αγαπημένα σας παιχνίδια απευθείας στον υπολογιστή σας κατεβάζοντάς το, δεν χρειάζεται να μεταβείτε σε ένα φυσικό κατάστημα για να το αγοράσετε. Παρόλο που το Steam είναι μια σταθερή πλατφόρμα, υπήρξαν αναφορές από τον πελάτη Steam ότι αντιμετωπίζουν προβλήματα με τη λήψη του Steam και λαμβάνουν ένα σφάλμα ατμού “Δεν είναι δυνατή η πρόσβαση στους διακομιστές περιεχομένου”. Σε αυτήν την τελευταία δόση της σειράς αντιμετώπισης προβλημάτων, θα αντιμετωπίσουμε το μήνυμα Fix Steam Content Servers Unreachable στον υπολογιστή σας των Windows 10.
Τι πρέπει να κάνετε εάν αντιμετωπίσετε μη προσβάσιμους διακομιστές περιεχομένου Steam στα Windows 10
Πριν από την εκτέλεση των προτεινόμενων μεθόδων αντιμετώπισης προβλημάτων για αυτό το συγκεκριμένο πρόβλημα, προτείνω να προσπαθήσετε να επανεκκινήσετε πρώτα τον υπολογιστή σας. Αυτό θα ανανεώσει το λειτουργικό σύστημα καθώς επίσης και θα αφαιρέσει κατεστραμμένα προσωρινά δεδομένα και είναι αρκετά αποτελεσματικό στην επίλυση των περισσότερων ζητημάτων που σχετίζονται με το λογισμικό.
Μέθοδος 1: Αλλαγή περιοχής λήψης Steam
Δεδομένου ότι το Steam παρέχει διακομιστές σε διαφορετικές περιοχές παγκοσμίως, είναι πολύ πιθανό η περιοχή διακομιστή που είναι συνδεδεμένη το Steam σας να είναι εκτός λειτουργίας αυτήν τη στιγμή ή αντιμετωπίζει δυσκολίες υλικού, με αποτέλεσμα να παρουσιάζεται σφάλμα του διακομιστή περιεχομένου Unreachable. Η αλλαγή της περιοχής λήψης Steam ενδέχεται να λύσει το πρόβλημα. Η αλλαγή της περιοχής λήψης του Steam μπορεί να γίνει όσες φορές θέλετε, μέχρι να βρείτε τη σωστή περιοχή που δεν σας προκαλεί κανένα πρόβλημα λήψης.
Δείτε πώς μπορείτε να αλλάξετε την περιοχή λήψης ατμού:
- Ανοίξτε την εφαρμογή Steam . Η συντόμευση Steam βρίσκεται συνήθως στην επιφάνεια εργασίας των Windows 10 υπολογιστών σας.

- Συνδεθείτε στον λογαριασμό σας εάν δεν έχετε ήδη συνδεθεί.

- Κάντε κλικ στην καρτέλα Steam που βρίσκεται στην επάνω αριστερή γωνία.

- Κάντε κλικ στην επιλογή Ρυθμίσεις από το αναπτυσσόμενο μενού.

- Στην ενότητα Ρυθμίσεις, κάντε κλικ στην καρτέλα Λήψεις στο αριστερό παράθυρο.

- Κάντε κλικ στην καρτέλα Λήψη περιοχής .

- Στην ενότητα Περιοχή, επιλέξτε άλλες περιοχές από το αναπτυσσόμενο μενού.

- Επανεκκινήστε την εφαρμογή Steam.

Ελέγξτε εάν εξακολουθεί να υπάρχει πρόβλημα με τους διακομιστές περιεχομένου Steam. Εάν το πρόβλημα παραμένει, επιλέξτε άλλη περιοχή και, στη συνέχεια, ελέγξτε ξανά.
Μέθοδος 2: Επιδιόρθωση μη προσβάσιμου διακομιστή περιεχομένου Steam απενεργοποιώντας τις ρυθμίσεις διακομιστή μεσολάβησης
Ο διακομιστής μεσολάβησης χρησιμοποιείται για την παροχή πύλης για εναλλακτική πρόσβαση στο Διαδίκτυο στους χρήστες. Ανοίγει περιορισμούς στην πρόσβαση στο Διαδίκτυο. Ανιχνεύει αυτόματα τις ρυθμίσεις στην περιοχή σας μέσω των ρυθμίσεων δικτύου. Η απενεργοποίηση των ρυθμίσεων διακομιστών μεσολάβησης όταν αντιμετωπίσατε διακομιστές περιεχομένου Το Unreachable μπορεί να σας βοηθήσει να το διορθώσετε, καθώς μερικές φορές γίνεται εμπόδιο για τη σύνδεση του περιεχομένου ατμού με τους διακομιστές του.
Δείτε πώς μπορείτε να απενεργοποιήσετε τις ρυθμίσεις διακομιστή μεσολάβησης:
- Πατήστε το πλήκτρο Windows + R στο πληκτρολόγιό σας για να ανοίξετε το πλαίσιο διαλόγου RUN.
- Στο πλαίσιο διαλόγου RUN, πληκτρολογήστε “ inetcpl.cpl ” και πατήστε Enter ή κάντε κλικ στο OK για να ανοίξετε την ενότητα Ιδιότητες Internet.
- Κάντε κλικ στην καρτέλα Συνδέσεις στο παράθυρο Ιδιότητες Internet.
- Στην καρτέλα Συνδέσεις, κάντε κλικ στο Ρυθμίσεις LAN. (Τοπικό δίκτυο περιοχής)
- Στις ρυθμίσεις LAN, καταργήστε την επιλογή Αυτόματος εντοπισμός ρυθμίσεων.
- Κάντε κλικ στο OK για να εφαρμόσετε τις αλλαγές που πραγματοποιήθηκαν και να βγείτε από τα παράθυρα ιδιοτήτων.
- Επανεκκίνηση για να ανοίξετε την εφαρμογή Steam.
Ελέγξτε εάν εξακολουθεί να υπάρχει πρόβλημα με τους διακομιστές περιεχομένου Steam.
Μέθοδος 3: Διόρθωση του Steam Content Server μη προσβάσιμου από Απενεργοποίηση ρύθμισης ασφαλούς ιστού
Στον δρομολογητή Wi-Fi υπάρχει συνήθως μια ρύθμιση που ονομάζεται Safe Web. Η λειτουργία του είναι να φιλτράρει όλα τα εισερχόμενα δεδομένα που μπορεί να θεωρηθεί μη αξιόπιστα. Υπάρχουν περιπτώσεις όπου το Safe Web θεωρεί ότι είναι συνεπώς διακοπεί η σύνδεση.
Υπάρχουν πολλά διαφορετικά είδη δρομολογητή Wi Fi εκεί έξω, μπορείτε να ανατρέξετε στον κατασκευαστή του δρομολογητή που χρησιμοποιείτε για να εντοπίσετε τη σελίδα διαμόρφωσης για τη ρύθμιση που ονομάζεται Safe Web για να την απενεργοποιήσετε.
Αφού απενεργοποιήσετε τις Ρυθμίσεις ασφαλούς ιστού, επανεκκινήστε τον ατμό και, στη συνέχεια, ελέγξτε εάν εξακολουθεί να υπάρχει πρόβλημα με τους διακομιστές περιεχομένου Steam.
Μέθοδος 4: Εκτέλεση ατμού flushconfig
Μια εντολή συνάρτησης που ανανεώνει τα αρχεία του Steam και επαναφέρει τις διαμορφώσεις της, επαναφέροντάς τις στις προεπιλεγμένες ρυθμίσεις, αλλά δεν επηρεάζει τον λογαριασμό ατμού και τα παιχνίδια του.
Δείτε πώς μπορείτε να εκτελέσετε steam flushconfig ”
- Πατήστε πλήκτρο Windows + R στο πληκτρολόγιό σας για να ανοίξετε το πλαίσιο διαλόγου RUN.
- Στο παράθυρο διαλόγου RUN, πληκτρολογήστε “steam: // flushconfig” και πατήστε Enter ή κάντε κλικ στο OK,
- Εμφανίζεται ένα αναδυόμενο παράθυρο, κάντε κλικ στο OK για επιβεβαίωση της ενέργειας.
- Επανεκκινήστε το Steam και, στη συνέχεια, συνδεθείτε ξανά στον λογαριασμό ατμού σας.
Ελέγξτε εάν εξακολουθεί να υπάρχει πρόβλημα με τους διακομιστές περιεχομένου Steam.
Μέθοδος 5: Εκτέλεση Steam ως διαχειριστής
Η παροχή διαχειριστικών προνομίων επιτρέπει στους χρήστες να έχουν πρόσβαση σε λειτουργίες και να χρησιμοποιούν πλήρως τις δυνατότητές του. Δεδομένου ότι, η εκτέλεση του προγράμματος-πελάτη Steam ως διαχειριστή μπορεί να επιδιορθώσει το πρόβλημα με το διακομιστή Steam Content Servers
Δείτε πώς μπορείτε να εκτελέσετε το Steam ως διαχειριστής:
- Κάντε δεξί κλικ στο Steam Shortcut. Βρίσκεται συνήθως στην επιφάνεια εργασίας σας.
- Κάντε κλικ στην επιλογή Ιδιότητες από το αναπτυσσόμενο μενού.
- Στις ιδιότητες Steam, κάντε κλικ στην καρτέλα Συμβατότητα .
- Στην ενότητα ρυθμίσεων, κάντε κλικ στην επιλογή Εκτέλεση αυτού του προγράμματος ως διαχειριστής για να το ελέγξετε.
- Κάντε κλικ στην επιλογή Εφαρμογή για να εφαρμόσετε τις αλλαγές που πραγματοποιήθηκαν.
- Κάντε κλικ στο OK για έξοδο από το παράθυρο ιδιοτήτων.
Εκκινήστε το Steam και, στη συνέχεια, ελέγξτε εάν εξακολουθεί να υπάρχει πρόβλημα με τους διακομιστές περιεχομένου Steam.
Μέθοδος 6: Προσωρινή απενεργοποίηση προγράμματος προστασίας από ιούς
Υπάρχει πιθανότητα ότι οι διακομιστές περιεχομένου Steam δεν είναι προσβάσιμοι εάν αντιμετωπίζουν διενέξεις με το πρόγραμμα προστασίας από ιούς. Για να ελέγξετε εάν αυτός είναι ο ένοχος, ίσως χρειαστεί να απενεργοποιήσετε προσωρινά το πρόγραμμα προστασίας από ιούς και να δείτε εάν το πρόβλημα θα επιλυθεί.
Εάν χρησιμοποιείτε το Avast, A V G, McAfee, μπορείτε να ανατρέξετε στον σύνδεσμο άρθρου στο πλαίσιο περιγραφής αυτού του βίντεο σχετικά με τον τρόπο προσωρινής απενεργοποίησης του προγράμματος προστασίας από ιούς.
Εάν έχετε Windows Defender, ακολουθήστε τα εξής βήματα:
- Κάτω αριστερά στα παράθυρά σας, κάντε κλικ στο πλήκτρο λογότυπου Έναρξη ή Windows .
- Κάντε κλικ στο Ρυθμίσεις που είναι ένα εικονίδιο που μοιάζει με γρανάζι. Αυτό θα ανοίξει την ενότητα Ρυθμίσεις των Windows.
- Στην ενότητα ρυθμίσεων των Windows, κάντε κλικ στην επιλογή Ενημέρωση και ασφάλεια.
- Κάντε κλικ στο Ασφάλεια των Windows που βρίσκεται στο αριστερό παράθυρο.
- Κάντε κλικ στην επιλογή Προστασία από ιούς και απειλές από την ενότητα των περιοχών προστασίας.
- Στο νέο παράθυρο, κάντε κλικ στην επιλογή Διαχείριση ρυθμίσεων από τις ρυθμίσεις προστασίας από ιούς και απειλές.
- Στη συνέχεια, Ενεργοποιήστε την προστασία σε πραγματικό χρόνο .
- Επανεκκινήστε τον υπολογιστή σας.
Για AVG:
- Κάντε διπλό κλικ στο εικονίδιο AVG που βρίσκεται στο δίσκο συστήματος υπολογιστή
- Κάντε κλικ στην επιλογή Προσωρινή απενεργοποίηση προστασίας AVG .
- Επιλέξτε πόσο θέλετε να απενεργοποιείται το AVG και αν θέλετε το AVG να απενεργοποιεί και το Τείχος προστασίας του. Κάντε κλικ στο OK για να απενεργοποιήσετε το πρόγραμμα προστασίας από ιούς.
Για McAfee:
- Κάντε διπλό κλικ στο εικονίδιο McAfee που βρίσκεται στο δίσκο συστήματος υπολογιστή.
- Κάντε κλικ στην επιλογή Έξοδος.
- Ένα παράθυρο διαλόγου που σας προειδοποιεί ότι η προστασία McAfee θα απενεργοποιηθεί, κάντε κλικ στο Ναι για να απενεργοποιήσετε το πρόγραμμα προστασίας από ιούς.
Για Avast:
- Κάντε διπλό κλικ στο εικονίδιο Avast που βρίσκεται στο δίσκο συστήματος υπολογιστή.
- Κάντε κλικ στην επιλογή Έλεγχος ασπίδων Avast .
- Εντοπίστε τις επιλογές για να απενεργοποιήσετε το πρόγραμμα – οι επιλογές είναι να το απενεργοποιήσετε για 10 λεπτά, μια ώρα, έως ότου ο υπολογιστής επανεκκινηθεί ή οριστικά (έως ότου ενεργοποιήσετε ξανά τον εαυτό σας). Επιλέξτε όποια επιλογή σας ταιριάζει καλύτερα και χρησιμοποιήστε την για να απενεργοποιήσετε το πρόγραμμα.
Ελέγξτε εάν εξακολουθεί να υπάρχει πρόβλημα με τους διακομιστές περιεχομένου Steam.
Αφού ακολουθήσετε τις αναφερόμενες μεθόδους, θα επιδιορθώσετε με επιτυχία το πρόβλημα του διακομιστή περιεχομένου ατμού που δεν είναι προσβάσιμο.
Επισκεφτείτε το κανάλι Youtubehow androidhow για περισσότερα βίντεο αντιμετώπισης προβλημάτων.