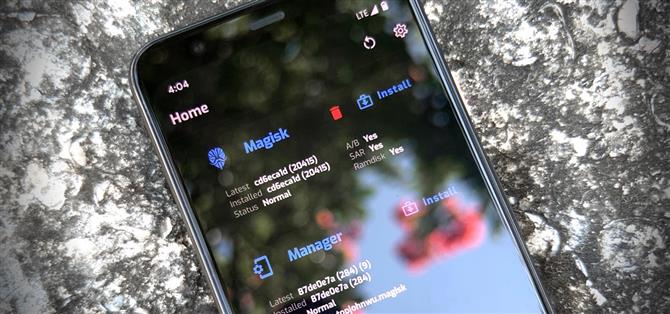Χάρη στο Magisk, δεν χρειάζεται να χάσετε το root κατά την ενημέρωση στο Android 11. Το δημοφιλές εργαλείο rooting χωρίς σύστημα έχει ήδη επιτύχει πρόσβαση superuser στο τελευταίο λειτουργικό σύστημα της Google, ακόμη και πριν από την επίσημη κυκλοφορία. Αυτή τη στιγμή βρίσκεται στα πειραματικά της στάδια, οπότε η διαδικασία είναι πιο δύσκολη από το συνηθισμένο, αλλά λειτουργεί.
Δυστυχώς, λόγω αλλαγών στο Android 10, θα πρέπει να περιμένουμε λίγο για μια επίσημη προσαρμοσμένη ανάκτηση TWRP. Αυτό καθιστά το Magisk που αναβοσβήνει πιο δύσκολο και σημαίνει επίσης ότι είστε πιο ευάλωτοι εάν εμφανιστεί ένα μαλακό τούβλο (ή bootloop), οπότε προσέξτε.
- Στο τηλέφωνό σας; Ανοίξτε αυτές τις οδηγίες σε προβολή Split-Screen
Απαιτήσεις
- Συσκευή Android 11 με ξεκλείδωτο bootloader
- Υπολογιστής Windows, Mac ή Linux
- καλώδιο USB
Βήμα 1: Ξεκλειδώστε το Bootloader του τηλεφώνου σας
Για να εγκαταστήσετε το Magisk και, ως εκ τούτου, να ριζώσετε το τηλέφωνό σας, θα χρειαστεί να κάνετε flash μια τροποποιημένη εικόνα σε διαμέρισμα σε επίπεδο λειτουργικού συστήματος στο τηλέφωνό σας. Αυτό ακριβώς σας επιτρέπει να ξεκλειδώσετε το bootloader.
Επομένως, ήρθε η ώρα να ξεκλειδώσετε το bootloader σας εάν δεν το έχετε κάνει ήδη. Αλλά γνωρίζετε ότι με αυτόν τον τρόπο θα διαγραφεί ο εσωτερικός σας χώρος αποθήκευσης, πράγμα που σημαίνει ότι όλα τα δεδομένα σας που δεν δημιουργούνται αντίγραφα ασφαλείας στο cloud θα χαθούν.
Αυτό το βήμα είναι περίπλοκο, οπότε έχουμε γράψει έναν ξεχωριστό οδηγό για να σας καθοδηγήσουμε:
- Περισσότερες πληροφορίες: Πώς να ξεκλειδώσετε το Bootloader σε απόθεμα τηλέφωνα Android
Βήμα 2: Κάντε λήψη των εργοστασιακών εικόνων Android 11 στον υπολογιστή σας
Τώρα, θα χρειαστείτε τις εργοστασιακές εικόνες για την έκδοση του Android 11 που εκτελείται η συσκευή σας αυτήν τη στιγμή. Αυτό είναι ένα σύνολο αρχείων IMG, συνήθως μέσα σε ένα αρχείο ZIP, που είναι ένα τέλειο αντίγραφο των εσωτερικών διαμερισμάτων αποθήκευσης του τηλεφώνου σας, μείον τυχόν δεδομένα χρήστη.
Εάν το τηλέφωνό σας διαθέτει ξεκλείδωτο bootloader, είναι πολύ πιθανό ο κατασκευαστής του τηλεφώνου σας να προσφέρει δωρεάν λήψη αυτών των εργοστασιακών εικόνων. Για αυτό που αξίζει, δεν χρειάζεστε όλες τις εργοστασιακές εικόνες, μόνο την εικόνα εκκίνησης. Έτσι, εάν ο OEM του τηλεφώνου σας προσφέρει άμεση λήψη για το αρχείο boot.img, αυτό θα ήταν πιο γρήγορο.
Διαφορετικά, μπορείτε να χρησιμοποιήσετε τους παρακάτω συνδέσμους για να βρείτε τις εργοστασιακές εικόνες για τις δύο μεγάλες μάρκες στις ΗΠΑ που επιτρέπουν το ξεκλείδωμα του bootloader. Ενώ βρίσκεστε εκεί, μεταβείτε στο “Σχετικά με το τηλέφωνο” στις Ρυθμίσεις και διαβάστε το “Αριθμός κατασκευής” στο κάτω μέρος. Βεβαιωθείτε ότι ταιριάζει με την έκδοση που κατεβάζετε.
- Λήψη εργοστασιακών εικόνων για συσκευές Google Pixel
- Λήψη εργοστασιακών εικόνων για συσκευές OnePlus
Βήμα 3: Εξαγάγετε την εικόνα εκκίνησης
Εξαγάγετε το αρχείο ZIP χρησιμοποιώντας είτε τον προεγκατεστημένο εξολκέα ZIP του υπολογιστή σας είτε μια επιλογή τρίτου μέρους, όπως το 7-Zip. Ανοίξτε το φάκελο και, στη συνέχεια, ανοίξτε το αρχείο ZIP που ξεκινά με “image-” ακολουθούμενο από ένα όνομα και μια σειρά αριθμών γραμμάτων. Εξαγάγετε το αρχείο “boot” IMG που θα βρείτε μέσα σε αυτό το ZIP στην επιφάνεια εργασίας σας.

Εάν χρησιμοποιείτε τηλέφωνο OnePlus, δεν είναι τόσο απλό όσο η αποσυμπίεση ενός αρχείου. Αντ ‘αυτού, θα πρέπει να χρησιμοποιήσετε ένα βοηθητικό πρόγραμμα για να τραβήξετε την εικόνα εκκίνησης από το αρχείο “Payload.bin”. Χρησιμοποιήστε τον παρακάτω οδηγό για να απομακρυνθείτε:
- Περισσότερες πληροφορίες: Πώς να αποκτήσετε εικόνες με δυνατότητα γρήγορης εκκίνησης από το αρχείο υλικολογισμικού του OnePlus
Βήμα 4: Μετακινήστε την εικόνα εκκίνησης στο τηλέφωνό σας
Τώρα, μετακινήστε το αρχείο εκκίνησης IMG που μόλις εξαγάγατε στο τηλέφωνό σας και τοποθετήστε το στο φάκελο Λήψεις. Θα συνιστούσαμε να το κάνετε αυτό με μια φυσική σύνδεση (δηλαδή, ένα καλώδιο δεδομένων USB), καθώς η μεταφόρτωση σε μια υπηρεσία cloud θα μπορούσε να καταστρέψει το αρχείο.
Εάν θέλετε περισσότερη βοήθεια με αυτό το μέρος, ανατρέξτε στον οδηγό της Google για τη μεταφορά αρχείων από Android σε Windows ή τον οδηγό μας για τη μεταφορά από Android σε Mac.
Βήμα 5: Εγκαταστήστε το Magisk Manager Canary στο τηλέφωνό σας
Στο τηλέφωνό σας τώρα, θα χρειαστεί να εγκαταστήσετε το “Canary” ή το pre-beta build του Magisk Manager. Παρακάτω, έχουμε συνδέσει την επίσημη έκδοση όπως παρέχεται από το topjohnwu, οπότε πατήστε ή πατήστε παρατεταμένα τον σύνδεσμο για να αποθηκεύσετε το αρχείο. Επειδή είναι ένα APK, θα πρέπει να ενεργοποιήσετε την “Εγκατάσταση άγνωστων εφαρμογών” για το πρόγραμμα περιήγησής σας και να φορτώσετε παράλληλα την εφαρμογή για να την εγκαταστήσετε.
- Κατεβάστε το τελευταίο Magisk Manager Canary (.apk)
Βήμα 6: Επιδιορθώστε την εικόνα εκκίνησης με το Magisk Manager
Ανοίξτε το Magisk Manager και επιλέξτε “Εγκατάσταση” στην επάνω δεξιά γωνία της κάρτας Magisk. Πατήστε “Να επιτρέπεται” όταν σας ζητηθεί να δώσετε άδεια στο Magisk για πρόσβαση στα αρχεία σας.


Στην οθόνη Εγκατάσταση τώρα, αφήστε και τις δύο επιλογές “Διατήρηση” ενεργοποιημένες και αφήστε την “Λειτουργία ανάκτησης” απενεργοποιημένη και, στη συνέχεια, πατήστε “Επόμενο”. Πατήστε “Επιλογή και επιδιόρθωση αρχείου” στο επόμενο μενού και θα εμφανιστεί το εργαλείο επιλογής αρχείων συστήματος. Χρησιμοποιήστε το μενού χάμπουργκερ για να βρείτε το φάκελο “Λήψεις” και επιλέξτε το αρχείο “boot.img” που αντιγράψατε στο Βήμα 4.



Τώρα θα επιστρέψετε στην οθόνη Εγκατάσταση στο Magisk Manager. Πατήστε “Επόμενο” εδώ και, στη συνέχεια, πατήστε “Πάμε.” Τέλος, απλώς περιμένετε έως ότου η ένδειξη λέει “Όλα ολοκληρώθηκαν!”



Βήμα 7: Μετακινήστε το Patch Boot Image στον υπολογιστή σας
Από εδώ, μετακινήστε το αρχείο magisk_patched.img από το φάκελο “Λήψεις” στο τηλέφωνό σας στην επιφάνεια εργασίας του υπολογιστή σας. Και πάλι, χρησιμοποιήστε ένα καλώδιο δεδομένων εάν είναι δυνατόν.
Βήμα 8: Κατεβάστε τα Εργαλεία πλατφόρμας της Google στον υπολογιστή σας
Θα χρειαστεί να στείλετε εντολές Fastboot στο τηλέφωνό σας για να τις ριζώσετε. Για να το κάνετε αυτό, θα χρειαστείτε ένα μικρό κομμάτι δωρεάν λογισμικού πρώτου μέρους που δημιουργήθηκε από την Google.
Μπορείτε να κατεβάσετε αυτά τα “εργαλεία πλατφόρμας” απευθείας από την Google χρησιμοποιώντας τον παρακάτω σύνδεσμο. Απλώς επιλέξτε το σύνδεσμο που αντιστοιχεί στο λειτουργικό σύστημα του υπολογιστή σας.
- Λήψη Εργαλείων πλατφόρμας της Google: Windows | Mac | Linux
Βήμα 9: Εξαγάγετε το ZIP Platform-Tools
Μετά τη λήψη, εξαγάγετε το αρχείο χρησιμοποιώντας τα ενσωματωμένα εργαλεία του λειτουργικού σας συστήματος ή χρησιμοποιώντας ένα πρόγραμμα τρίτων όπως το 7-Zip. Μόλις εξαχθεί, αντιγράψτε και επικολλήστε (ή μεταφέρετε και αποθέστε) το φάκελο εργαλείων πλατφόρμας στην επιφάνεια εργασίας για ευκολότερη πρόσβαση, καθώς θα το χρησιμοποιήσετε αργότερα.
 Εικόνα από τον Ντάλας Τόμας / Android Πώς
Εικόνα από τον Ντάλας Τόμας / Android Πώς
Βήμα 10: Ανοίξτε μια γραμμή εντολών στο φάκελο Platform-Tools
Για χρήστες macOS και Linux, ανοίξτε την εφαρμογή Terminal από το φάκελο Applications. Εάν χρησιμοποιείτε Windows, ανοίξτε τη γραμμή εντολών από το μενού Έναρξη.
Μόλις το εργαλείο γραμμής εντολών είναι ανοιχτό, πληκτρολογήστε τα ακόλουθα, αλλά μην πατήσετε enter ακόμα:
CD
Τώρα, πατήστε το πλήκτρο διαστήματος μία φορά για να προσθέσετε ένα κενό μετά το “cd.” Ακόμα δεν πατάτε enter.
Τέλος, σύρετε το φάκελο εργαλείων πλατφόρμας από την επιφάνεια εργασίας σας και αφήστε τον ακριβώς πάνω από το παράθυρο της γραμμής εντολών. Αυτό θα συμπληρώσει αυτόματα το πλήρες όνομα αρχείου και τη θέση του φακέλου, στο οποίο μπορείτε να προχωρήσετε και να πατήσετε enter στο πληκτρολόγιό σας.
- Πλήρης οδηγός: Πώς να ανοίξετε μια γραμμή εντολών ADB στο φάκελο Platform-Tools
 Εικόνα από τον Ντάλας Τόμας / Android Πώς
Εικόνα από τον Ντάλας Τόμας / Android Πώς
Βήμα 11: Βάλτε το τηλέφωνό σας σε λειτουργία Bootloader
Τώρα θα πρέπει να κάνετε εκκίνηση σε λειτουργία bootloader, ώστε να μπορείτε να στείλετε την εντολή Fastboot που θα εγκαταστήσει το Magisk.
Μπορείτε να το κάνετε αυτό ενεργοποιώντας τις Επιλογές προγραμματιστή, ενεργοποιώντας τον εντοπισμό σφαλμάτων USB, επιτρέποντας τη σύνδεση και, στη συνέχεια, εισάγοντας το adb reboot-bootloader στη γραμμή εντολών στον υπολογιστή σας, αλλά υπάρχει ένας ευκολότερος τρόπος: συνδυασμοί κουμπιών.
Για τα περισσότερα τηλέφωνα, απενεργοποιήστε εντελώς τη συσκευή και, στη συνέχεια, πατήστε και κρατήστε πατημένο το κουμπί μείωσης έντασης. Ενώ εξακολουθείτε να κρατάτε την ένταση, πατήστε και κρατήστε πατημένο το κουμπί λειτουργίας μέχρι να ξεκινήσει η εκκίνηση του τηλεφώνου σας και, στη συνέχεια, αφήστε τα και τα δύο κουμπιά Αν αυτό δείχνει ένα μενού όπως το παρακάτω, μπορείτε να πάτε. Διαφορετικά, χρησιμοποιήστε την εντολή ADB.
 Εικόνα από τον Stephen Perkins / Android Πώς
Εικόνα από τον Stephen Perkins / Android Πώς
Βήμα 12: Συνδεθείτε στον υπολογιστή σας
Τώρα, συνδέστε το τηλέφωνό σας στον υπολογιστή σας με ένα καλώδιο δεδομένων USB. Στην ιδανική περίπτωση, αυτό θα ήταν το καλώδιο που συνοδεύει το τηλέφωνό σας, αλλά αν όχι, βεβαιωθείτε τουλάχιστον ότι είναι καλής ποιότητας καλώδιο.
Βήμα 13: Αναβοσβήνει το Patch Boot Image
Πληκτρολογήστε την ακόλουθη εντολή στο εργαλείο γραμμής εντολών στον υπολογιστή σας και, στη συνέχεια, πατήστε enter για να επαληθεύσετε τη σύνδεση Fastboot.
συσκευές fastboot
Θα πρέπει να δείτε τον σειριακό αριθμό του τηλεφώνου σας. Εάν το κάνετε, μπορείτε να προχωρήσετε. Εισαγάγετε τα ακόλουθα και πατήστε το πλήκτρο διαστήματος μία φορά για να προσθέσετε ένα κενό, αλλά μην πατήσετε enter:
γρήγορη εκκίνηση flash
Σύρετε το αρχείο IMG “patched_magisk” από τον εξερευνητή αρχείων στο εργαλείο γραμμής εντολών και, στη συνέχεια, αποθέστε το απευθείας σε αυτό το παράθυρο για αυτόματη συμπλήρωση της διαδρομής αρχείου. Από εκεί, πατήστε enter για να στείλετε την πλήρη εντολή.
Σημείωση: Εάν βρίσκεστε σε Mac ή Linux και λάβετε ένα μήνυμα σφάλματος μετά την αποστολή της παραπάνω εντολής, προσθέστε μια τελεία και μια κάθετο (./) στην αρχή και στείλτε την ξανά. Παράδειγμα./ fastboot flash boot boot.img

Μετά από μια σειρά γραμμών, συμπεριλαμβανομένων δύο που φτύνουν το “OKAY”, εισαγάγετε την ακόλουθη εντολή για επανεκκίνηση στο Android:
επανεκκίνηση fastboot
Και πάλι, προσθέστε το “./” στο μπροστινό μέρος εάν δεν λειτουργεί την πρώτη φορά:
./ Επανεκκίνηση fastboot
Βήμα 14: Επαληθεύστε τη ρίζα
Όταν σηκωθείτε ξανά, το μόνο που μένει να κάνετε είναι να επαληθεύσετε τη ρίζα. Ανοίξτε το Magisk Manager και τώρα θα πρέπει να δείτε “Κατάσταση: Κανονική” στην ενότητα Magisk δίπλα στον αριθμό κατασκευής δίπλα στο “Εγκατεστημένο”. Προχωρήστε και κατεβάστε οποιαδήποτε ριζική εφαρμογή και πατήστε “Εκχώρηση” όταν σας ζητηθεί πρόσβαση υπερήχων για να δείτε αν όλα λειτουργούν όπως προορίζεται.

Λάβετε υπόψη ότι λόγω αλλαγών στο Android, το SafetyNet δεν θα περάσει πλέον από προεπιλογή. Επομένως, θα χάσετε την πρόσβαση στο Google Pay, στο Pokémon GO και σε ορισμένες τραπεζικές εφαρμογές που χρησιμοποιούν το SafetyNet για να ελέγξετε εάν η συσκευή σας έχει ρίζα ή τροποποιηθεί.
Διατηρήστε την σύνδεσή σας ασφαλή χωρίς μηνιαίο λογαριασμό. Λάβετε μια συνδρομή διάρκειας ζωής στο VPN Unlimited για όλες τις συσκευές σας με μια εφάπαξ αγορά από το νέο Android How Shop και παρακολουθήστε το Hulu ή το Netflix χωρίς τοπικούς περιορισμούς.
Αγορά τώρα (έκπτωση 80%)>
Εξώφυλλο, στιγμιότυπα οθόνης και GIF από τον Dallas Thomas / Android How