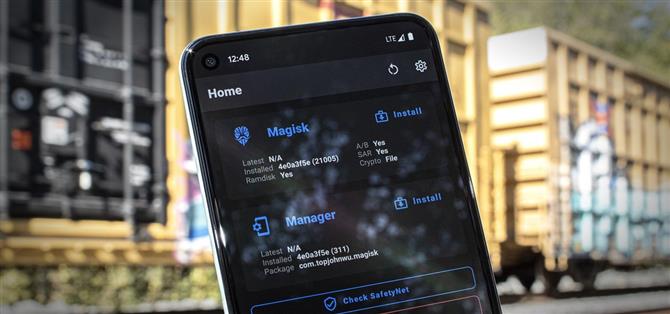Το Pixel 5 είναι μια εξαιρετική πρόταση αξίας σε αυτήν την εποχή των 1.500 $ τηλεφώνων. Με την λογική τιμή, το λογισμικό ανοιχτού κώδικα και το ξεκλείδωτο bootloader, είναι επίσης ένα ιδανικό τηλέφωνο για ριζοβολία.
Η διαδικασία ριζοβολίας του Pixel 5 είναι μια δοκιμασμένη και αληθινή μέθοδος: Ξεκλειδώστε το bootloader, διορθώστε την εικόνα εκκίνησης με το Magisk Manager και, στη συνέχεια, αναβοσβήνετε την επιδιορθωμένη εικόνα σε λειτουργία Fastboot Ωστόσο, υπάρχουν μερικά νέα εμπόδια, εάν εξακολουθείτε να θέλετε να περάσετε όλους τους τελευταίους ελέγχους SafetyNet, οπότε θα καλύψω κάθε βήμα της διαδικασίας λεπτομερώς για να σας βοηθήσω να αποφύγετε τυχόν προβλήματα.
- Στο τηλέφωνό σας; Ανοίξτε αυτές τις οδηγίες σε προβολή Split-Screen
Απαιτήσεις
- Google Pixel 5 (οποιοδήποτε μοντέλο εκτός της Verizon)
- Υπολογιστής Windows, Mac ή Linux
- Καλώδιο δεδομένων USB
Βήμα 1: Δημιουργία αντιγράφων ασφαλείας των δεδομένων σας
Αυτή η διαδικασία θα διαγράψει τη συσκευή σας, οπότε βεβαιωθείτε ότι έχουν δημιουργηθεί αντίγραφα ασφαλείας για σημαντικά δεδομένα. Γενικά, οι εγκατεστημένες εφαρμογές δημιουργούν αντίγραφα ασφαλείας στον λογαριασμό σας Google, οπότε πραγματικά, τα πράγματα που πρέπει να ανησυχείτε είναι έγγραφα, φωτογραφίες, βίντεο και αρχεία μουσικής.
- Μην χάσετε: 3 εύκολους τρόπους μεταφοράς αρχείων από το τηλέφωνό σας στον υπολογιστή σας
Βήμα 2: Ενεργοποίηση επιλογών προγραμματιστή
Προτού μπορέσετε να κάνετε root, θα πρέπει να ξεκλειδώσετε το bootloader του τηλεφώνου, το οποίο είναι ένα λογισμικό που φορτώνει το λειτουργικό σύστημα κάθε φορά που κάνετε εκκίνηση. Από προεπιλογή, θα φορτώνει μόνο υλικολογισμικό που έχει υπογραφεί από την Google, αλλά μόλις ξεκλειδωθεί, θα φορτώνει ό, τι το λέτε – σε αυτήν την περίπτωση, η τροποποιημένη εικόνα εκκίνησης που θα ριζώσει το τηλέφωνό σας.
Ωστόσο, για να μπορέσετε να ξεκλειδώσετε το bootloader, θα πρέπει να αλλάξετε μια κρυφή ρύθμιση.
Για να ξεκινήσετε, ανοίξτε τις Ρυθμίσεις και επιλέξτε “Σχετικά με το τηλέφωνο” και, στη συνέχεια, πατήστε “Αριθμός κατασκευής” επτά φορές διαδοχικά και εισαγάγετε τον κωδικό πρόσβασης της οθόνης κλειδώματος για επιβεβαίωση. Αυτό θα ξεκλειδώσει το κρυφό μενού “Επιλογές προγραμματιστή”.



Βήμα 3: Ενεργοποίηση ξεκλειδώματος OEM
Τώρα, επιστρέψτε στο κύριο μενού Ρυθμίσεις και μετακινηθείτε προς τα κάτω προς τα κάτω. Επιλέξτε “Σύστημα” και μετά πατήστε “Για προχωρημένους” και θα δείτε “Επιλογές προγραμματιστή” στο κάτω μέρος – προχωρήστε και πατήστε το.
Στο εσωτερικό, κάντε κύλιση προς τα κάτω και αγγίξτε το διακόπτη εναλλαγής δίπλα στο “Ξεκλείδωμα OEM” και, στη συνέχεια, πατήστε “Ενεργοποίηση” στο αναδυόμενο παράθυρο. Για να είμαστε ξεκάθαροι, το bootloader δεν έχει ξεκλειδωθεί ακόμα, απλώς επιτρέψατε να ξεκλειδωθεί.



Βήμα 4: Εκκίνηση σε λειτουργία Fastboot
Τώρα, θα πρέπει να εκκινήσετε το Pixel 5 σε λειτουργία Fastboot, η οποία είναι η διεπαφή που σας επιτρέπει να στέλνετε εντολές Fastboot από τον υπολογιστή σας.
Για να το κάνετε αυτό, ξεκινήστε με την επανεκκίνηση του τηλεφώνου. Όταν η οθόνη γίνει μαύρη, πατήστε και κρατήστε πατημένο το κουμπί μείωσης έντασης. Συνεχίστε να το κρατάτε μέχρι να εμφανιστεί το κύριο μενού της Λειτουργίας Fastboot, όπως φαίνεται παρακάτω. Μόλις φτάσετε σε αυτήν την οθόνη, αφήστε το τηλέφωνο ως έχει και συνδέστε το στον υπολογιστή σας με ένα καλώδιο δεδομένων USB.

Βήμα 5: Κατεβάστε τα Εργαλεία πλατφόρμας της Google στον υπολογιστή σας
Στον υπολογιστή σας τώρα, κατεβάστε τα εργαλεία πλατφόρμας της Google. Πρόκειται για ένα μικρό λογισμικό, γνωστό ως ADB και Fastboot, το οποίο επιτρέπει στον υπολογιστή σας να επικοινωνεί με το τηλέφωνό σας σε χαμηλό επίπεδο.
- Λήψη Εργαλείων πλατφόρμας της Google: Windows | Mac | Linux
Βήμα 6: Εξαγάγετε το ZIP
Μόλις κατεβάσετε το αρχείο ZIP, εξαγάγετε τα περιεχόμενά του σε μια τοποθεσία στον υπολογιστή σας στην οποία έχετε εύκολη πρόσβαση. Προσωπικά, θέλω να βάλω αυτόν τον εξαγόμενο φάκελο εργαλείων πλατφόρμας στην επιφάνεια εργασίας μου.

Βήμα 7: Ανοίξτε μια γραμμή εντολών στον σωστό κατάλογο
Τώρα, θα χρειαστεί να πάρετε ένα παράθυρο εντολής που λειτουργεί από το φάκελο εργαλείων πλατφόρμας. Εάν χρησιμοποιείτε Windows, πατήστε το κουμπί Windows στο πληκτρολόγιό σας και, στη συνέχεια, πληκτρολογήστε “cmd” και πατήστε enter για να ανοίξετε ένα παράθυρο γραμμής εντολών. Εάν χρησιμοποιείτε Linux ή Mac, απλώς ανοίξτε την εφαρμογή “Terminal”.
Τώρα, πληκτρολογήστε “cd” στη γραμμή εντολών και, στη συνέχεια, προσθέστε ένα κενό διάστημα, αλλά μην πατήσετε enter ακόμα. Αντ ‘αυτού, σύρετε το φάκελο εργαλείων πλατφόρμας που εξαγάγατε στο Βήμα 6 και, στη συνέχεια, αφήστε τον ακριβώς πάνω από το παράθυρο εντολών. Αυτό θα συμπληρώσει την τοποθεσία του φακέλου. Όταν το κάνει, πατήστε enter.

Βήμα 8: Ξεκλειδώστε το Bootloader
Με το τηλέφωνό σας ακόμα συνδεδεμένο στον υπολογιστή μέσω USB και σε λειτουργία Fastboot, αντιγράψτε και επικολλήστε την ακόλουθη εντολή στο παράθυρο του τερματικού σας και, στη συνέχεια, προχωρήστε και πατήστε enter:
fastboot που αναβοσβήνει ξεκλείδωμα
Εάν επιστρέψει ένα σφάλμα “εντολή δεν βρέθηκε”, θα πρέπει να προσθέσετε μια τελεία και μια κάθετο στην αρχή αυτού και τυχόν μελλοντικές εντολές Fastboot. Αντιγράψτε και επικολλήστε τα παρακάτω και, στη συνέχεια, πατήστε Enter ξανά:
./ ξεκλείδωμα με γρήγορη εκκίνηση
ΣΗΜΕΙΩΣΗ: Αφήστε το παράθυρο εντολών ανοιχτό επειδή θα το χρειαστείτε αργότερα.
Το τηλέφωνό σας θα πρέπει τώρα να εμφανίζει ένα προειδοποιητικό μήνυμα αντί για το τυπικό μενού Fastboot Mode. Πατήστε το κουμπί μείωσης έντασης και το κείμενο στο πάνω μέρος αυτής της οθόνης θα πρέπει να αλλάξει για να πείτε “Ξεκλείδωμα του bootloader.” Όταν συμβαίνει αυτό, πατήστε το κουμπί λειτουργίας για να επιβεβαιώσετε την επιλογή σας.
Η οθόνη θα γίνει μαύρη για περίπου δέκα δευτερόλεπτα ενώ πραγματοποιείται επαναφορά εργοστασιακών ρυθμίσεων και στη συνέχεια το τηλέφωνό σας θα εκκινήσει ξανά στο Android.

Βήμα 9: Κάντε λήψη του πακέτου εργοστασιακών εικόνων στο τηλέφωνό σας
Στο πρόσφατα ξεκλειδωμένο τηλέφωνό σας, προχωρήστε και ολοκληρώστε την αρχική ρύθμιση Android, προσθέστε τους λογαριασμούς σας και λάβετε τουλάχιστον τα βασικά στοιχεία ρύθμισης.
Μόλις τελειώσετε, μεταβείτε στις Ρυθμίσεις -> Σχετικά με το τηλέφωνο και σημειώστε τον “Αριθμός κατασκευής” στο κάτω μέρος. Τώρα, κατευθυνθείτε στον ιστότοπο υλικολογισμικού της Google για συσκευές Pixel χρησιμοποιώντας το Chrome για Android. Μπορείτε να χρησιμοποιήσετε τον παρακάτω σύνδεσμο για να μεταβείτε απευθείας στην ενότητα Pixel 5:
- Κατεβάστε τις επίσημες εργοστασιακές εικόνες υλικολογισμικού για το Pixel 5 από την Google
Χρησιμοποιήστε την επιλογή “Σύνδεσμος” (αντί για “Flash”) για να κατεβάσετε την έκδοση που ταιριάζει με τον αριθμό έκδοσης. Και για να το επαναλάβω, βεβαιωθείτε ότι κατεβάζετε αυτό το αρχείο στο τηλέφωνό σας.

Βήμα 10: Εξαγάγετε την εικόνα εκκίνησης
Τώρα, ανοίξτε την εφαρμογή Files από το συρτάρι της εφαρμογής σας. Επιλέξτε “Λήψεις” από το κύριο μενού και βεβαιωθείτε ότι βρίσκεστε στην καρτέλα Αναζήτηση. Από εκεί, πατήστε το αρχείο ZIP redfin-rd1a και μετά ένα δευτερόλεπτο ή δύο αργότερα θα δείτε ένα αναδυόμενο παράθυρο. Πατήστε “Εξαγωγή” εδώ και όταν τελειώσει περίπου δέκα δευτερόλεπτα αργότερα, πατήστε “Τέλος”.



Υπάρχει ένα δεύτερο επίπεδο σε αυτό το ένθετο αρχείο. Στη συνέχεια, πατήστε το ZIP εικόνας-redfin και, στη συνέχεια, πατήστε “Εξαγωγή” και πατήστε “Τέλος” όταν τελειώσει.


Βήμα 11: Εγκαταστήστε το Magisk Manager Canary
Στη συνέχεια, θα πρέπει να εγκαταστήσετε την αιματηρή έκδοση του Magisk Manager. Είναι η εφαρμογή που θα σας επιτρέψει να εγκαταστήσετε λειτουργικές μονάδες Magisk, καθώς και να καταργήσετε την πρόσβαση root σε άλλες εφαρμογές. Είναι επίσης η μόνη έκδοση της εφαρμογής που θα διορθώσει την εικόνα εκκίνησης του Pixel 5 και θα δημιουργήσει μια ριζωμένη έκδοση μόνο για το τηλέφωνό σας.
Μεταβείτε λοιπόν στη σελίδα του Magisk Canary στο GitHub στον παρακάτω σύνδεσμο. Μόλις φτάσετε εκεί, μετακινηθείτε προς τα κάτω και πατήστε το κουμπί “Λήψη”. Στη συνέχεια, θα πρέπει να πατήσετε “OK” όταν το Chrome σάς προειδοποιήσει για τον τύπο αρχείου.
- Πραγματοποιήστε λήψη του πιο πρόσφατου καναλιού Magisk Manager από το GitHub
Στη συνέχεια, πατήστε το κουμπί Λήψη πλήρους ειδοποίησης για να ξεκινήσετε το APK και, στη συνέχεια, πατήστε “Εγκατάσταση” όταν σας ζητηθεί. Εάν αυτή είναι η πρώτη φορά που φορτώνετε μια εφαρμογή, θα πρέπει να πατήσετε “Ρυθμίσεις” στο αναδυόμενο παράθυρο και, στη συνέχεια, να ενεργοποιήσετε τον διακόπτη δίπλα στο “Εγκατάσταση από αυτήν την πηγή” και να επιστρέψετε. Σε αυτό το σημείο, θα μπορείτε να πατήσετε “Εγκατάσταση”.
Τέλος, ανοίξτε το Magisk Manager και πατήστε το εικονίδιο με το γρανάζι στην επάνω δεξιά γωνία. Από εκεί, στην ενότητα “Διαχειριστής”, βεβαιωθείτε ότι το “Update Channel” έχει οριστεί σε “Canary”.


Βήμα 12: Επιδιορθώστε το Stock Boot Image στο Magisk Manager
Τώρα, επιστρέψτε στο κύριο μενού του Magisk Manager. Εδώ, πατήστε “Εγκατάσταση” δίπλα στην κεφαλίδα Magisk προς την κορυφή της οθόνης. Στη συνέχεια, επιλέξτε “Επιλογή και ενημέρωση αρχείου”, τότε θα εμφανιστεί η εφαρμογή “Αρχεία”.
Ανοίξτε το μενού χάμπουργκερ στον επιλογέα αρχείων πατώντας τις τρεις οριζόντιες γραμμές στην επάνω αριστερή γωνία. Εδώ, επιλέξτε “Λήψεις”. Από εκεί, ανοίξτε το φάκελο redfin-rd1 και μετά το φάκελο redfin μέσα σε αυτόν. Στη συνέχεια, ανοίξτε το φάκελο image-redfin και επιλέξτε το αρχείο “boot.img”. Θα επιστρέψετε στο Magisk, όπου θα πρέπει τώρα να πατήσετε “Let’s Go”. Μετά από περίπου 30 δευτερόλεπτα, η εικόνα εκκίνησης αποθεμάτων θα διορθωθεί.



Βήμα 13: Μετακινήστε το Patch Boot Image στον υπολογιστή σας
Η διορθωμένη εικόνα εκκίνησης Magisk Manager που μόλις δημιουργήθηκε θα βρίσκεται στο φάκελο Λήψη του τηλεφώνου σας με το όνομα “magisk_patched.img.”
Θα χρειαστεί να μετακινήσετε αυτήν την ενημερωμένη έκδοση εκκίνησης στον υπολογιστή σας. Μπορείτε να το κάνετε αυτό με ένα καλώδιο δεδομένων USB εάν θέλετε να είστε πολύ προσεκτικοί ή μπορείτε να ανεβάσετε το αρχείο στο Google Drive και, στη συνέχεια, να το κατεβάσετε ξανά στον υπολογιστή σας.
Βήμα 14: Εκκίνηση σε λειτουργία Fastboot
Όπως και στο Βήμα 4, θα πρέπει να ξεκινήσετε ξανά τη λειτουργία Fastboot. Επανεκκινήστε λοιπόν το τηλέφωνό σας και, στη συνέχεια, πατήστε και κρατήστε πατημένο το κουμπί μείωσης έντασης. Μόλις μεταβείτε στην κύρια οθόνη Fastboot, συνδέστε ξανά το τηλέφωνό σας στον υπολογιστή σας με καλώδιο USB.
Βήμα 15: Ανοίξτε μια γραμμή εντολών στον σωστό κατάλογο
Εάν αφήσατε το παράθυρο εντολών ανοιχτό μετά το ξεκλείδωμα του bootloader, μπορείτε να παραλείψετε αυτό το βήμα. Εάν όχι, θα χρειαστεί να ανοίξετε το εργαλείο γραμμής εντολών του υπολογιστή σας και να αλλάξετε καταλόγους στο φάκελο εργαλείων πλατφόρμας. Με άλλα λόγια, επαναλάβετε το Βήμα 7.
Βήμα 16: Αναβοσβήστε την εικόνα εκκίνησης για να ριζώσετε το τηλέφωνό σας
Τώρα, σκεφτείτε τι λειτούργησε για εσάς όταν ξεκλειδώσατε το bootloader. Εάν χρειαστεί να προσθέσετε μια τελεία και κάθετο στην αρχή αυτής της εντολής, θα πρέπει να προσθέσετε μια εδώ. Εάν όχι, δεν θα το κάνετε.
Γι ‘αυτό πληκτρολογήστε fastboot flash boot στην προτροπή (ή./ fastboot flash boot) και, στη συνέχεια, προσθέστε κενό, αλλά μην πατήσετε enter Αντ ‘αυτού, εντοπίστε το αρχείο magisk_patched.img που μόλις μετακινήσατε στον υπολογιστή σας. Σύρετε και αποθέστε το στη γραμμή εντολών για να συμπληρώσετε την πλήρη διαδρομή του αρχείου και, στη συνέχεια, πατήστε enter.

Μέσα σε λίγα δευτερόλεπτα, το τερματικό θα πρέπει να λέει “Ολοκληρώθηκε” Συγχαρητήρια! Μόλις ριζώσατε το τηλέφωνό σας. Τώρα μπορείτε να πληκτρολογήσετε fastboot reboot (ή./ fastboot reboot) για επανεκκίνηση στο Android και, στη συνέχεια, αποσυνδέστε το τηλέφωνό σας.
Βήμα 17: Επαληθεύστε τη ρίζα
Όταν το τηλέφωνό σας ολοκληρώσει την εκκίνηση, ανοίξτε την εφαρμογή Magisk Manager – θα πρέπει τώρα να υπάρχει ένα μεγάλο κόκκινο κουμπί “Κατάργηση εγκατάστασης Magisk” προς τη μέση της οθόνης, πράγμα που σημαίνει ότι έχετε ρίζες! Προχωρήστε και εγκαταστήστε οποιαδήποτε εφαρμογή ρίζας και, στη συνέχεια, πατήστε “Εκχώρηση” στο αναδυόμενο παράθυρο όταν σας ζητηθεί πρόσβαση Superuser.


Βήμα 18: Ενεργοποίηση MagiskHide (SafetyNet)
Το σύστημα SafetyNet της Google μπορεί τώρα να εντοπίσει το Magisk, εκτός εάν λάβετε μερικά επιπλέον μέτρα. Με άλλα λόγια, θα θελήσετε να κάνετε αυτά τα τελευταία βήματα εάν δεν θέλετε να αποκλείσετε τη χρήση ασφαλών εφαρμογών όπως το Google Pay ή παιχνίδια που οι χρήστες χρησιμοποιούν root για να εξαπατήσουν όπως το Pokémon GO.
Ανοίξτε λοιπόν το Magisk Manager και πατήστε το εικονίδιο με το γρανάζι στην επάνω δεξιά γωνία. Στη συνέχεια, κάντε κύλιση προς τα κάτω και ενεργοποιήστε την εναλλαγή δίπλα στο “MagiskHide”.


Τώρα, ακριβώς πάνω από την επιλογή “MagiskHide”, πατήστε “Απόκρυψη Magisk Manager”. Δώστε στην εφαρμογή ένα νέο όνομα στην προτροπή και, στη συνέχεια, πατήστε “OK”. Το Magisk Manager θα κλείσει και θα ανοίξει ξανά – από τώρα και στο εξής, θα το βρείτε στο συρτάρι της εφαρμογής σας με το όνομα που εισαγάγατε.


Βήμα 19: Απόκρυψη Magisk από τις Υπηρεσίες Google Play (SafetyNet)
Επιστρέψτε στο κύριο μενού του Magisk Manager, πατήστε το εικονίδιο ασπίδας στη γραμμή αιωρούμενου μενού στο κάτω μέρος της οθόνης. Στη συνέχεια, πατήστε “MagiskHide” και, στη συνέχεια, βρείτε την καταχώριση των Υπηρεσιών Google Play – θα πρέπει να βρίσκεται στην κορυφή της λίστας.



Πατήστε το κείμενο “Υπηρεσίες Google Play” για να επεκτείνετε πολλές ακόμη επιλογές. Εδώ, βεβαιωθείτε ότι είναι ενεργοποιημένοι οι διακόπτες δίπλα σε κάθε γάντζο.


Βήμα 20: Εγκαταστήστε το MagiskHide Module
Τώρα, επιστρέψτε στο κύριο μενού του Magisk Manager και πατήστε το εικονίδιο παζλ στη γραμμή πλωτών μενού στο κάτω μέρος της οθόνης. Εδώ, πατήστε το εικονίδιο αναζήτησης και πληκτρολογήστε “magiskhide”. Πατήστε το κορυφαίο αποτέλεσμα (MagiskHide Props Config) και, στη συνέχεια, πατήστε “Εγκατάσταση” στο αναδυόμενο παράθυρο. Όταν τελειώσετε, πατήστε “Επανεκκίνηση”.



Βήμα 21: Μιμηθείτε τη βεβαίωση SafetyNet του Pixel 3a
Όταν δημιουργείτε αντίγραφα ασφαλείας, εγκαταστήστε το Termux από το Google Play Store. Ανοίξτε το και πληκτρολογήστε su, έπειτα πατήστε enter και πατήστε “Εκχώρηση” στο αναδυόμενο παράθυρο για να παραχωρήσετε πρόσβαση στο τερματικό της εφαρμογής root.
Τώρα, πληκτρολογήστε στηρίγματα και πατήστε enter για να εκτελέσετε τη μονάδα MagiskHide. Στη συνέχεια, πληκτρολογήστε 2 και πατήστε enter για να επιλέξετε την επιλογή “Force BASIC key βεβαίωση”.


Τώρα, πληκτρολογήστε d για να επιλέξετε “Επιλογή από λίστα συσκευών.” Από εκεί, πληκτρολογήστε 7 για να επιλέξετε “Google” και μετά 20 για να επιλέξετε “Google Pixel 3a”. Ο λόγος είναι ότι το Pixel 3a ήταν η τελευταία συσκευή Google που χρησιμοποίησε την παλιά μέθοδο πιστοποίησης SafetyNet, από την οποία μπορεί να κρύψει το Magisk. Ουσιαστικά, κάνετε το SafetyNet να πιστεύει ότι διαθέτετε το Pixel 3a, ώστε να χρησιμοποιεί την παλιά του μέθοδο ελέγχου για root.



Τέλος, πληκτρολογήστε y για να επιβεβαιώσετε την επιλογή σας και, στη συνέχεια, πληκτρολογήστε y ξανά για επανεκκίνηση. Όταν σηκωθείτε ξανά, θα έχετε ρίζες και θα περάσετε το SafetyNet! Λάβετε υπόψη ότι ίσως χρειαστεί να διαγράψετε δεδομένα στην εφαρμογή Google Play Store για να δείτε εφαρμογές που συνήθως είναι κρυμμένες από ριζωμένους χρήστες.


Διατηρήστε την σύνδεσή σας ασφαλή χωρίς μηνιαίο λογαριασμό. Λάβετε μια συνδρομή διάρκειας ζωής στο VPN Unlimited για όλες τις συσκευές σας με μια εφάπαξ αγορά από το νέο Android How Shop και παρακολουθήστε το Hulu ή το Netflix χωρίς τοπικούς περιορισμούς.
Αγορά τώρα (έκπτωση 80%)>