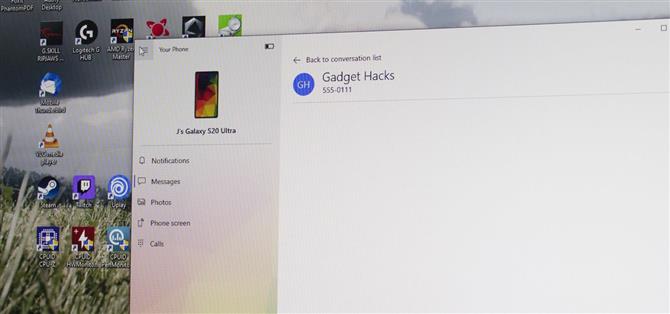Από τότε που η Microsoft ανέβηκε από το Windows Phone OS, ο γίγαντας tech συνεργάζεται με το Android για να αξιοποιήσει την αυξανόμενη αγορά των κινητών συσκευών. Μέσω συνεργασιών με τη Samsung, έχει εργαστεί για να συνδέσει την πλατφόρμα της με το Android. Ωστόσο, ορισμένα χαρακτηριστικά γνωρίσματα της Samsung έχουν συσσωρευτεί.
Το μεγαλύτερο μέρος της ενσωμάτωσης των Windows στα Windows μπορεί να βρεθεί στην εφαρμογή “Το τηλέφωνό σας”. Προεγκατεστημένη στα Windows 10, αυτή η εφαρμογή σάς επιτρέπει να βλέπετε ειδοποιήσεις, φωτογραφίες και πολλά άλλα από τον υπολογιστή σας. Τα μηνύματα περιορίζονται στα περισσότερα τηλέφωνα Android, αλλά με το Galaxy S20, μπορείτε να στέλνετε και να λαμβάνετε σχεδόν οποιοδήποτε μήνυμα από τον υπολογιστή σας.
Απαιτήσεις
- Υπολογιστής που εκτελεί Windows 10 Οκτωβρίου 2018 Ενημέρωση ή αργότερα
- Samsung Galaxy S20, S20 + ή S20 Ultra
Βήμα 1: Συνδέστε τον Galaxy S20 στον υπολογιστή σας
Με έναν υπολογιστή που εκτελεί την Ενημερωμένη έκδοση του Οκτωβρίου του 2018 ή αργότερα, έχετε ήδη την εφαρμογή Το τηλέφωνό σας στον υπολογιστή σας. Το ίδιο ισχύει και για το Galaxy S20, το οποίο έχει προεγκατεστημένη την εφαρμογή Companion του τηλεφώνου σας όταν το βγάλετε έξω από το κουτί.
Με το Galaxy S20 στο ίδιο δίκτυο με τον υπολογιστή σας, σύρετε προς τα κάτω δύο φορές από το επάνω μέρος της οθόνης για να επεκτείνετε πλήρως το μενού Γρήγορες ρυθμίσεις. Πατήστε εδώ το πλαίσιο “Σύνδεση σε Windows” – ίσως χρειαστεί να σύρετε το δάχτυλό σας προς τα αριστερά ή προς τα δεξιά για να το βρείτε στη δεύτερη ή στην τρίτη σελίδα των πλακιδίων. Από εκεί, πατήστε “Σύνδεση του τηλεφώνου και του υπολογιστή σας”.


Τώρα, επιλέξτε “Συνδεθείτε με τη Microsoft” και συνδεθείτε με τα διαπιστευτήρια λογαριασμού της Microsoft που χρησιμοποιείτε στον υπολογιστή σας Windows. Όταν εμφανιστούν οι προτροπές εξουσιοδότησης, επιλέξτε “Allow” σε κάθε μία.
Στον υπολογιστή σας, ανοίξτε την εφαρμογή Το τηλέφωνό σας από το μενού Έναρξη. Η εφαρμογή θα προσπαθήσει να βρει και να συνδεθεί με το τηλέφωνό σας. Όταν συμβεί αυτό, θα εμφανιστεί μια ερώτηση που σας ζητά να συνδεθείτε στον υπολογιστή σας. πατήστε “Επιτρέψτε”. Εάν όλα γίνονται σωστά, το Galaxy S20 θα μεταφερθεί στη σελίδα Σύνδεση στις Ρυθμίσεις των Windows με ενεργοποιημένη την εναλλαγή. Στον υπολογιστή σας, η εφαρμογή “Το τηλέφωνό σας” θα εμφανίζει πέντε επιλογές: “Ειδοποιήσεις”, “Μηνύματα”, “Φωτογραφίες”, “Οθόνη τηλεφώνου” και “Κλήσεις”.

Βήμα 2: Αποστολή και λήψη μηνυμάτων κειμένου
Με την εφαρμογή “Τηλέφωνο” για Windows, μπορείτε να στέλνετε και να λαμβάνετε μηνύματα SMS από τον υπολογιστή σας. Μεταβείτε στην καρτέλα “Μηνύματα” και θα σταλεί μια ερώτηση στο τηλέφωνό σας ζητώντας να επιτρέψετε στο τηλέφωνό σας να έχει πρόσβαση σε αυτά τα δεδομένα. Χτυπήστε “Allow” και τα μηνύματα SMS θα εμφανιστούν στον υπολογιστή σας.
Χρησιμοποιήστε το “Νέο μήνυμα” για να δημιουργήσετε ένα νέο μήνυμα κειμένου. Οι προηγούμενες συνομιλίες σας θα εμφανιστούν επίσης στην εφαρμογή Το τηλέφωνό σας, την οποία μπορείτε να επιλέξετε για να συνεχίσετε τη συνομιλία σας. Χρησιμοποιώντας την εφαρμογή, μπορείτε να στείλετε emojis, GIF και φωτογραφίες (από το τηλέφωνο ή τον υπολογιστή σας).

Αλλά αυτό που κάνει το Galaxy S20, S20 + και S20 Ultra μοναδικό είναι το RCS ή Rich Communications Services, η εξέλιξη των SMS. Σκεφτείτε το όπως το iMessage για το Android. Είναι μια υπηρεσία μηνυμάτων που βασίζεται στον ιστό και είναι συνδεδεμένη με τον αριθμό του φορέα σας.
Η Samsung υλοποίησε υποστήριξη για αυτό το πρότυπο νέων μηνυμάτων στην εφαρμογή μηνυμάτων τους. Η Microsoft ακολούθησε το παράδειγμά της επιτρέποντας την αποστολή και λήψη μηνυμάτων RCS μέσω του τηλεφώνου σας όταν συνδυάστηκε με ένα Galaxy S20, S20 + ή S20 Ultra.
Για να στείλετε μηνύματα RCS, η προεπιλεγμένη εφαρμογή ανταλλαγής μηνυμάτων πρέπει να είναι μηνύματα της Samsung. Ο φορέας σας πρέπει επίσης να υποστηρίζει μηνύματα RCS, τα οποία σε αντίθεση με τα RCS μέσω μηνυμάτων Android είναι περιορισμένα. Το Sprint, το US Cellular και το Google Fi υποστηρίζουν το RCS Universal Profile. Η Verizon και η T-Mobile υποστηρίζουν το RCS, αλλά μόνο με άλλα τηλέφωνα στο δίκτυό τους. Για περισσότερες πληροφορίες σχετικά με την υποστήριξη φορέα, ανατρέξτε στον παρακάτω σύνδεσμο.
- Περισσότερες πληροφορίες: Πάντα ενημερωμένος κατάλογος φορέων που υποστηρίζουν το RCS Universal Profile
Βήμα 3: Αποστολή και λήψη μηνυμάτων
Το πρόβλημα με την καρτέλα ανταλλαγής μηνυμάτων είναι ότι περιορίζεται σε SMS, MMS και RCS. Σε αυτήν την ημέρα και ηλικία, με τόσες πολλές εφαρμογές ανταλλαγής μηνυμάτων τρίτων, αυτό δεν αρκεί. Το WhatsApp, το Σήμα, το Τηλεγράφημα και άλλοι δεν εμφανίζουν τα κείμενα σας στην καρτέλα Μηνύματα. Αλλά χάρη στην εταιρική σχέση της Samsung με τη Microsoft, υπάρχει μια άλλη αποκλειστική λειτουργία που λειτουργεί γύρω από αυτόν τον περιορισμό.
Η οθόνη τηλεφώνου είναι διαθέσιμη μόνο σε έναν επιλεγμένο αριθμό smartphone της Samsung. Αυτή η λειτουργία σάς επιτρέπει να αντικατοπτρίζετε το τηλέφωνό σας στον υπολογιστή σας και να αλληλεπιδράτε με αυτό χρησιμοποιώντας τα περιφερειακά του υπολογιστή σας. Δεν θα μπορείτε να εκτελέσετε χειρονομίες πολλαπλών χειρισμών, όπως πένσα για μεγέθυνση (εκτός εάν έχετε trackpad που υποστηρίζει χειρονομίες πολλαπλής αφής ή οθόνη αφής), αλλά για όλες τις άλλες χειρονομίες, μπορείτε να εκτελέσετε χρησιμοποιώντας ένα ποντίκι ή ένα trackpad.
Για να επωφεληθείτε από αυτήν τη λειτουργία, επιλέξτε “Οθόνη τηλεφώνου” και επιλέξτε “Εμφάνιση οθόνης τηλεφώνου”. Επιλέξτε “OK” στην προτροπή και μετά από μερικά δευτερόλεπτα η οθόνη του τηλεφώνου σας θα εμφανιστεί στον υπολογιστή σας. Από εδώ, χρησιμοποιήστε το ποντίκι, το trackpad ή την οθόνη αφής για να πλοηγηθείτε μέσα στο τηλέφωνό σας σε μια εφαρμογή ανταλλαγής μηνυμάτων. Στο πλαίσιο κειμένου, αντί να εμφανίζεται το προεπιλεγμένο πληκτρολόγιο, χρησιμοποιήστε το πληκτρολόγιο του υπολογιστή σας για να δημιουργήσετε το μήνυμά σας.

- Λάβετε το Android μέσω Facebook, Twitter, Reddit, Pinterest ή Flipboard
- Εγγραφείτε στο ημερήσιο ενημερωτικό δελτίο Android για το Android How
- Εγγραφείτε για τα πιο πρόσφατα βίντεο από το Android Πώς στο YouTube
Καλύψτε την εικόνα, screenshots και GIF από τον Jon Knight / Android How