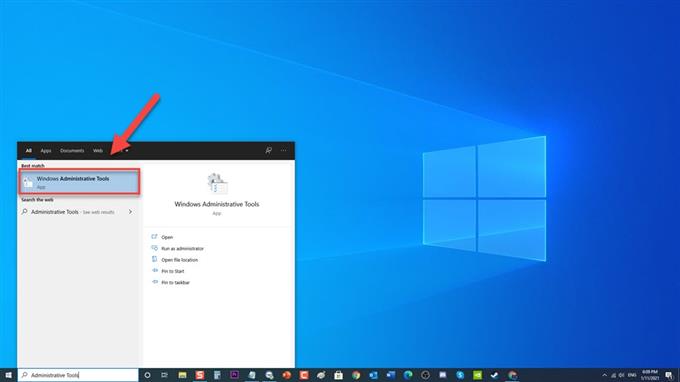Το όνομα της διαδικασίας MsMpEng είναι Antiwalware Service Executable. Χρησιμοποιείται από το antimalware που είναι το Windows Defender που σχετίζεται με το πρόγραμμα υπηρεσίας Windows Defender. Αν και η εκτελέσιμη υπηρεσία antimalware είναι σταθερό πρόγραμμα, υπάρχουν περιπτώσεις όπου οι χρήστες αντιμετώπισαν υψηλή χρήση CPU σε υπολογιστή με Windows. Σε αυτήν την τελευταία δόση της σειράς αντιμετώπισης προβλημάτων, θα αντιμετωπίσουμε πώς να επιδιορθώσουμε το ζήτημα Antimalware Service Executable (MsMpEng) που καταλαμβάνει υπερβολικά υψηλή χρήση CPU με το Windows Defender στα παράθυρά σας 10.
Τι να κάνετε με την υψηλή χρήση CPU από την υπηρεσία Antimalware Εκτελέσιμη σε υπολογιστή Windows 10
Υπάρχουν δύο συνηθισμένοι παράγοντες που μπορούν να κάνουν το Antimalware Service Executable να καταλάβει πάρα πολλούς πόρους CPU, από τη λειτουργία σε πραγματικό χρόνο και τη λειτουργία Πλήρης σάρωση. Η δυνατότητα προστασίας σε πραγματικό χρόνο καταναλώνει υψηλή χρήση CPU από την τακτική σάρωση αρχείων στον υπολογιστή σας, η οποία φυσικά είναι η κύρια λειτουργία της που είναι η προστασία σε πραγματικό χρόνο. Ένας άλλος λόγος είναι επειδή εάν η λειτουργία προστασίας σε πραγματικό χρόνο, όπου όταν γίνεται μια πλήρης σάρωση, το σύστημα υπολογιστή θα δοκιμάσει τότε υψηλή χρήση CPU και οι χρήστες θα βιώσουν καθυστερήσεις, καθυστέρηση και ή αναστολή απαντήσεων από το σύστημα. Παρακάτω αναφέρονται τα βήματα αντιμετώπισης προβλημάτων που πρέπει να κάνετε για να διορθώσετε το πρόβλημα.
Πριν εκτελέσετε τις προτεινόμενες μεθόδους αντιμετώπισης προβλημάτων που αναφέρονται παρακάτω, είναι καλύτερο να κάνετε επανεκκίνηση του υπολογιστή σας πρώτα. Αυτή η ενέργεια ανανεώνει το λειτουργικό σύστημα και καταργεί τυχόν κατεστραμμένα προσωρινά δεδομένα που θα μπορούσαν να προκαλέσουν το πρόβλημα.
Μέθοδος 1: Επαναπρογραμματισμός σωστά του Windows Defender
Για να αποτρέψετε το Windows Defender να καταλάβει πάρα πολύ από τους πόρους της CPU σας, ενδέχεται να χρειαστείτε αυτήν τη στιγμή για να αλλάξετε το πρόγραμμα σάρωσης της σάρωσης του Windows Defender στο σύστημα του υπολογιστή σας χρησιμοποιώντας χρονοδιάγραμμα εργασιών.
- Στη γραμμή αναζήτησης στα παράθυρά σας που βρίσκεται κάτω αριστερά, πληκτρολογήστε Εργαλεία διαχείρισης .

- Κάντε κλικ στο αποτέλεσμα Εργαλεία διαχείρισης των Windows .

- Εντοπίστε και κάντε διπλό κλικ στο Χρονοδιάγραμμα εργασιών . Ανοίγει ένα νέο παράθυρο.

- Στο αριστερό παράθυρο του παραθύρου Task Scheduler, κάντε κλικ στο Task Scheduler Library για να το αναπτύξετε.

- Κάντε κλικ στο Φάκελος Microsoft για να τον αναπτύξετε.

- Κάντε κλικ στα Windows για επέκταση

- Κάντε κύλιση προς τα κάτω και εντοπίστε το Windows Defender Folder για επέκταση.

- Στο δεξιό τμήμα του Windows Defender, εντοπίστε και κάντε διπλό κλικ στο Προγραμματισμένη σάρωση Windows Defender . Ανοίγει ένα νέο παράθυρο.

- Παραμείνετε στην καρτέλα Γενικά του παραθύρου Προγραμματισμένης σάρωσης του Windows Defender, καταργήστε την επιλογή Εκτέλεση με τα υψηλότερα δικαιώματα.

- Κάντε κλικ στην καρτέλα Προϋποθέσεις .

- Στην επιλογή Αναμονή, καταργήστε την επιλογή “ Ξεκινήστε την εργασία μόνο εάν ο υπολογιστής βρίσκεται σε αδράνεια ” εάν είναι επιλεγμένο.

- Στην επιλογή Λειτουργία, καταργήστε την επιλογή “ Ξεκινήστε την εργασία εάν ο υπολογιστής βρίσκεται σε τροφοδοσία AC ”

- Στην επιλογή Δίκτυο, καταργήστε την επιλογή “ Έναρξη μόνο εάν είναι διαθέσιμη η ακόλουθη σύνδεση δικτύου ”

- Κάντε κλικ στην καρτέλα Ενεργοποιήσεις .

- Κάντε κλικ στην επιλογή Νέα καρτέλα , ανοίγει το παράθυρο Νέας σκανδάλης.

- Κάτω από την επιλογή ρύθμισης, επιλέξτε από τις διαθέσιμες επιλογές. Αυτό θα επαναπρογραμματίσει τον αμυντικό ώστε να λειτουργεί σύμφωνα με τις προτιμήσεις σας.

- Κάντε κλικ στο OK για να εφαρμόσετε τις αλλαγές που πραγματοποιήθηκαν.

- Επαναλάβετε τις ίδιες διαδικασίες για τα άλλα τρία χρονοδιαγράμματα: Windows Defender Cache Maintenance, Windows Defender Cleanup και Windows Defender Verification.

Ελέγξτε εάν εξακολουθεί να υπάρχει Υψηλή χρήση CPU από το Εκτελέσιμο ζήτημα της υπηρεσίας Antimalware στα Windows 10.
Μέθοδος 2: Απενεργοποίηση του Windows Defender
Η απενεργοποίηση του Windows Defender Firewall λειτουργεί για ορισμένους χρήστες που αντιμετωπίζουν την ίδια υψηλή χρήση CPU. Αλλά βεβαιωθείτε ότι πριν απενεργοποιήσετε το Τείχος προστασίας του Windows Defender, πρέπει επίσης να εγκαταστήσετε ένα άλλο πρόγραμμα προστασίας από κακόβουλο λογισμικό, ώστε ο υπολογιστής σας να εξακολουθεί να προστατεύεται από κακόβουλα προγράμματα και απειλές.
Υπάρχουν δύο τρόποι απενεργοποίησης του Windows Defender:
Πρώτα: Χρήση του τοπικού προγράμματος επεξεργασίας πολιτικής ομάδας
- Πατήστε Πλήκτρο Windows + R στο πληκτρολόγιό σας για να ανοίξετε το πλαίσιο διαλόγου RUN.
- Στο πλαίσιο διαλόγου RUN, πληκτρολογήστε “gpedit.msc” και πατήστε Enter ή κάντε κλικ στο OK για να ανοίξετε το πρόγραμμα επεξεργασίας τοπικής πολιτικής.
- Στο αριστερό παράθυρο του τοπικού προγράμματος επεξεργασίας πολιτικής ομάδας, κάντε κλικ στο Διαμόρφωση υπολογιστή για να το αναπτύξετε.
- Κάντε διπλό κλικ στα Πρότυπα διαχείρισης για να το αναπτύξετε.
- Κάντε διπλό κλικ στο στοιχείο Στοιχεία των Windows για να το αναπτύξετε.
- Κάντε κύλιση προς τα κάτω για να εντοπίσετε το φάκελο Microsoft Defender Antivirus για να τον αναπτύξετε.
- Στο δεξιό τμήμα του Microsoft Defender Antivirus, εντοπίστε την επιλογή “Απενεργοποίηση του Microsoft Defender Antivirus” και κάντε διπλό κλικ σε αυτό. Ανοίγει ένα νέο παράθυρο.
- Κάντε κλικ στην επιλογή “Ενεργοποιημένο” για να απενεργοποιήσετε το Windows Defender
- Κάντε κλικ στο OK για να εφαρμόσετε τις αλλαγές που πραγματοποιήθηκαν.
- Επανεκκινήστε τον υπολογιστή σας.
Μετά την πλήρη επανεκκίνηση του υπολογιστή, ελέγξτε εάν εξακολουθεί να παρουσιάζεται Υψηλή χρήση της CPU από το Εκτελέσιμο ζήτημα της υπηρεσίας Antimalware στα Windows 10.
Δεύτερο: Χρήση του Επεξεργαστή Μητρώου
- Πατήστε Πλήκτρο Windows + R στο πληκτρολόγιό σας για να ανοίξετε το πλαίσιο διαλόγου RUN.
- Στο πλαίσιο διαλόγου RUN, πληκτρολογήστε “regedit” και πατήστε Enter ή κάντε κλικ στο OK για να ανοίξετε το Registry Editor.
- Στο αριστερό παράθυρο του τοπικού προγράμματος επεξεργασίας πολιτικής ομάδας, κάντε κλικ στο HKEY_LOCAL_MACHINE για να το αναπτύξετε.
- Κάντε διπλό κλικ στον φάκελο ΛΟΓΙΣΜΙΚΟΥ για ανάπτυξη.
- Κάντε διπλό κλικ στο φάκελο Πολιτικές για να τον αναπτύξετε.
- Κάντε διπλό κλικ στο φάκελο Microsoft για να τον αναπτύξετε.
- Κάντε διπλό κλικ στο φάκελο Windows Defender για να τον αναπτύξετε.
- Στο δεξιό τμήμα του φακέλου Windows Defender, κάντε διπλό κλικ στην καταχώριση “DisableAntiSpyware” . Αλλαγή της ημερομηνίας τιμής σε 1.
- Κάντε κλικ στο OK για να εφαρμόσετε τις αλλαγές που πραγματοποιήθηκαν.
Ελέγξτε εάν εξακολουθεί να παρουσιάζεται ζήτημα εκτέλεσης υπηρεσίας Antimalware Υψηλή CPU.
Μέθοδος 3: Προσθήκη υπηρεσίας Antimalware που μπορεί να εκτελεστεί στη λίστα αποκλεισμού του Windows Defender
Έχουν αναφερθεί από χρήστες ότι η προσθήκη του MsMpEng.exe στη λίστα αποκλεισμού των Windows Defenders λύνει το πρόβλημα. Προσθέστε μια εξαίρεση και δείτε εάν θα επιλυθεί το πρόβλημα με την υπηρεσία anti malware που μπορεί να εκτελεστεί.
- Πατήστε ταυτόχρονα τα πλήκτρα CTRL + SHIFT + ESC στο πληκτρολόγιό σας για να ανοίξετε τη Διαχείριση εργασιών Windows .
- Στο παράθυρο Task Manager, εντοπίστε και κάντε δεξί κλικ στην επιλογή Antimalware Service Executable .
- Κάντε κλικ στην επιλογή Άνοιγμα τοποθεσίας αρχείου από το αναπτυσσόμενο μενού. Ανοίγει ένα νέο παράθυρο, θα επισημανθεί το αρχείο MsMpEng .
- Επισημάνετε τη διαδρομή τοποθεσίας του αρχείου στη γραμμή διευθύνσεων, κάντε δεξί κλικ και επιλέξτε αντίγραφο από το αναπτυσσόμενο μενού.
- Πατήστε το πλήκτρο Windows + I στο πληκτρολόγιό σας για να ανοίξετε την ενότητα Ρυθμίσεις των Windows.
- Κάντε κλικ στο Ενημέρωση και ασφάλεια .
- Κάντε κλικ στην επιλογή Ασφάλεια των Windows στο αριστερό παράθυρο
- Στην περιοχή Περιοχές προστασίας στο δεξί τμήμα του παραθύρου, κάντε κλικ στο Προστασία από ιούς και απειλές
- Κάντε κλικ στην επιλογή Διαχείριση ρυθμίσεων στην ενότητα Ρυθμίσεις προστασίας από ιούς.
- Εντοπίστε την επιλογή Εξαίρεση, κάντε κλικ στο Προσθήκη ή κατάργηση εξαιρέσεων.
- Κάντε κλικ στην επιλογή “Προσθήκη εξαίρεσης” , επιλέξτε t “Φάκελος” από το αναπτυσσόμενο μενού.
- Επικολλήστε τη διαδρομή τοποθεσίας αρχείου του Antimalware Service Executable, κάντε κλικ στην καρτέλα Επιλογή φακέλου .
Το Antimalware Service Executable θα προστεθεί τώρα στη λίστα αποκλεισμών του Windows Defender και, στη συνέχεια, ελέγξτε αν το ζήτημα χρήσης του Antimalware Executable High CPU εξακολουθεί να υφίσταται.
Μέθοδος 4: Κατάργηση ενημερώσεων κακού ορισμού
Υπάρχουν περιπτώσεις όπου το Τείχος προστασίας του Windows Defender μετά τη σάρωση μπορεί να αποκτήσει ενημερώσεις κακού ορισμού που μερικές φορές μπορούν να αναγνωρίσουν τα αρχεία των Windows ως ιούς. Προσπαθήστε να καταργήσετε τις ενημερώσεις κακού ορισμού χρησιμοποιώντας τη γραμμή εντολών και δείτε εάν λειτουργεί η μέθοδος.
- Στη γραμμή αναζήτησης στα παράθυρά σας που βρίσκεται κάτω αριστερά, πληκτρολογήστε Γραμμή εντολών.
- Κάντε δεξί κλικ στο αποτέλεσμα της γραμμής εντολών και κάντε κλικ στην επιλογή Εκτέλεση ως διαχειριστής από το αναπτυσσόμενο μενού.
- Στο παράθυρο γραμμής εντολών, πληκτρολογήστε τις ακόλουθες εντολές και πατήστε Enter μετά από κάθε εντολή.
- Πληκτρολογήστε “% PROGRAMFILES% \ Windows Defender \ MPCMDRUN.exe” -RemoveDefinitions -All και πατήστε Enter.
- Πληκτρολογήστε “% PROGRAMFILES% \ Windows Defender \ MPCMDRUN.exe” -SignatureUpdate και πατήστε Enter
Περιμένετε έως ότου ολοκληρωθεί η διαδικασία και, στη συνέχεια, ελέγξτε αν ελέγχεται εάν εξακολουθεί να παρουσιάζεται ζήτημα Antimalware Executable αυξημένη χρήση CPU
Αφού εκτελέσετε τις μεθόδους που αναφέρθηκαν παραπάνω, θα επιδιορθώσετε με επιτυχία το ζήτημα χρήσης της υπηρεσίας Antimalware Executable High CPU από το Windows Defender.
Επισκεφτείτε το κανάλι Youtubehow androidhow για περισσότερα βίντεο αντιμετώπισης προβλημάτων.