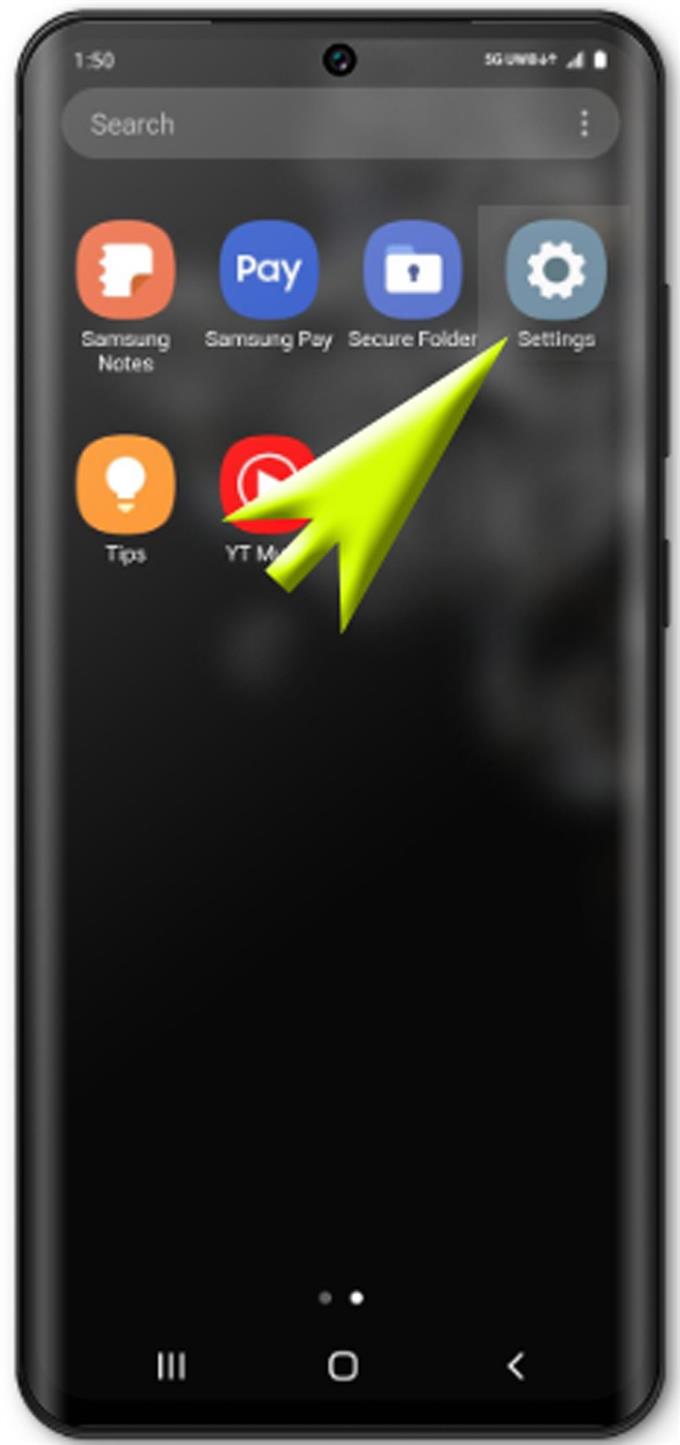Οι συσκευές Samsung της Mid-range και high-end μπορούν ήδη να χρησιμοποιηθούν ως φορητές συσκευές αποθήκευσης για κρίσιμες πληροφορίες. Ενεργοποιώντας μια συγκεκριμένη λειτουργία ασφαλείας που είναι ενσωματωμένη σε καθεμία από αυτές τις συσκευές, μπορείτε να είστε βέβαιοι ότι τα αρχεία σας είναι ασφαλή. Ένα από τα προηγμένα χαρακτηριστικά που εξυπηρετεί αυτό το σκοπό είναι το Samsung Secure Folder. Και εδώ είναι ένας γρήγορος οδηγός για να σας βοηθήσει να μάθετε πώς να δημιουργήσετε ένα ασφαλές φάκελο στο Galaxy S20.
Η Samsung διαθέτει διάφορες επιλογές ασφαλείας για να μπορείτε να τις χρησιμοποιήσετε όταν χρειάζεται. Εκτός από τις βασικές μεθόδους οθόνης κλειδώματος, είναι επίσης διαθέσιμα πιο προηγμένα χαρακτηριστικά ασφαλείας όπως η βιομετρική τεχνολογία. Και αν θέλετε να αποκρύψετε ορισμένα ευαίσθητα δεδομένα, τα νέα smartphones της Samsung διαθέτουν επίσης ένα φάκελο ασφαλείας που προσφέρει μέγιστη ασφάλεια αρχείων. Και αυτή η ανάρτηση θα σας οδηγήσει στη χρήση αυτής της λειτουργίας. Διαβάστε παρακάτω για πιο λεπτομερείς οδηγίες.
Εύκολα βήματα για τη δημιουργία ενός ασφαλούς φακέλου στο Galaxy S20
Χρόνος που απαιτείται: 5 λεπτά
Πριν ξεκινήσετε, βεβαιωθείτε ότι έχετε έτοιμες τις πληροφορίες του λογαριασμού σας στη Samsung. Ένας εγγεγραμμένος λογαριασμός της Samsung είναι ένα από τα πρωταρχικά πρότυπα για να ρυθμίσετε και να χρησιμοποιήσετε το Samsung Secure Folder στη συσκευή σας. Εάν δεν έχετε ακόμα ένα, τότε θα πρέπει πρώτα να το δημιουργήσετε.
- Ανοίξτε την οθόνη Apps, για να ξεκινήσετε.
Απλά σύρετε το δάχτυλό σας από το κάτω μέρος της αρχικής οθόνης.

- Από την Αρχική οθόνη, σύρετε προς τα δεξιά και στη συνέχεια πιέστε Ρυθμίσεις.
Με αυτόν τον τρόπο θα ανοίξει το μενού Ρυθμίσεις με διαφορετικές επιλογές και στοιχεία για διαμόρφωση.

- Κάντε κύλιση προς τα κάτω και επιλέξτε Βιομετρία και ασφάλεια.
Προηγμένες λειτουργίες και υπο-στοιχεία ασφαλείας θα εμφανιστούν στη συνέχεια.

- Πατήστε Ασφαλές φάκελο για να συνεχίσετε.
Ένας οδηγός εγκατάστασης που περιέχει ένα σύνολο οδηγιών για τη δημιουργία ενός ασφαλούς φακέλου που κρυπτογραφεί κρίσιμες πληροφορίες στη συσκευή σας.
Αν σας ζητηθεί, συνδεθείτε στον λογαριασμό σας Samsung για να προχωρήσετε. Διαφορετικά, συνεχίστε στο επόμενο βήμα.
- Διαβάστε και αναθεωρήστε τους όρους και τις προϋποθέσεις, στη συνέχεια πατήστε Σύμφωνο για να συνεχίσετε.
Με αυτόν τον τρόπο θα μεταβείτε στο μενού Samsung Pass.

- Από το αναδυόμενο μενού Samsung Pass, επιλέξτε την επιλογή Χρήση κωδικού πρόσβασης λογαριασμού ή σάρωση δακτυλικών αποτυπωμάτων.
Με αυτόν τον τρόπο θα ανοίξει μια νέα οθόνη όπου μπορείτε να επιλέξετε έναν προτιμώμενο τύπο κλειδώματος για την προστασία ιδιωτικών αρχείων και εφαρμογών σε αυτόν το φάκελο.

- Πατήστε για να επισημάνετε τον προτιμώμενο τύπο κλειδώματος, στη συνέχεια πατήστε Επόμενο για να συνεχίσετε.
Στην επόμενη οθόνη, θα σας ζητηθεί να σχεδιάσετε το μοτίβο που προτιμάτε.

- Εισαγάγετε το μοτίβο και μετά πατήστε Συνέχεια.
Η πρώτη είσοδος μοτίβου θα επεξεργαστεί και θα αποθηκευτεί.

- Σχεδιάστε το ίδιο μοτίβο που έχετε εισαγάγει νωρίτερα και μετά πατήστε Επιβεβαίωση.
Με αυτόν τον τρόπο επιβεβαιώνετε και αποθηκεύετε το μοτίβο που έχετε εισάγει, οπότε το κάνετε έτοιμο για χρήση στον ασφαλή φάκελο της Samsung.

Εργαλεία
- Android 10, Ένα UI 2.0
Υλικά
- Galaxy S20
Και αυτό είναι! Ο φάκελος ασφαλείας της Samsung θα δημιουργηθεί τώρα και θα είναι έτοιμος για την αποθήκευση ιδιωτικών αρχείων.
Εάν θέλετε να προσθέσετε αρχεία στον ασφαλιζόμενο φάκελο που δημιουργήσατε πρόσφατα, ανοίξτε το φάκελο Samsung Secure Folder, επιλέξτε την επιλογή Add files και, στη συνέχεια, ακολουθήστε τις υπόλοιπες οδηγίες στην οθόνη για να ολοκληρώσετε την προσθήκη των αρχείων. Μεταξύ των αρχείων που μπορείτε να αποθηκεύσετε σε αυτό το φάκελο είναι εικόνες, βίντεο, έγγραφα και ήχος. Μπορείτε να επιλέξετε να δημιουργήσετε ένα αντίγραφο αυτών των αρχείων ή να τα μεταφέρετε όλα στο φάκελο εντελώς.
Εναλλακτικά, μπορείτε να προσθέσετε αρχεία στο φάκελο Samsung Secure Folder κατευθείαν από τις εφαρμογές εγγενούς αποθήκευσης του τηλεφώνου, όπως Gallery, Voice Recorder, Contacts και My Files.
Για να γίνει αυτό, θα πρέπει πρώτα να ξεκινήσετε την εγγενή εφαρμογή και στη συνέχεια να επιλέξετε τα αρχεία που θέλετε να μεταφέρετε στον ασφαλή φάκελο. Εκτός από τα αρχεία πολυμέσων, μπορείτε επίσης να προσθέσετε εφαρμογές στο φάκελο Samsung Secure Folder χρησιμοποιώντας την ενσωματωμένη εντολή Προσθήκη εφαρμογών στο Secure Folder ή κατεβάζοντας την εφαρμογή από το Play Store και τοποθετώντας απευθείας το στον ασφαλή φάκελο.
Και αυτό καλύπτει τα πάντα σε αυτόν τον οδηγό. Παρακολουθήστε το για πιο ολοκληρωμένα μαθήματα, συμβουλές και τεχνάσματα που θα σας βοηθήσουν να αξιοποιήσετε στο έπακρο το νέο σας smartphone Samsung Galaxy S20.
Μπορείτε επίσης να δείτε τα δικά μας Το κανάλι YouTube για να δείτε περισσότερα μαθήματα βίντεο για smartphone και οδηγίες αντιμετώπισης προβλημάτων.
ΔΙΑΒΑΣΤΕ ΕΠΙΣΗΣ: Πώς να συνδέσετε το Galaxy S20 στο δίκτυο Wi-Fi