Αυτή η ανάρτηση δείχνει τη διαδικασία αντιγραφής και μεταφοράς αρχείων στο Galaxy Note 20 από τον ένα φάκελο στον άλλο. Διαβάστε παρακάτω για να μάθετε τη διαφορά μεταξύ της αντιγραφής και της μετακίνησης αρχείων στο νέο σας Samsung phablet.
Εσωτερικές μεταφορές αρχείων
Η διαχείριση αρχείων είναι ένας από τους βασικούς παράγοντες βελτιστοποίησης του περιεχομένου για κινητά. Υπάρχουν πολλοί διαφορετικοί τρόποι μεταφοράς αρχείων σε κάθε φορητή συσκευή. Τούτου λεχθέντος, μπορείτε να αντιγράψετε ή να μετακινήσετε αρχεία από ένα φάκελο σε άλλο ή σε άλλες τοποθεσίες προορισμού.
Στους υπολογιστές, αυτό ισοδυναμεί με την εντολή copy-paste και cut-paste.
Αντιγραφή αρχείων σημαίνει αντιγραφή του αρχείου από έναν φάκελο στον άλλο. Αυτή η μέθοδος μπορεί να θεωρηθεί ότι δημιουργεί αντίγραφα ασφαλείας. Η μετακίνηση αρχείων από την άλλη πλευρά σημαίνει ότι θα μεταφέρετε το περιεχόμενο σε διαφορετική τοποθεσία. Κατά την αντιγραφή αρχείων, το αρχικό περιεχόμενο παραμένει στην προηγούμενη θέση. Κατά τη μετακίνηση αρχείων, το αρχικό περιεχόμενο καταργείται από την προηγούμενη θέση.
Όταν δημιουργείτε αντίγραφα ασφαλείας αρχείων, αυτό αντιγράφεται. Όταν μεταφέρετε αρχεία, αυτό κινείται. Η τελευταία πραγματοποιείται συνήθως κατά την απελευθέρωση αποθηκευτικού χώρου σε κινητές συσκευές.
Εάν αναρωτιέστε πώς να εκτελέσετε αυτές τις εντολές στο Galaxy Note 20 χωρίς να χρησιμοποιήσετε εφαρμογές τρίτων, τότε μπορείτε να ανατρέξετε σε αυτήν τη γρήγορη επίδειξη.
Δείτε πώς μπορείτε να αντιγράψετε και να μετακινήσετε αρχεία πολυμέσων από έναν φάκελο σε έναν άλλο κατάλογο μέσω του μενού αποθήκευσης Note 20.
Βήματα για αντιγραφή και μετακίνηση αρχείων μεταξύ φακέλων
Το παρακάτω απεικονίζει την τυπική διαδικασία αντιγραφής και μεταφοράς περιεχομένου πολυμέσων στη Σημείωση 20 από έναν φάκελο στον άλλο. Αυτά τα βήματα ισχύουν επίσης κατά την αντιγραφή και τη μεταφορά αρχείων μεταξύ διαφορετικών φακέλων σε άλλες συσκευές Samsung που χρησιμοποιούν την ίδια έκδοση Android με τη Σημείωση 20.
1. Για να ξεκινήσετε, μεταβείτε στην Αρχική οθόνη και μετά σύρετε προς τα πάνω για προβολή και πρόσβαση στην προβολή εφαρμογών.
Το πρόγραμμα προβολής εφαρμογών είναι όπου μπορείτε να βρείτε όλα τα εικονίδια συντόμευσης ή τα στοιχεία ελέγχου σε ενσωματωμένες και ληφθείσες εφαρμογές.

2. Πατήστε το Ρυθμίσεις εικονίδιο για να συνεχίσετε.
Στο μενού ρυθμίσεων, θα δείτε μια λίστα με όλες τις δυνατότητες του τηλεφώνου σας.

3. Μετακινηθείτε προς τα κάτω για να δείτε περισσότερα στοιχεία. Στη συνέχεια, πατήστε Φροντίδα συσκευών.
Ανοίγει ένα νέο παράθυρο, επισημαίνοντας το μενού Device care. Εδώ, θα δείτε τέσσερις κύριους καταλόγους, όπως μπαταρία, αποθήκευση, μνήμη και ασφάλεια.
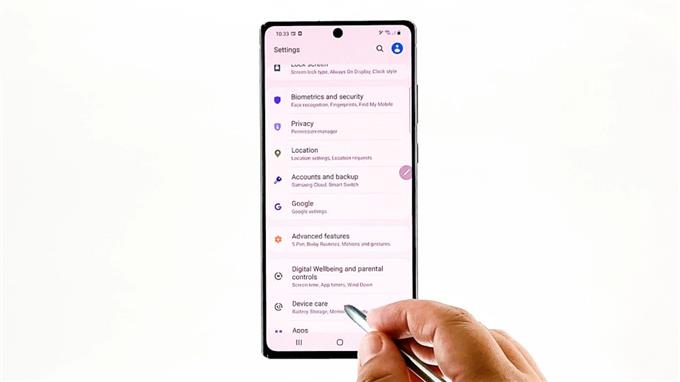
4. Πατήστε Αποθήκευση για πρόσβαση στο εσωτερικό μενού αποθήκευσης του phablet σας.
Οι γενικές πληροφορίες σχετικά με την τρέχουσα κατάσταση αποθήκευσης του τηλεφώνου σας θα συμπληρώσουν την επόμενη οθόνη.
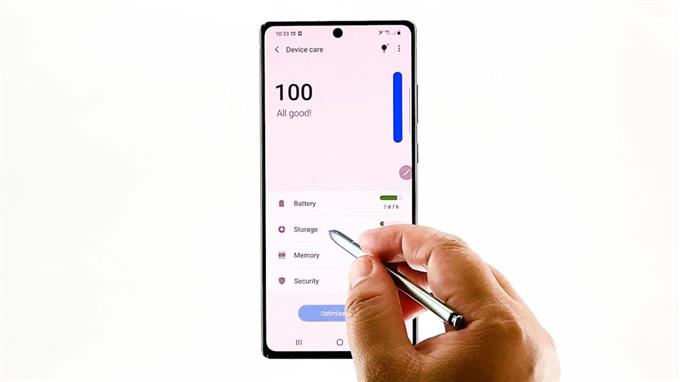
5. Μετακινηθείτε προς τα κάτω και μετά πιέστε Προχωρημένος.
Οι προηγμένες δυνατότητες και οι ρυθμίσεις αποθήκευσης θα εμφανιστούν στη συνέχεια.
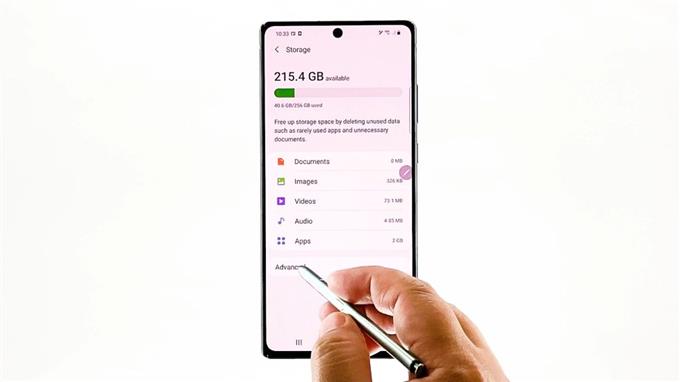
6. Πατήστε Αρχεία για να δείτε όλο το αποθηκευμένο περιεχόμενο στο phablet σας.
Θα μεταφερθείτε στο εσωτερικό μενού αποθήκευσης με μια λίστα με όλα τα υπάρχοντα περιεχόμενα και καταλόγους.
Κάθε ένας από αυτούς τους φακέλους αποθηκεύει σχετικά δεδομένα και πληροφορίες.
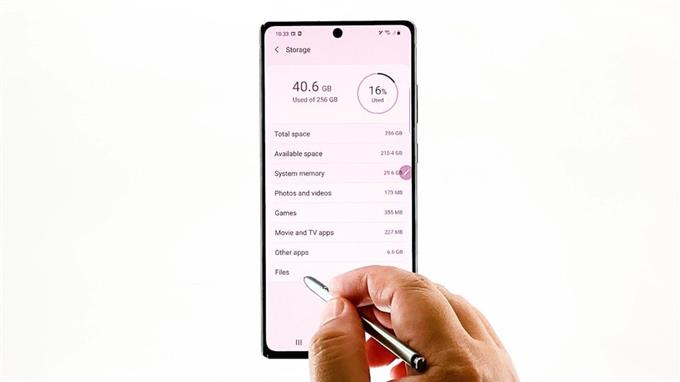
7. Εντοπίστε και, στη συνέχεια, πατήστε για να ανοίξετε το φάκελο που αποθηκεύει το αρχείο που θέλετε να μεταφέρετε.
Ας επιλέξουμε Δ Γ Ι Μ για να προχωρήσετε σε αυτό το demo. Λοιπόν, αγγίξτε το.
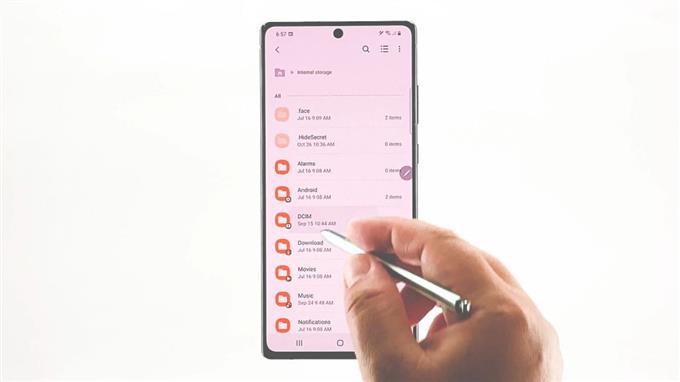
Όλα τα αρχεία που είναι αποθηκευμένα σε αυτόν τον φάκελο θα φορτωθούν στην επόμενη οθόνη.
Για να συνεχίσουμε με αυτήν την επίδειξη, θα χρησιμοποιήσουμε το περιεχόμενο της κάμερας ως παράδειγμα. Πατήστε λοιπόν ΦΩΤΟΓΡΑΦΙΚΗ ΜΗΧΑΝΗ.
Θα εμφανιστούν όλα τα αρχεία που είναι αποθηκευμένα στην κάμερα.
8. Για να επιλέξετε τα αρχεία που θέλετε να αντιγράψετε, πατήστε το Τριπλή κουκκίδα σχήμα στην επάνω δεξιά γωνία.
Ανοίγει ένα αναδυόμενο μενού.
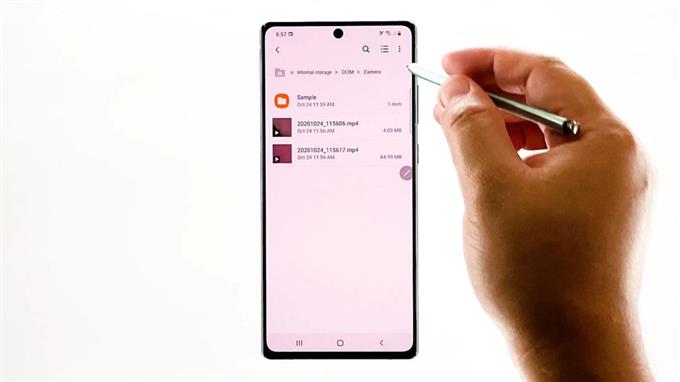
9. Επιλέξτε Επεξεργασία από τα δεδομένα αντικείμενα.
Όλα τα αρχεία στον επιλεγμένο φάκελο θα μεταβούν σε δυνατότητα επεξεργασίας. Μια ένδειξη αυτής της μετάβασης είναι το κουμπί επιλογής που εμφανίζεται πριν από κάθε ένα από τα αναφερόμενα στοιχεία.
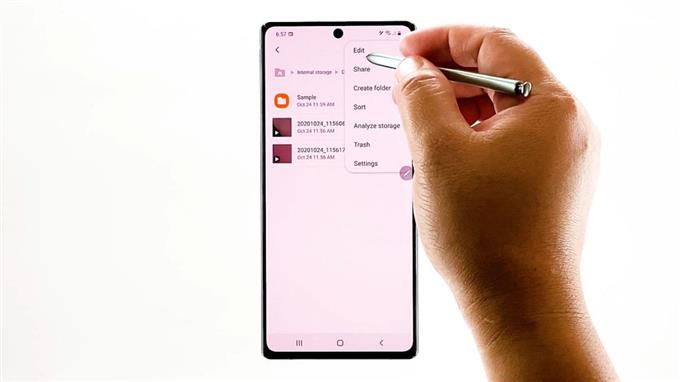
10. Απλώς πατήστε στο κουμπί επιλογής πριν από το αρχείο που θέλετε να αντιγράψετε. Μπορείτε να επιλέξετε να επιλέξετε μεμονωμένα αρχεία ή να επιλέξετε όλα. Ας πάμε μόνο για να αντιγράψει όλα τα αρχεία στον επιλεγμένο κατάλογο.
Θα εμφανιστεί ένα σημάδι επιλογής στο κουμπί επιλογής πριν από κάθε αρχείο. Αυτό αποτελεί ένδειξη ότι το αρχείο έχει επιλεγεί.
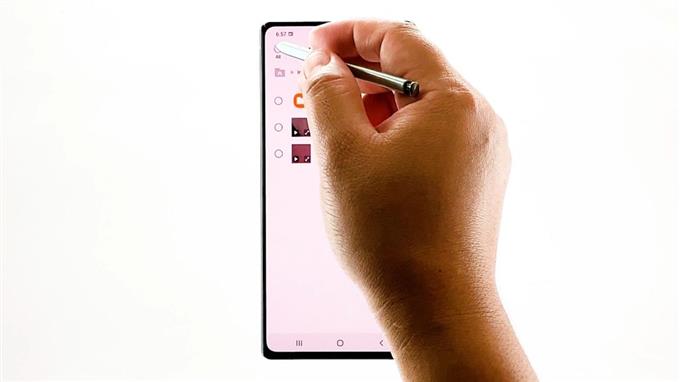
11. Αφού επιλέξετε τα αρχεία, πατήστε αντίγραφο στο κάτω τμήμα της οθόνης. Καθορίστε την τοποθεσία προορισμού ή το φάκελο που θέλετε να επικολλήσετε τα αντιγραμμένα αρχεία.
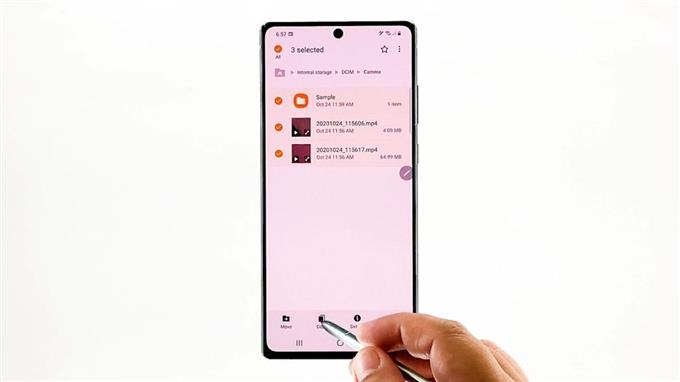
Απλώς πατήστε το πλήκτρο επιστροφής για να επιστρέψετε στο προηγούμενο μενού μέχρι να φτάσετε στον εσωτερικό χώρο αποθήκευσης.
Εντοπίστε και, στη συνέχεια, πατήστε για να επιλέξετε το φάκελο που θέλετε να ορίσετε ως προορισμό.
12. Στη συνέχεια, πατήστε Αντιγράψτε εδώ στην κάτω δεξιά γωνία.
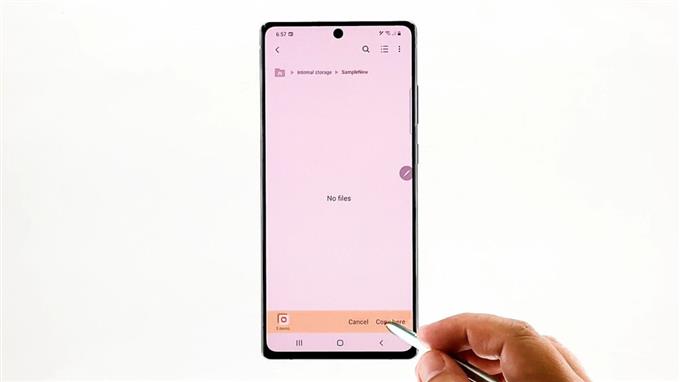
Στη συνέχεια, τα επιλεγμένα αρχεία θα επικολληθούν στο φάκελο προορισμού.
13. Για να μετακινήσετε αρχεία από έναν φάκελο σε έναν άλλο, επαναλάβετε τα ίδια βήματα για να επιστρέψετε στο εσωτερικό μενού αποθήκευσης, ανοίξτε τον φάκελο προέλευσης και, στη συνέχεια, επιλέξτε τα αρχεία που θέλετε να μετακινήσετε. Αφού επιλέξετε τα αρχεία, πατήστε Κίνηση στον πάτο. Καθορίστε τη θέση προορισμού ή το φάκελο προορισμού. Μόλις φτάσετε στην τοποθεσία προορισμού, πατήστε το Ελα εδω εντολή.
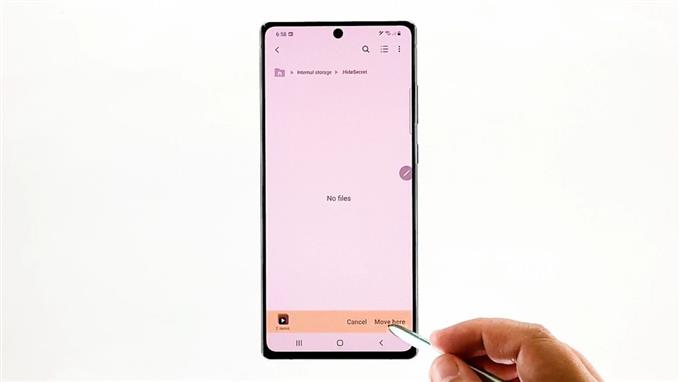
Όλα τα επιλεγμένα αρχεία θα μεταφερθούν στη θέση προορισμού.
Για να δείτε τη διαφορά μεταξύ αντιγραφής και μετακίνησης, επιστρέψτε στον φάκελο προέλευσης. Οι αρχικές εκδόσεις των αρχείων που αντιγράψατε παραμένουν στο φάκελο προέλευσης και τα διπλά αρχεία δημιουργήθηκαν στο φάκελο προορισμού.
Από την άλλη πλευρά, οι αρχικές εκδόσεις των αρχείων που έχουν μετακινηθεί έχουν εξαφανιστεί από τον φάκελο προέλευσης και έχουν μεταφερθεί στον φάκελο προορισμού. Έτσι, ο φάκελος προέλευσης αδειάστηκε.
Συνηθισμένα προβλήματα μεταφοράς αρχείων
Μπορεί να υπάρχουν περιπτώσεις όπου θα αντιμετωπίσετε σφάλματα μεταφοράς αρχείων. Αυτό μπορεί να συμβεί λόγω πολλών παραγόντων, όπως καταστροφή δεδομένων, μη έγκυρη πηγή ή προορισμός, καθώς και τυχαία σφάλματα συστήματος. Εάν αντιμετωπίσετε οποιοδήποτε από αυτά τα ζητήματα, μπορείτε να κάνετε κάποια βασική αντιμετώπιση προβλημάτων στο τέλος. Η χρήση μιας αξιόπιστης εφαρμογής μεταφοράς αρχείων τρίτου μέρους μπορεί επίσης να θεωρηθεί ως η τελευταία λύση.
Περισσότερα εκπαιδευτικά βίντεο
Για να δείτε πιο περιεκτικά σεμινάρια και βίντεο αντιμετώπισης προβλημάτων σε διάφορα κινητά τηλέφωνα και tablet, μπορείτε να επισκεφτείτε το κανάλι AndroidHow στο YouTube ανά πάσα στιγμή.
Ίσως θέλετε επίσης να διαβάσετε:
- Πώς να μετακινήσετε αρχεία στην κάρτα SD
- Πώς να αντιγράψετε αρχεία σε κάρτα SD στο Samsung Galaxy (Android 10)
- Πώς να μετακινήσετε και να αντιγράψετε ένα ληφθέν αρχείο σε άλλο φάκελο στο Samsung Galaxy Tab S6
- Μετακίνηση αρχείων από τη Samsung σε Mac | Πώς να μεταφέρετε αρχεία από το Samsung Galaxy S10 σε MAC 2019
