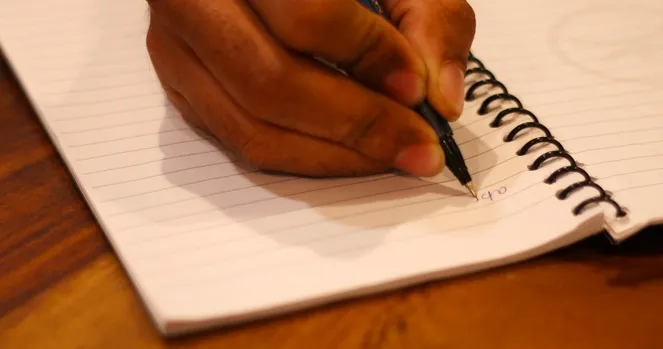Ενώ οι περισσότεροι άνθρωποι χρησιμοποιούν όλο και περισσότερο smartphones ή σαρωτές για να σαρώνουν και να στέλνουν σημαντικά έγγραφα. Λοιπόν, είναι μια καλή πρακτική να αποθηκεύετε τα έγγραφα σε ψηφιακό μέσο. Έτσι εξαλείφονται οι πιθανότητες να λερωθούν ή να χαθούν. Αλλά, τι γίνεται με τις χειρόγραφες σημειώσεις; Όλοι μας έχουμε ένα σωρό χειρόγραφες σημειώσεις και έγγραφα στοιβαγμένα. Πώς μπορείτε να τις μετατρέψετε σε ψηφιακές σημειώσεις;
Λοιπόν, η δακτυλογράφησή τους είναι μια επιλογή, αλλά ειλικρινά ας την αποφύγουμε. Έτσι, υπάρχουν εφαρμογές που σας επιτρέπουν να μετατρέψετε το χειρόγραφο κείμενο και τις σημειώσεις σας σε ψηφιακό κείμενο χρησιμοποιώντας προηγμένη τεχνολογία OCR (οπτική αναγνώριση χαρακτήρων). Έτσι, παρακάτω είναι μερικές εφαρμογές Android που όχι μόνο μετατρέπουν τις χειρόγραφες σημειώσεις σας σε ψηφιακά έγγραφα, αλλά σας επιτρέπουν επίσης να τις επεξεργαστείτε.
Εφαρμογές Android για τη μετατροπή χειρόγραφων σημειώσεων σε επεξεργάσιμο κείμενο
1. Φακός του Microsoft Office
Το One Note είναι μια πλήρως λειτουργική εφαρμογή σημειώσεων από τη Microsoft. Για την υποβοήθησή του, η Microsoft διαθέτει μια άλλη φοβερή εφαρμογή που ονομάζεται Office Lens. Πρόκειται για μια εφαρμογή σαρωτή που θα τραβήξει γρήγορα ένα στιγμιότυπο του κειμένου σας και θα το μετατρέψει σε ψηφιακή μορφή. Η μόνη προειδοποίηση είναι ότι θα πρέπει να κατεβάσετε το One Note, για να χρησιμοποιήσετε τη λειτουργία OCR του Office Lens.
Μπορείτε να σαρώσετε σημειώσεις, πίνακες και φυλλάδια χρησιμοποιώντας την ισχυρή λειτουργία σαρωτή. Για να το κάνετε αυτό, κατεβάστε και εγκαταστήστε την εφαρμογή Office Lens και ακολουθήστε τα παρακάτω βήματα.
1. Ανοίξτε την εφαρμογή και θα έχετε απευθείας ανοιχτό το περιβάλλον εργασίας της κάμερας. Στρέψτε την κάμερα προς το κείμενο. Η εφαρμογή θα εντοπίσει την περιοχή όπου βρίσκεται το χειρόγραφο κείμενο και θα το σαρώσει. Μπορείτε να κεντράρετε χειροκίνητα την εφαρμογή και να ρυθμίσετε την εστίαση αν θέλετε. Μόλις έχετε το επιθυμητό πλαίσιο, πατήστε το κουμπί κλείστρου για να τραβήξετε ένα στιγμιότυπο.
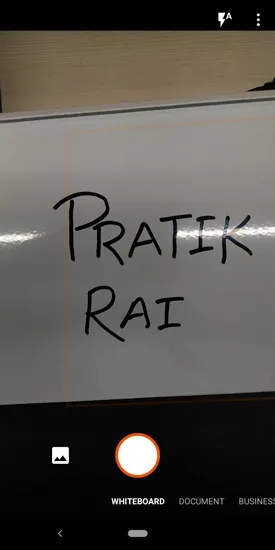
2. Όταν φορτωθεί το στιγμιότυπο, θα σας παρουσιαστεί η περιοχή του περικομμένου κειμένου. Τώρα, μπορείτε να επεξεργαστείτε την επιλογή ή να την εγκρίνετε. Έχετε ένα σωρό εργαλεία περικοπής, επεξεργασίας και προσαρμογής στο επάνω μέρος της σελίδας. Για να επεξεργαστείτε την εικόνα κάντε κλικ στο κουμπί περικοπής στο επάνω μέρος της σελίδας. Τώρα, στην οθόνη επεξεργασίας αναπροσαρμόστε τα σημεία για να επιλέξετε μόνο την περιοχή κειμένου. Μόλις επιλέξετε την περιοχή, πατήστε το κουμπί Έγινε.
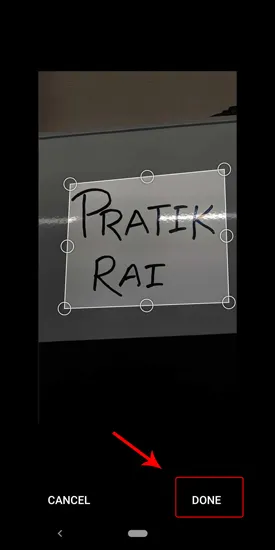
3. Κάντε κλικ στο κουμπί ελέγχου για να εργαστείτε με την τρέχουσα επιλογή και να προχωρήσετε στο επόμενο βήμα. Εναλλακτικά, μπορείτε επίσης να κάνετε κλικ στο κουμπί δίπλα στο κουμπί ελέγχου για να το απορρίψετε.
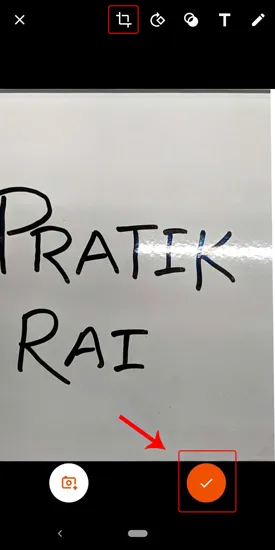
4. Μόλις εγκρίνετε την επιλογή, θα σας ζητηθεί η μορφή στην οποία θέλετε να αποθηκεύσετε το αρχείο. Μπορείτε να το αποθηκεύσετε σε Word, PowerPoint, One Note ή να το αποθηκεύσετε απευθείας ως PDF ή φωτογραφία.
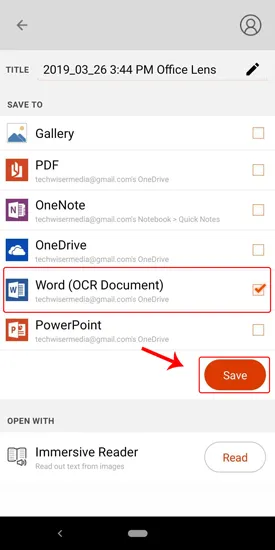
5. Έχω εισάγει τη φωτογραφία στο Word και εκεί θα λάβετε το κείμενο OCR. Το κείμενο OCR λειτουργεί καλά μόνο για χειρόγραφα κείμενα στον πίνακα και δεν θα λειτουργήσει για κείμενο σε χαρτί. Το κείμενο που εξάγεται μοιάζει με το ακόλουθο κείμενο.
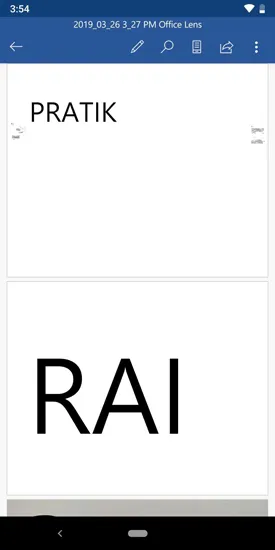
Επειδή το Office Lens είναι προϊόν της Microsoft, ενσωματώνεται στενά με άλλα προϊόντα της Microsoft, όπως η σουίτα Office 365 και το One Drive. Εάν χρησιμοποιείτε τη σουίτα Microsoft Office, τότε αυτή η εφαρμογή θα πρέπει να είναι η ιδανική επιλογή. Ανεξάρτητα από το πόσο περίπλοκο είναι το κείμενο, το Office Lens απλά λειτουργεί χωρίς καμία προσπάθεια. Ωστόσο, θα πρέπει πρώτα να συνδεθείτε ή να δημιουργήσετε έναν λογαριασμό Microsoft.
Ο φακός του Office διαθέτει 4 διαφορετικές επιλογές: Έγγραφο, Λευκός πίνακας, Επαγγελματική κάρτα και Φωτογραφία. Για κάθε μία από αυτές τις ρυθμίσεις, η εφαρμογή θα προσαρμόσει τις ρυθμίσεις φωτεινότητας και αντίθεσης για να αυξήσει την ορατότητα και την ακρίβεια. Επιλέξτε την παραπάνω επιλογή ανάλογα με την επιφάνεια κειμένου με την οποία έχετε να κάνετε. Οι λευκοί πίνακες είναι συνήθως δύσκολοι, επειδή υπάρχει αυτή η αντανάκλαση που δυσκολεύει την ανάγνωση και την επεξεργασία της εικόνας. Αλλά δεδομένου ότι το Lens διαθέτει μια ειδική επιλογή ακριβώς γι’ αυτό, γίνεται αρκετά εύκολο.
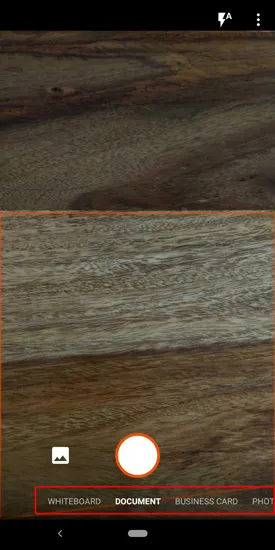
Το Office Lens είναι ένα εξαιρετικό εργαλείο για να σαρώνετε και να αποθηκεύετε όλες τις σημειώσεις σας, είτε είναι χειρόγραφες είτε εκτυπωμένες. Κάνει επίσης πολύ πιο εύκολη την ταξινόμηση και την αναζήτηση. Το Office Lens είναι ίσως ο πιο ισχυρός σαρωτής εικόνας σε κείμενο που είναι διαθέσιμος στην πλατφόρμα Android μέχρι σήμερα.
Λήψη φακού Microsoft Office
2. Σαρωτής κειμένου OCR
Ένας άλλος υψηλής ποιότητας σαρωτής εικόνας σε κείμενο OCR είναι το Text Scanner OCR. Έρχεται ως δεύτερη επιλογή για το Microsoft Office Lens. Συχνά βλέπουμε τις διευθύνσεις URL ιστοτόπων και τους αριθμούς τηλεφώνου τυπωμένους σε εφημερίδες, περιοδικά και κάρτες επίσκεψης. Τώρα, χρησιμοποιώντας το Text Scanner OCR μπορείτε να καλέσετε γρήγορα αυτούς τους αριθμούς ή να επισκεφθείτε τις διευθύνσεις URL του ιστότοπου χωρίς καν να τις πληκτρολογήσετε.
Η εξαγωγή κειμένου από μια εικόνα με το Text Scanner OCR είναι αρκετά απλή και μια διαδικασία 2 βημάτων. Όταν ξεκινάτε την εφαρμογή, θα ανοίξει απευθείας η κάμερα. Αφού χορηγήσετε τα απαραίτητα δικαιώματα, μπορείτε να ξεκινήσετε τη σάρωση σημειώσεων και εγγράφων.
1. Στρέψτε την κάμερα προς τον πίνακα ή το χειρόγραφο σημείωμα από όπου θέλετε να αρπάξετε το κείμενο. Όπως και στο Office Lens, μπορείτε να ρυθμίσετε χειροκίνητα την εστίαση. Μόλις ρυθμιστεί η εστίαση, πατήστε το κουμπί κλείστρου για να τραβήξετε ένα στιγμιότυπο.
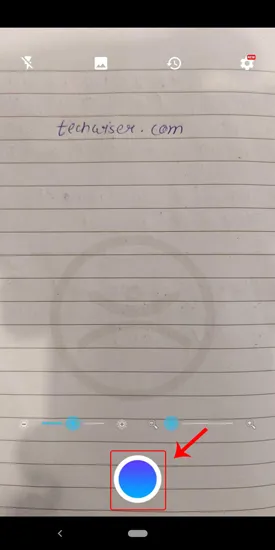
2. Αφού τραβήξετε το στιγμιότυπο, η εφαρμογή επεξεργάζεται την εικόνα. Μετά την επεξεργασία, θα λάβετε το κείμενο που εξάγεται από την εικόνα σε έναν κενό λευκό καμβά. Από εδώ, μπορείτε να επιλέξετε είτε να επεξεργαστείτε το κείμενο είτε να το μοιραστείτε.
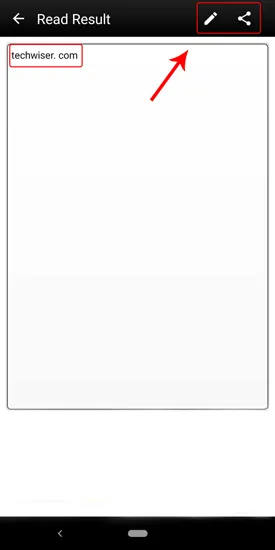
Η εφαρμογή παρέχει επίσης ορισμένες πρόσθετες ρυθμίσεις, όπως μπορείτε να ρυθμίσετε το τηλέφωνο να δονείται όταν το κείμενο διαβάζεται με επιτυχία. Και για κάποιο λόγο, μπορείτε επίσης να επιλέξετε διαφορετικούς ηχητικούς ήχους για αναπαραγωγή αντί για δόνηση. Ένα άλλο πράγμα που μου άρεσε είναι η δυνατότητα χειροκίνητης επεξεργασίας του κειμένου, η οποία λείπει από το Microsoft Office Lens.
Το Text Scanner OCR είναι ο ταχύτερος μετατροπέας γραφής σε κείμενο που διατίθεται δωρεάν και ως εκ τούτου έχει διαφημίσεις. Θα δείτε διαφημιστικά banner μετά την επεξεργασία της εικόνας. Μπορεί να είναι λίγο ενοχλητικό μερικές φορές, αλλά αυτός είναι ο τρόπος με τον οποίο ο προγραμματιστής κερδίζει ψωμί και βούτυρο. Αν σας ενοχλούν οι διαφημίσεις, τότε μπορείτε να αναβαθμίσετε στην premium παραλλαγή ξεκινώντας από 1,75$ το μήνα.
Λήψη Scanner κειμένου OCR
3. Post It
Εντάξει, αυτή η επόμενη εφαρμογή ανήκει σε αυτή τη λίστα μόνο και μόνο επειδή είναι τόσο έξυπνη. Σε όλους μας αρέσει να κρατάμε σημειώσεις σε Post-Its και είναι το πιο συνηθισμένο αντικείμενο στην αίθουσα συσκέψεων. Η μόνη επιλογή για να ψηφιοποιήσετε αυτές τις σημειώσεις ήταν είτε να κάνετε χειροκίνητο κλικ σε μια φωτογραφία κάθε σημειώματος στον πίνακα είτε να πάρετε μια ολόκληρη εικόνα και να κάνετε ζουμ για να διακρίνετε τι ήταν αρχικά γραμμένο. Η Post-It παρουσίασε μια επίσημη εφαρμογή που θα βοηθούσε στην ψηφιοποίηση των σημειώσεων με τη μία. Αρκεί να στρέψετε την κάμερα προς τις σημειώσεις και η εφαρμογή αναγνωρίζει όλες τις σημειώσεις ταυτόχρονα.
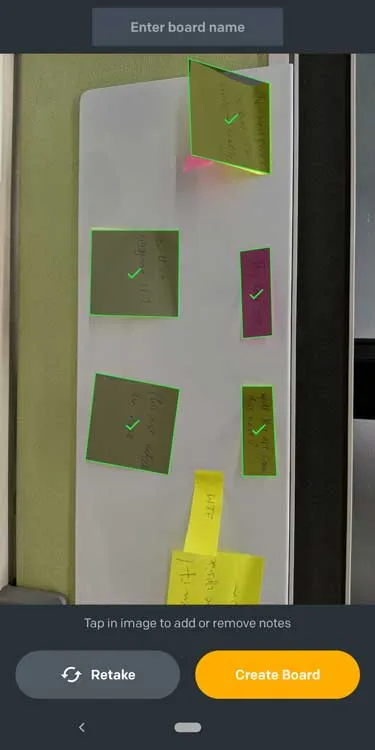
Μπορείτε να οργανώσετε τις σημειώσεις σε ομάδες και να τις μετονομάσετε για καλύτερη οργάνωση. Διατηρείτε τον αρχικό προσανατολισμό και τη διάταξη όπως ήταν στην εικόνα ή τις αναδιατάσσετε με το πάτημα ενός κουμπιού. Το καλύτερο είναι ότι μπορεί ακόμη και να ανιχνεύσει ελαφρώς λυγισμένες σημειώσεις και στη συνέχεια να τις ευθυγραμμίσει χρησιμοποιώντας τους αλγορίθμους. Ωστόσο, είχε δυσκολία στη σάρωση ορθογώνιων Post-Its, η οποία μπορεί να διορθωθεί επιλέγοντας χειροκίνητα τις σημειώσεις στη λειτουργία προεπισκόπησης.
Συνολικά, αυτή η εφαρμογή είναι ένα must-have για όποιον κρατάει σημειώσεις σε Post-Its και παρόλο που δεν μετατρέπει πραγματικά το χειρόγραφο κείμενο σε επεξεργάσιμο κείμενο, εξακολουθώ να τη λατρεύω.
Λήψη Post-It
Closing Words
Το Office Lens λειτουργεί άψογα όταν πρόκειται για τη σάρωση δακτυλογραφημένων κειμένων. Από την άλλη πλευρά, το Text Scanner OCR λειτουργεί πολύ καλά όταν πρόκειται για χειρόγραφες σημειώσεις, είτε πρόκειται για χαρτί είτε για πίνακα. Ωστόσο, βρήκα ότι το Office Lens είναι ελαφρώς καλύτερο λόγω της εγγενούς ενσωμάτωσης του Office 365. Ένα άλλο πλεονέκτημα είναι η εμπειρία χωρίς διαφημίσεις.
Τούτου λεχθέντος, το Office Lens αποτυγχάνει όταν πρόκειται για χειρόγραφα κείμενα σε χαρτί. Το Office Lens παρέχει επίσης διαφορετικές ρυθμίσεις, όπως ο λευκός πίνακας, οι επαγγελματικές κάρτες και τα έγγραφα, λόγω της ικανότητάς του να ρυθμίζει τη φωτεινότητα και την αντίθεση. Αλλά, αν δεν χρησιμοποιείτε το Office 365 και θέλετε απλώς έναν γρήγορο και εύκολο τρόπο μετατροπής μιας εικόνας σε κείμενο, το Text Scanner OCR λειτουργεί εξαιρετικά. Απλώς λειτουργεί και δεν χρειάζεστε το OneNote ή οτιδήποτε άλλο. Έτσι, τελικά, εξαρτάται πραγματικά από τη χρήση και τον σκοπό σας.
Ενημερώστε μας για άλλες εναλλακτικές λύσεις που χρησιμοποιείτε για τη μετατροπή του χειρόγραφου κειμένου στα σχόλια παρακάτω.